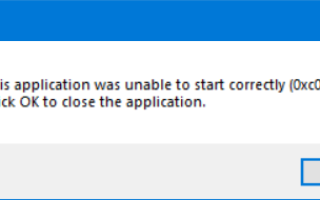Błąd 0xc0000005 to błąd spowodowany naruszeniem zasad dostępu. Oznacza to, że za każdym razem, gdy użytkownik próbuje uruchomić program, zobaczy błąd, jeśli system Windows nie będzie w stanie poprawnie przetworzyć plików i konfiguracji potrzebnej do uruchomienia tego konkretnego programu. Ten błąd można napotkać w zainstalowanym programie, a także w instalatorze określonego programu. Ten błąd ostatecznie zablokuje nasze płynne korzystanie z programu. Spróbujemy teraz naprawić wiele potencjalnych przyczyn, które mogą powodować ten błąd.
Napraw błąd 0xc0000005 w systemie Windows 10
Możesz spróbować użyć Przywracania systemu i przywrócić komputer do znanego wcześniej stabilnego stanu. Jeśli zwykle nie używasz tej funkcji, zawsze możesz zacząć z niej korzystać, ponieważ sprowadza się to do bardzo niezawodnej naprawy podczas rozwiązywania wielu błędów.
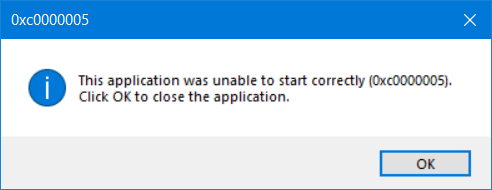
Ten kod błędu może towarzyszyć dowolnemu z następujących trzech komunikatów o błędach:
- Aplikacja nie mogła uruchomić się poprawnie
- Naruszenie dostępu Błąd wyjątku
- Błąd instalacji systemu Windows.
I nie masz innej opcji niż kliknięcie dobrze aby zamknąć okno błędu.
Przyjrzymy się następującym rozwiązaniom tego problemu —
- Odinstaluj najnowszą aktualizację Windows lub przywróć dowolną aktualizację sterownika i zobacz
- Uruchom Kontroler plików systemowych
- Uruchom diagnostykę pamięci systemu Windows
- Odtwórz rekordy rozruchowe
- Wyłącz funkcję DEP lub zapobieganie wykonywaniu danych
- Sprawdź ustawienia rejestru
- Sprawdź pamięć RAM
- Tymczasowo wyłącz oprogramowanie antywirusowe
- Rozwiązywanie problemów w stanie czystego rozruchu
- Zresetuj komputer, zachowując pliki nietknięte.
1] Odinstaluj ostatnią aktualizację Windows Update lub przywróć dowolną aktualizację sterownika i zobacz
Możesz także spróbować odinstalować lub przywrócić dowolne sterowniki lub aktualizacje systemu Windows i sprawdzić, czy to naprawia ten błąd.
2] Kontroler plików systemowych
Naprawi to potencjalnie uszkodzone lub uszkodzone pliki systemowe Windows. Musisz uruchomić to polecenie z wiersza polecenia z podwyższonym poziomem uprawnień.
Możesz także skorzystać z naszego darmowego oprogramowania FixWin, aby uruchomić narzędzie Kontroler plików systemowych jednym kliknięciem.
3] Uruchom diagnostykę pamięci systemu Windows
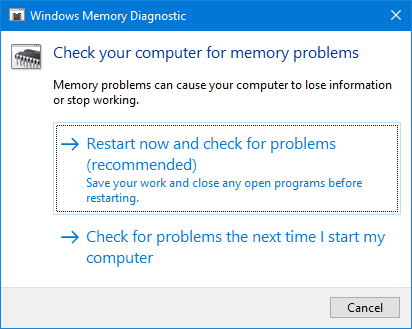
Wspomnieliśmy już, że ten błąd może być spowodowany niektórymi błędami w pamięci. Aby to naprawić, będziesz musiał uruchomić Memory Check na swoim komputerze. Zacznij od uderzenia w WINKEY + R. kombinacja przycisków, aby uruchomić narzędzie Uruchom. Następnie wpisz mdsched.exe, a następnie naciśnij Wchodzić. Nie uruchomi się Diagnostyka pamięci Windows i poda dwie opcje. Opcje te zostaną podane jako:
- Uruchom ponownie teraz i sprawdź problemy (zalecane)
- Sprawdź problemy przy następnym uruchomieniu komputera
Teraz, zgodnie z wybraną przez Ciebie opcją, komputer uruchomi się ponownie i po uruchomieniu ponownie sprawdzi problemy z pamięcią. Jeśli pojawią się jakieś problemy, naprawi to automatycznie, jeśli nie zostaną wykryte żadne problemy, prawdopodobnie nie jest to przyczyną problemu.
4] Odtwórz rekordy rozruchowe
Pliki systemowe mogą zostać zainfekowane i zmodyfikowane przez złośliwe oprogramowanie. Tak więc otwórz wiersz polecenia, wyszukując cmd w polu wyszukiwania Cortana lub naciśnij WINKEY + R, aby uruchomić narzędzie Uruchom, wpisz cmd i naciśnij Enter.
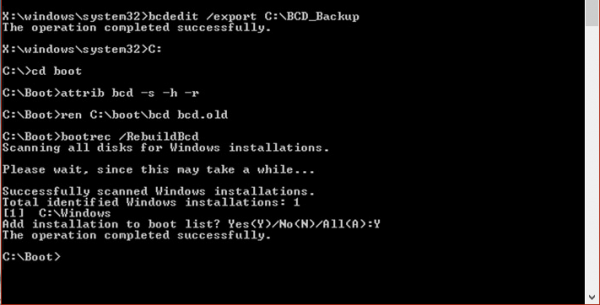
Teraz wpisz kolejno następujące polecenia.
Del D: \ Windows \ System32 \ xOsload.exe Del D: \ Windows \ System32 \ xNtKrnl.exe Del D: \ Windows \ System32 \ Drivers \ oem-drv64.sys atrybut c: \ boot \ bcd -h -r -s ren c: \ boot \ bcd bcd.old bootrec / rebuildbcd
Spowoduje to odtworzenie wszystkich niezbędnych plików w rekordzie rozruchowym.
5] Wyłącz funkcję DEP lub zapobieganie wykonywaniu danych
DEP lub zapobieganie wykonywaniu danych może być kolejną blokadą w procesie uruchamiania programu. Może być konieczne wyłączenie funkcji DEP lub zapobiegania wykonywaniu danych.
6] Naprawianie rejestru
Naciśnij kombinację klawiszy WINKEY + R, aby uruchomić narzędzie Uruchom, wpisz regedit i naciśnij Enter. Po otwarciu Edytora rejestru przejdź do następującego klucza:
HKEY_LOCAL_MACHINE \ SOFTWARE \ Microsoft \ Windows NT \ CurrentVersion \ Windows \
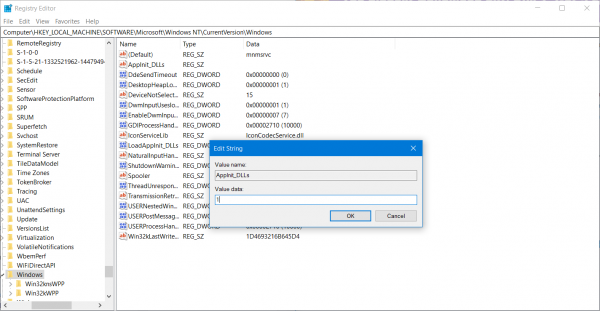
Teraz kliknij dwukrotnie LoadAppInit_DLLs na prawym panelu bocznym i zmień jego wartość z 0 na 1.
Na koniec zrestartuj komputer, aby zmiany odniosły skutek.
7] Sprawdź pamięć RAM
Możesz fizycznie spróbować sprawdzić, czy pamięć RAM zainstalowana na komputerze jest sprawna. Możesz spróbować wymienić pamięć RAM i sprawdzić, czy to naprawia występowanie błędu.
8] Tymczasowo wyłącz oprogramowanie antywirusowe
Możesz także spróbować wyłączyć ochronę antywirusową i sprawdzić, czy to naprawia ten błąd. Ponieważ istnieje duża szansa, że Twój program antywirusowy może blokować wykonanie programu z powodu jego podejrzanego zachowania.
9] Rozwiązywanie problemów w stanie czystego rozruchu
Możesz rozwiązywać dalsze problemy ręcznie, wykonując czysty rozruch. Clean Boot uruchamia system z minimalną liczbą sterowników i programów startowych. Po uruchomieniu komputera w trybie czystego rozruchu komputer uruchamia się przy użyciu wstępnie wybranego minimalnego zestawu sterowników i programów startowych, a ponieważ komputer zaczyna się od minimalnego zestawu sterowników, niektóre programy mogą nie działać zgodnie z oczekiwaniami.
Rozwiązywanie problemów z czystym uruchomieniem ma na celu odizolowanie problemu z wydajnością. Aby wykonać rozwiązywanie problemów z czystym uruchomieniem, musisz wyłączyć lub włączyć jeden proces na raz, a następnie ponownie uruchomić komputer po każdej akcji. Jeśli problem zniknie, wiesz, że był to ostatni proces, który go spowodował.
10] Zresetuj komputer, aby pliki pozostały nienaruszone
Możesz spróbować zresetować tę funkcję komputera w systemie Windows 10. Możesz także użyć narzędzia Odśwież Windows firmy Microsoft.
Wszystkiego najlepszego!