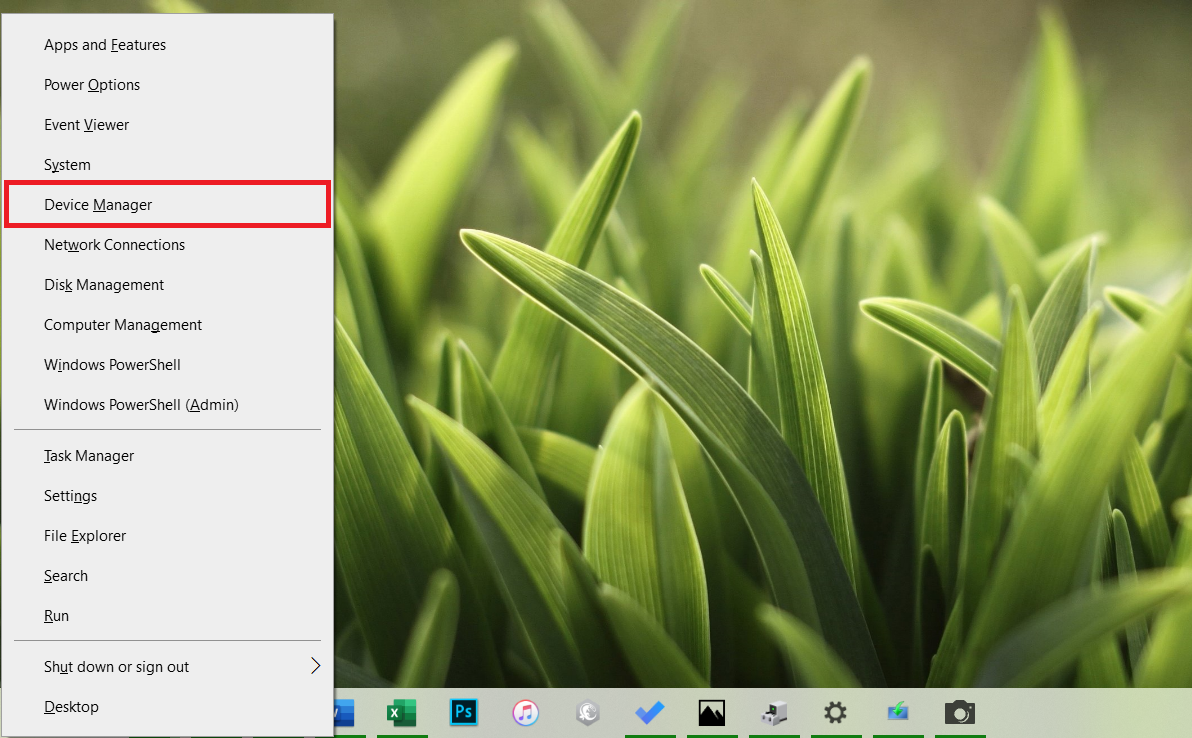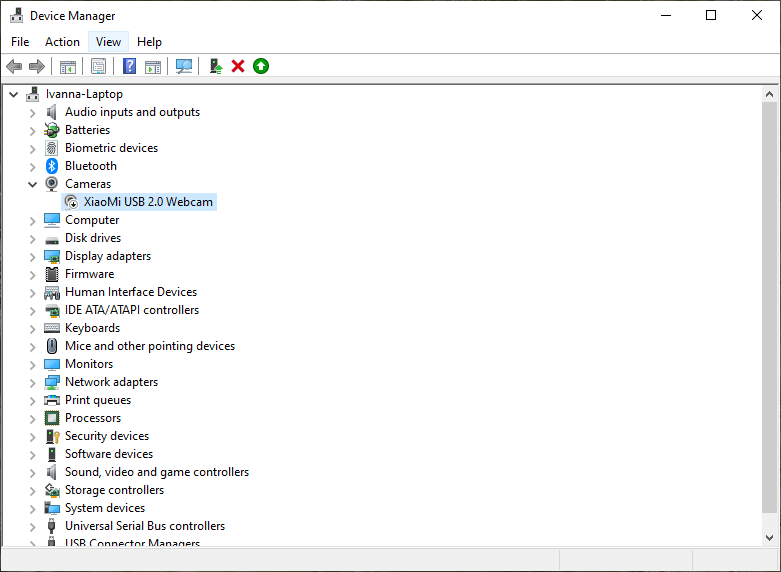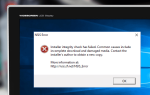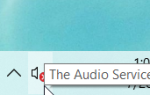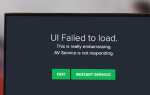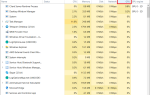Czasami zamiast zwykłego interfejsu użytkownika aparatu może wystąpić błąd 0xA00F4244 NoCamerasAreAttached błąd. Ten błąd nie jest najtrudniejszy do rozwiązania, ale może powodować ból głowy, gdy masz do czynienia z komputerem z wbudowaną kamerą, a nie zewnętrzną. W tym artykule zebraliśmy kilka wskazówek, które mogą pomóc naprawić błąd NoCamerasAreAttached na komputerze.
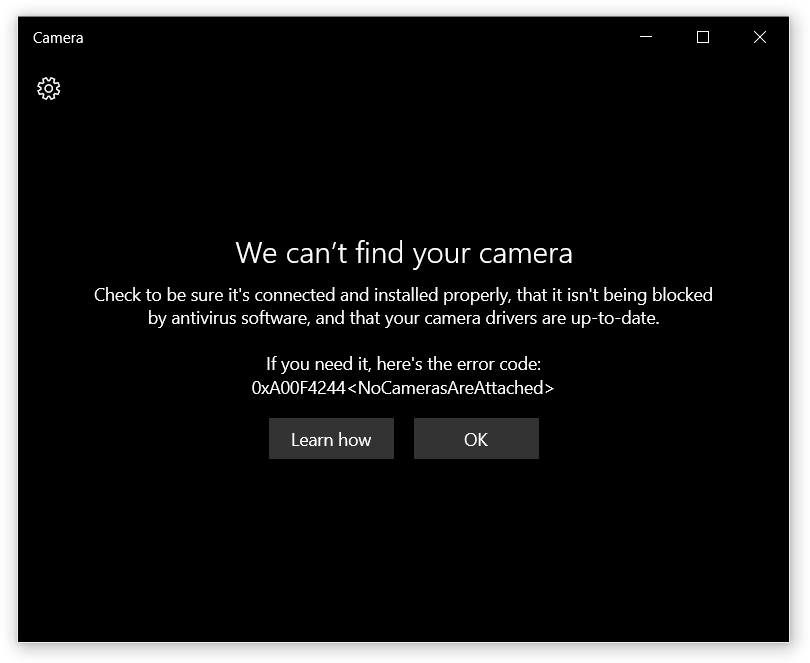
Kod błędu 0xA00F4244 NoCamerasAreAttached — Rozwiązanie
Jeśli używasz zewnętrznej kamery (tej, którą musisz fizycznie podłączyć do komputera), pierwszą rzeczą, którą musisz sprawdzić, jest to, czy jest ona naprawdę podłączona do komputera, czy nie. W końcu to właśnie oznacza kod błędu. Upewnij się, że kabel USB jest prawidłowo i całkowicie włożony do portu. Spróbuj także podłączyć go do innego portu. Być może ten, którego używasz, jest uszkodzony lub z jakiegoś powodu nie działa.
Kolejna wskazówka: podłącz aparat bezpośrednio do płyty głównej zamiast przedłużaczy lub koncentratorów USB.
Jeśli niedawno zainstalowałeś program antywirusowy innej firmy, upewnij się, że nie blokuje on dostępu do aparatu. Nie wiesz, jak to sprawdzić? Spróbuj wyłączyć program antywirusowy, a następnie sprawdź, czy błąd 0xA00F4244 jest naprawiony.
Oczywiście nie można podłączyć i podłączyć wbudowanej kamery na laptopie. W takim przypadku wystarczy sprawdzić, czy oprogramowanie działa dobrze.
- naciśnij Win + X na klawiaturze (kliknięcie prawym przyciskiem myszy przycisku Start daje to samo menu) i kliknięcie Menadżer urządzeń. Jest inny sposób, aby się tam dostać. naciśnij Win + R. i wejdź devmgmt.msc Komenda.

- Odnaleźć Aparaty fotograficzne sekcji i przedłuż ją. Powinieneś zobaczyć tam swoją kamerę internetową.

- Upewnij się, że obok ikony aparatu nie ma żadnych dodatkowych ikon. Nie powinno być żadnych strzałek ani wykrzykników.
Nie znalazłeś żadnych kamer? Sprawdź, czy Menedżer urządzeń ma jakieś nieznane urządzenia z żółtym wykrzyknikiem.
Jeśli zamiast małej strzałki zobaczysz żółty wykrzyknik, oznacza to, że urządzenie nie działa poprawnie. Najczęściej dzieje się tak z powodu nieprawidłowych sterowników. W takim scenariuszu przejdź do strony producenta laptopa lub kamery internetowej i pobierz dowolny dostępny sterownik aparatu. Ważne: kamera prawym przyciskiem myszy i wybór Uaktualnij sterownik nie pomogę ci. Pobierz nowy sterownik tylko ze strony producenta. Zainstaluj nowy sterownik, uruchom ponownie komputer i spróbuj ponownie uruchomić aparat.
Jeśli ikona kamery pokazuje małą strzałkę, oznacza to, że urządzenie jest wyłączone. Kliknij kamerę prawym przyciskiem myszy i wybierz Włącz urządzenie. Mała strzałka zniknie i kamera zadziała.
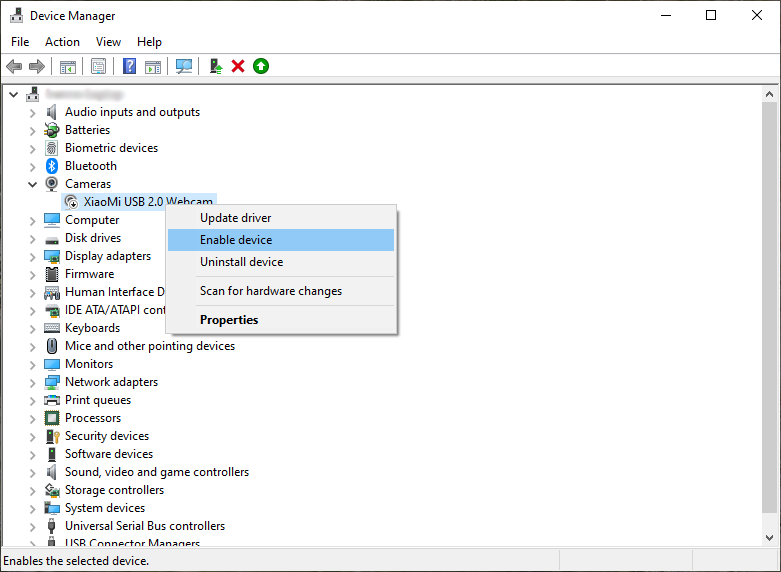
Brak strzałek lub żółtych wykrzykników? Spróbuj ręcznie wyłączyć i ponownie włączyć aparat. Poszerzać Aparaty fotograficzne sekcji, kliknij prawym przyciskiem myszy kamerę i wybierz Odinstaluj Deice. Następnie kliknij Działanie — skanowanie w poszukiwaniu zmian sprzętu.
Niektóre tablety i laptopy umożliwiają ograniczenie dostępu do kamery na poziomie systemu BIOS. Jeśli ostatnio zaktualizowałeś system BIOS, sprawdź, czy wyłącza on urządzenia pokładowe, takie jak wbudowana kamera.
Ostatnią rzeczą, którą możesz zrobić, to sprawdzić, czy system ma poprawnie skonfigurowane uprawnienia. Kliknij Win + I otworzyć Ustawienia i idź do Prywatność — kamera. Pamiętaj, aby włączyć Zezwól aplikacjom na dostęp do aparatu, Aparat fotograficzny sama aplikacja (i każda inna aplikacja, z którą musisz korzystać z aparatu) oraz Zezwalaj aplikacjom stacjonarnym na dostęp do aparatu.
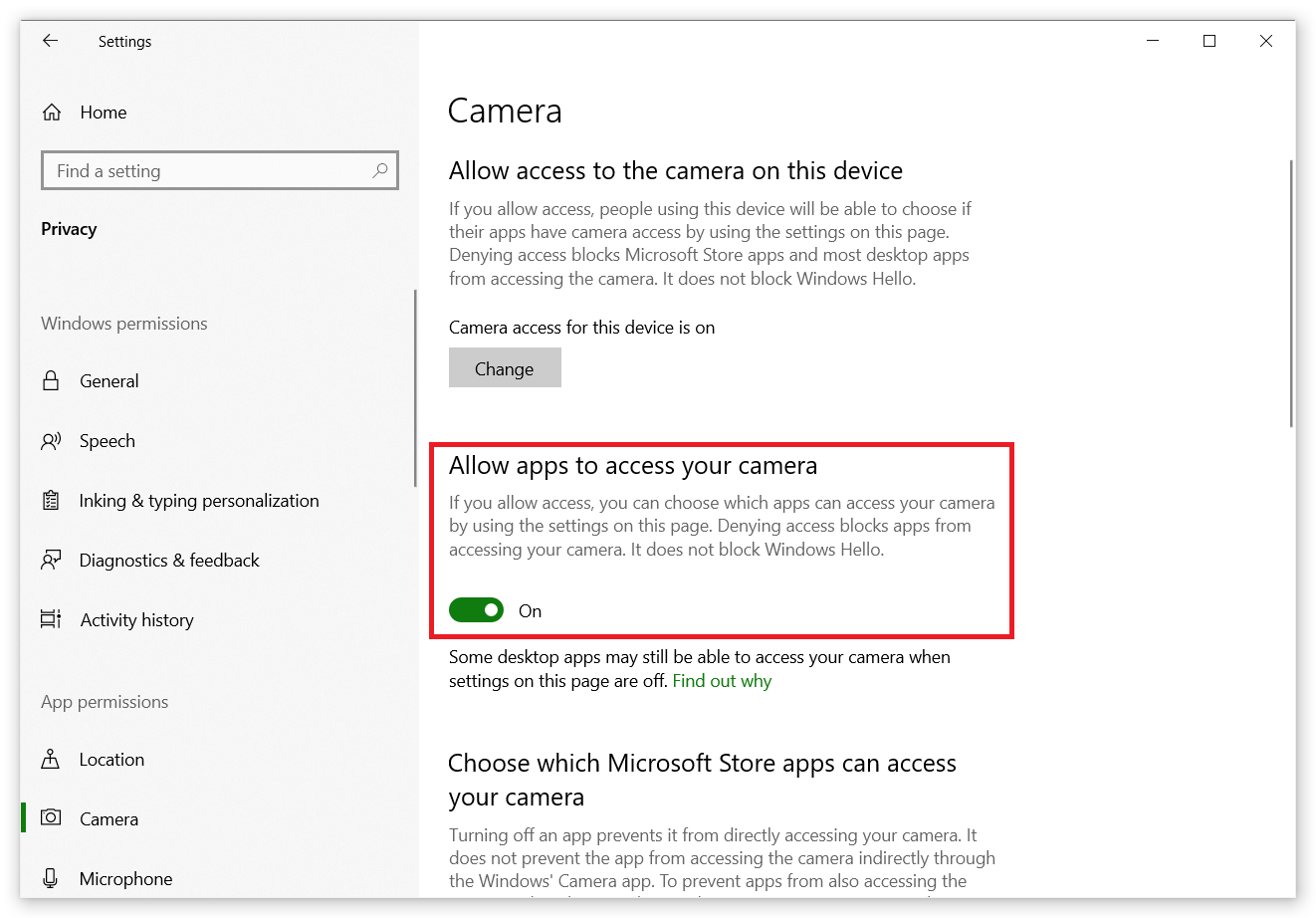
Uszkodzona kamera może być kolejnym powodem, dla którego pojawia się błąd 0xa00f4244 nocameraattached. Jeśli ten błąd wciąż Cię zaskakuje, skontaktuj się z serwisem komputera i poproś o rozwiązanie problemu z laptopem lub tabletem.