Aktualizacja rocznicowa jest ważną aktualizacją dla systemu Windows 10 i wielu użytkowników było z tego powodu bardzo podekscytowanych. Niestety wydaje się, że ma on swój własny problem, a wielu użytkowników zgłasza awarie systemu i zawiesza się po instalacji.
Ponieważ jest to ważna aktualizacja z szeroką gamą nowych funkcji, nie jest zaskakujące, że występują pewne problemy. Użytkownicy zgłaszają, że ich komputer uruchamia się normalnie w systemie Windows 10, a wszystko działa idealnie przez około 20 sekund. Następnie mysz zawiesza się i pojawia się komunikat „Windows nie odpowiada”. Oprócz zawieszeń wielu użytkowników zgłasza awarie, a następnie błędy niebieskiego ekranu.
Jest to frustrujący problem, ponieważ występuje przy każdym uruchomieniu systemu Windows 10. Użytkownicy podejrzewają, że ten błąd powoduje aplikacja lub usługa innej firmy, ale nawet po wykonaniu czystego rozruchu problem pozostaje. Ten problem sprawi, że komputer będzie prawie bezużyteczny. Na szczęście istnieje kilka potencjalnych rozwiązań, które można wypróbować.
Rozwiązanie 1 — Wejdź w tryb awaryjny
Według wielu użytkowników jednym ze sposobów uniknięcia awarii i zawieszania się jest przejście do trybu awaryjnego. W trybie awaryjnym nie występują tego rodzaju problemy i wszystko działa bez żadnych problemów. Aby przejść do trybu awaryjnego, wykonaj następujące proste kroki:
- Uruchom ponownie komputer kilka razy podczas sekwencji rozruchowej, aby rozpocząć proces automatycznej naprawy.
- Wybierać Rozwiązywanie problemów> Opcje zaawansowane> Ustawienia uruchamiania i kliknij Uruchom ponownie przycisk.
- Po ponownym uruchomieniu komputera wybierz Tryb bezpieczny w sieci naciskając odpowiedni klawisz.
Gdy jesteś w trybie awaryjnym, nie powinieneś mieć żadnych problemów z zawieszaniem się lub awariami i będziesz mógł wyszukiwać różne rozwiązania online.
Rozwiązanie 2 — Pobierz pliki ISO aktualizacji rocznicowej i spróbuj ponownie dokonać aktualizacji
Jednym z rozwiązań zaproponowanych przez użytkowników jest pobranie pliku ISO kompilacji 1607 i zainstalowanie aktualizacji rocznicowej przy użyciu tego pliku ISO. Przed wypróbowaniem tego rozwiązania pamiętaj o przywróceniu poprzedniej wersji, w przeciwnym razie proces nie zadziała. Aby pobrać oficjalne pliki aktualizacji Windows 10 Anniversary Update ISO, upewnij się, że masz gotowy pusty dysk DVD lub USB flash i narzędzie Media Creation Tool. Po utworzeniu rozruchowego dysku flash USB włóż go do komputera, uruchom plik setup.exe i zainstaluj aktualizację.
Pamiętaj, że nie jest to gwarantowane rozwiązanie, a użytkownicy zgłaszają, że problemy z awarią utrzymywały się nawet po uaktualnieniu do nowej wersji przy użyciu pliku ISO aktualizacji rocznicowej systemu Windows 10.
Rozwiązanie 3 — Zainstaluj pakiet redystrybucyjny .NET Framework 3.5 i C ++
Użytkownicy zgłaszają, że zarówno problemy z zawieszaniem się, jak i awarią można naprawić, instalując różne pakiety redystrybucyjne C ++ i .NET Framework 3.5. Windows 10 i wiele aplikacji innych firm polegają na tych składnikach, dlatego należy pobrać je z poniższych łączy:
- Pobierz .NET Framework 3.5
- Pobierz składniki redystrybucyjne C ++
Pamiętaj, że aby rozwiązać te problemy, może być konieczne pobranie wielu wersji C ++ Redistributables i .NET Framework.
Rozwiązanie 4 — Uruchom kontrolę sfc / scannow
Jeśli po zainstalowaniu aktualizacji rocznicowej występują awarie lub zawiesza się, możesz chcieć wykonać skanowanie SFFC. To skanowanie ma na celu sprawdzenie instalacji systemu Windows 10 i naprawienie uszkodzonych plików. Aby wykonać skanowanie SFFC, wykonaj następujące kroki:
- naciśnij Klawisz Windows + X aby otworzyć Menu użytkownika zaawansowanego. Wybierz Wiersz polecenia (administrator) z listy.
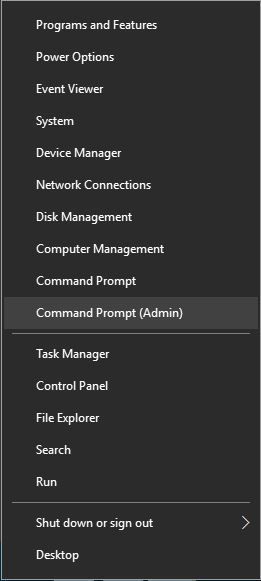
- Po otwarciu wiersza polecenia wpisz sfc / scannow i naciśnij Wchodzić.

- Poczekaj na zakończenie skanowania.
Rozwiązanie 5 — Wyłącz bezpieczny rozruch z systemu BIOS
Jednym z potencjalnych rozwiązań jest wyłączenie Bezpiecznego rozruchu. Aby to zrobić, musisz wejść do BIOS-u, zlokalizować funkcję Bezpiecznego rozruchu i ustawić ją na Niepełnosprawny. Aby uzyskać szczegółowe instrukcje dotyczące wprowadzania systemu BIOS i wyłączania Bezpiecznego rozruchu, sprawdź instrukcję płyty głównej.
Rozwiązanie 6 — Ustaw domyślną lokalizację zapisu na partycję C.
Użytkownicy zgłaszają, że możesz naprawić awarie w aktualizacji rocznicowej, ustawiając domyślną lokalizację zapisywania na partycji C. Jest to prosta procedura, którą można wykonać, wykonując następujące kroki:
- naciśnij Klawisz Windows + S. i wprowadź domyślne zapisywanie. Wybierz Domyślne lokalizacje zapisu z menu.

- Przejdź do sekcji Zapisz lokalizacje i ustaw wszystkie opcje na Ten komputer (C 🙂.

Rozwiązanie 7 — Wyłącz AppXsvc przy użyciu Edytora rejestru
Według niektórych użytkowników wyłączenie AppXsvc w Edytorze rejestru rozwiązuje zarówno problemy z zawieszaniem się, jak i awariami. Aby wyłączyć AppXsvc, przejdź do trybu awaryjnego i wykonaj następujące kroki:
- naciśnij Klawisz Windows + R., wchodzić regedit i kliknij dobrze lub naciśnij Wchodzić.

- Po uruchomieniu Edytora rejestru przejdź do HKEY_LOCAL_MACHINE \ SYSTEM \ ControlSet001 \ Services \ AppXSvc klawisz w lewym okienku. Znajdź Początek DWORD w prawym okienku i kliknij go dwukrotnie.

- Ustaw Dane wartości na 4 i kliknij dobrze.

- Zamknij Edytor rejestru i uruchom ponownie twój komputer.
Chociaż niektórzy użytkownicy zgłosili, że to rozwiązanie naprawiło dla nich problemy z awariami, inni zgłosili błędy BSOD po jego zastosowaniu.
Rozwiązanie 8 — Cofnij do poprzedniej wersji
Jeśli awarie systemu nadal występują, możesz rozważyć wycofanie się do poprzedniej wersji systemu Windows 10. Jest to prosta procedura, która nie wymaga żadnych narzędzi innych firm, i możesz łatwo wrócić do poprzedniej wersji bezpośrednio z aplikacji Ustawienia lub za pomocą Zaawansowanego uruchamiania. Jeśli nie wiesz, jak przywrócić poprzednią kompilację, zalecamy przeczytanie naszego artykułu Jak odinstalować rocznicową aktualizację systemu Windows 10, który szczegółowo wyjaśnia, jak przywrócić poprzednią kompilację.
Aktualizacja rocznicowa była jedną z najbardziej oczekiwanych aktualizacji systemu Windows 10, ale niestety ta aktualizacja spowodowała wiele problemów ze stabilnością dla użytkowników. Jeśli masz problemy z zawieszaniem się lub zawieszaniem, zalecamy wypróbowanie wszystkich rozwiązań z tego artykułu. Jeśli znajdziesz inne rozwiązanie, które Ci odpowiada, udostępnij je innym w sekcji komentarzy.
- naciśnij Klawisz Windows + R., wchodzić regedit i kliknij dobrze lub naciśnij Wchodzić.

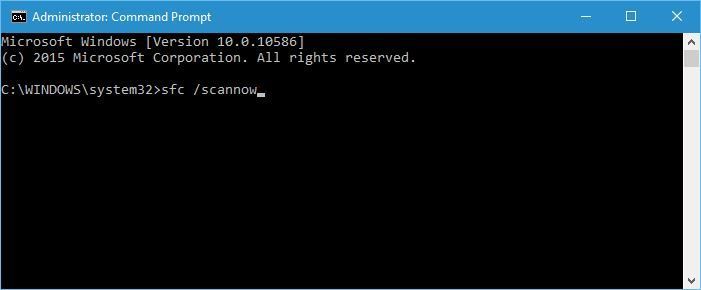
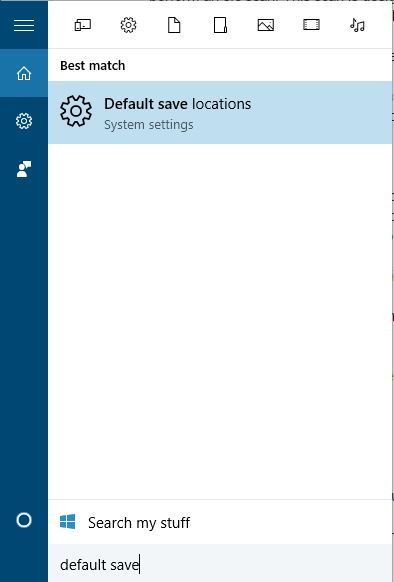
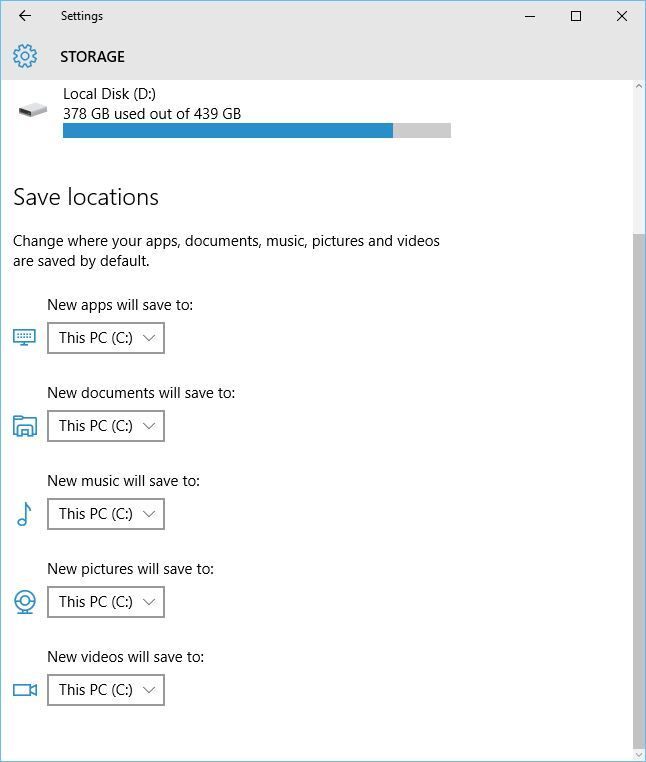
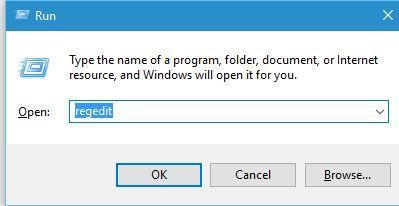
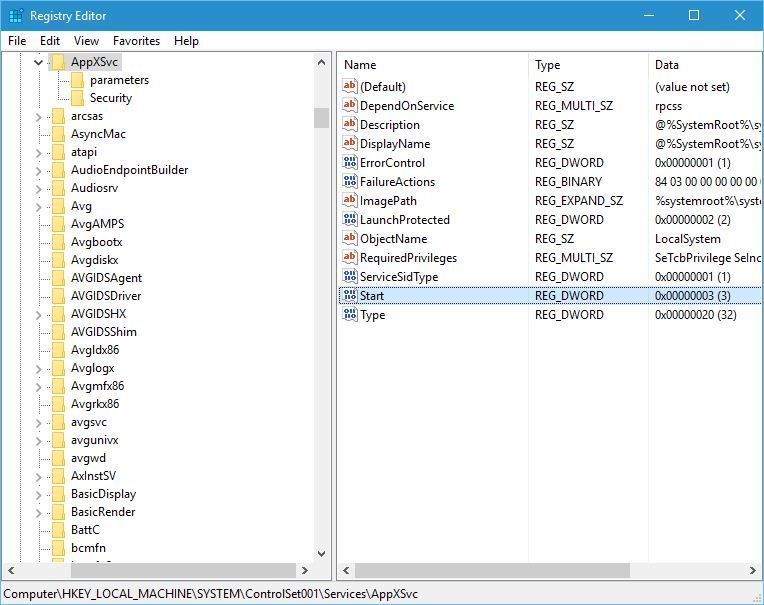
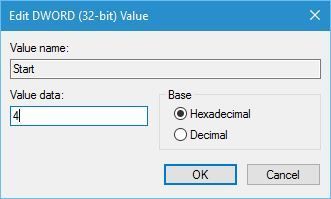
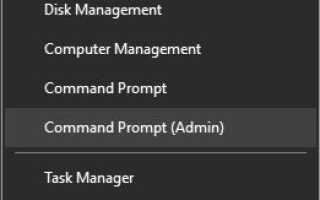

![Pliki Excel nie otwierają się po zainstalowaniu aktualizacji Windows 10 Creators Update [Poprawka]](https://pogotowie-komputerowe.org.pl/wp-content/cache/thumb/01/7887d31017e5901_150x95.jpg)

