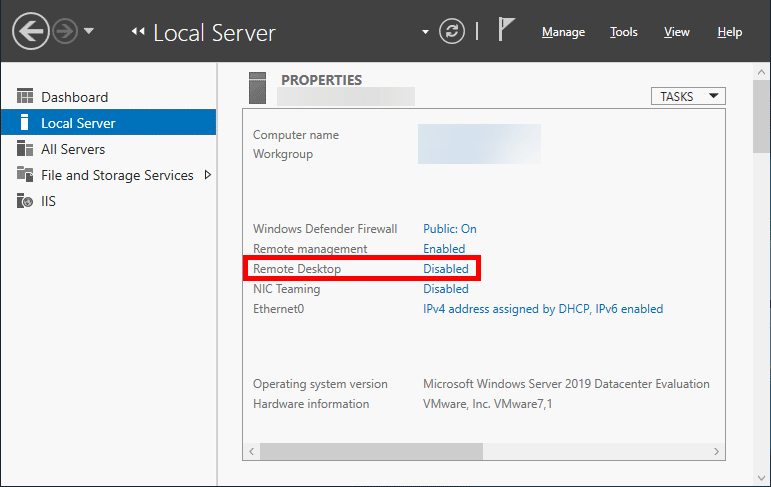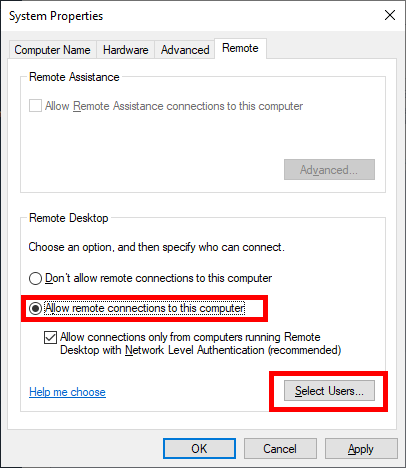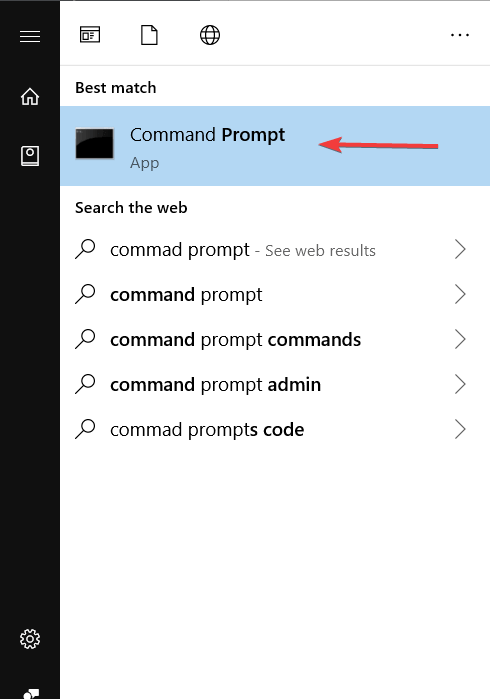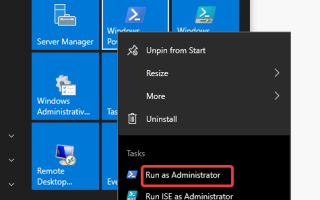Remote Desktop Connection to w zasadzie protokół, który pomaga połączyć się z innym komputerem, który jest dostępny w zdalnej lokalizacji. Wygląda na to, że niektórzy użytkownicy mają problemy podczas łączenia się z Pulpitem zdalnym. Jeden z użytkowników wyjaśnił problem na forach Windows:
Próbowałem połączyć się z moim systemem Windows Server 2016 za pośrednictwem pulpitu zdalnego i właśnie przestał działać, wyświetlając ten komunikat o błędzie. Jakieś pomysły? Dzięki!
Wiele osób może nie wiedzieć, że Pulpit zdalny jest domyślnie wyłączony w systemie Windows Server. Dlatego w tym artykule zajmiemy się niektórymi metodami, które można wykorzystać do włączenia Pulpitu zdalnego.
Jak włączyć Pulpit zdalny w systemie Windows Server 2019?
1. Włącz Pulpit zdalny za pomocą PowerShell
- Przejdź do menu Start i wyszukaj Windows PowerShell. Kliknij prawym przyciskiem myszy Windows PowerShell i wybierz Uruchom jako administrator.
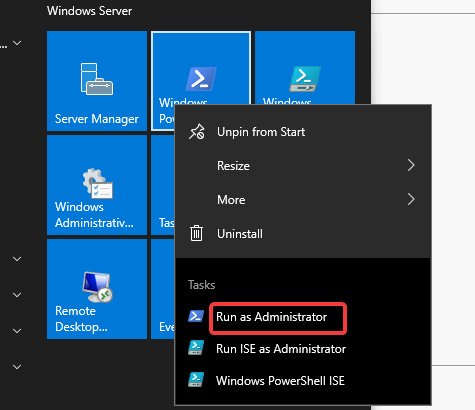
- Uruchom następujące polecenie w PowerShell:
Zestaw-ItemProperty -Path 'HKLM: \ System \ CurrentControlSet \ Control \ Terminal Server' -name "fDenyTSConnections" -wartość 0 - Domyślnie połączenia pulpitu zdalnego są blokowane przez Zaporę systemu Windows. Wykonaj następujące polecenie, aby skonfigurować zaporę, aby zezwalała na połączenia z pulpitem zdalnym.
Enable-NetFirewallRule -DisplayGroup „Pulpit zdalny”
Jeśli z jakiegoś powodu występują problemy, możesz użyć interfejsu GUI Menedżera serwera, aby włączyć połączenia pulpitu zdalnego.
Chcesz usunąć domyślne aplikacje z systemu Windows 10? Zrób to szybko dzięki temu skryptowi PowerShell!
2. Włącz Pulpit zdalny za pomocą GUI Server Manager
- Najpierw musisz zalogować się na serwerze jako lokalny administrator.
- Przejdź do menu Start i wyszukaj Menedżer serwera. Kliknij Menedżer serwera z listy wyników wyszukiwania, aby go otworzyć.
- Po otwarciu okna Menedżera serwera przejdź do lewej strony i kliknij Serwer lokalny. Pulpit zdalny jest domyślnie wyłączony. Kliknij na Wyłączyć przycisk przed Zdalny ekran.

- Okno ustawień właściwości zostanie teraz otwarte na ekranie. Kliknij Zezwalaj na zdalne połączenia z tym komputerem.

- Zobaczysz ostrzeżenie o wyjątku zapory pulpitu zdalnego i kliknij Wybierz użytkowników przycisk, aby dodać dozwolonych użytkowników.
- Teraz dodaj nazwę użytkownika i naciśnij Sprawdź nazwiska przycisk. Na koniec kliknij dobrze aby zapisać zmiany.
- Konieczne może być odświeżenie widoku, aby zmienić stan pulpitu zdalnego na Włączone.
3. Włącz pulpit zdalny za pomocą wiersza polecenia
- otwarty Wiersz polecenia z Menu Start.

- Po otwarciu okna na ekranie wpisz SystemPropertiesRemote. wciśnij Wchodzić przycisk, aby wykonać polecenie.
- Zobaczysz teraz okno Właściwości systemu na ekranie.
- Kliknij Karta zdalna i zaznacz pole wyboru dostępne pod Zdalna pomoc.
W tym artykule wymieniliśmy kilka szybkich metod, których można użyć do włączenia połączeń pulpitu zdalnego w systemie Windows Server. Daj nam znać w sekcji komentarzy poniżej, jeśli ten przewodnik pomógł Ci włączyć RDC.
Zatwierdź