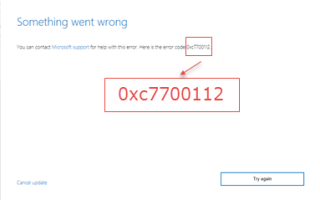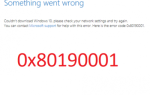Jeśli otrzymasz kod błędu 0xc7700112 podczas próby uaktualnienia systemu Windows 7, Windows 8 lub Windows 8.1 do systemu Windows 10, ten post zawiera poprawkę, która może pomóc rozwiązać problem. Ten kod błędu może pojawić się po uruchomieniu Windows Update lub Windows Update Assistant.
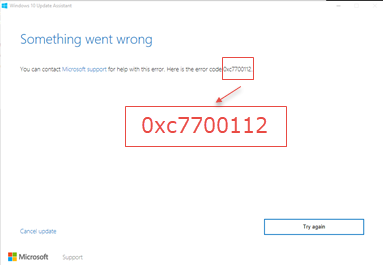
Kod błędu aktualizacji Windows 10 0xc7700112
Jeśli zaznaczysz C: \ Windows10Upgrade \ upgradeader_default.log, możesz zobaczyć komunikat — Błąd konfiguracji inicjalizacji platformy nie powiódł się z wynikiem 0xc7700112. Ten kod błędu wskazuje, że instalacja nie może być kontynuowana, ponieważ w pliku danych konfiguracji rozruchu są ślady wcześniejszej próby instalacji. Dlatego musisz usunąć osierocone wpisy Instalatora Windows ze sklepu BCD.
Aby naprawić błąd aktualizacji Windows 10 0xc7700112, usuniemy osierocone wpisy instalacji systemu Windows ze sklepu BCD.
Usuń osierocone wpisy instalacji systemu Windows ze sklepu BCD
W tym celu zacznij od naciśnięcia WINKEY + X przycisk kombi lub kliknij prawym przyciskiem myszy przycisk Start i kliknij Wiersz polecenia (administrator) lub po prostu wyszukaj cmd w polu wyszukiwania Cortana kliknij prawym przyciskiem myszy ikonę Wiersz polecenia i kliknij Uruchom jako administrator. Kliknij tak za otrzymany monit UAC lub Kontrola konta użytkownika. Następnie okno wiersza polecenia w końcu zostanie otwarte. Teraz wpisz następujące polecenie, a następnie naciśnij Enter,
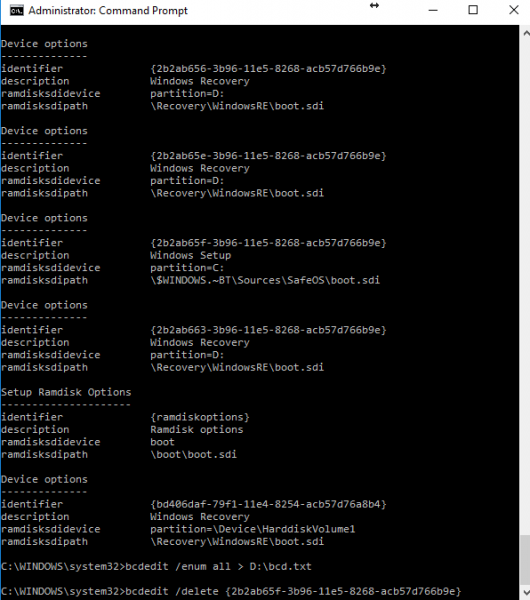
bcdedit / enum all
Możesz teraz przenieść wszystkie te dane do pliku TXT w celu dalszego wykorzystania za pomocą tego polecenia,
bcdedit / delete>
Na przykład możesz wpisać bcdedit / enum all> D: \ bcdConfig.txt, aby zapisać plik TXT na partycji D: dysku twardego komputera.
Identyfikator w sekcji Opcje urządzenia z opisem Instalatora systemu Windows to pliki, które zostały po poprzedniej instalacji i blokują ścieżkę uaktualnienia dla Windows 10 Upgrade Assistant.
Skopiuj nazwę odpowiedniego identyfikatora i wprowadź ją w następującym poleceniu w wierszu polecenia,
bcdedit / delete {Nazwa odpowiedniego identyfikatora}Na przykład możesz wpisać bcdedit / delete {asd951bf-b7b8-4885-951a-fa03044f5d71} i nacisnąć Enter.
Powtórz ten krok dla każdego odpowiedniego identyfikatora.
Następnie w końcu uruchom ponowniet komputer i ponownie uruchom wiersz polecenia.
Teraz wpisz następujące polecenie, aby sprawdzić, czy wszystkie wpisy naprawdę zniknęły, czy niektóre zostały,
bcdedit / enum all
Teraz spróbuj ponownie uruchomić Asystenta uaktualnienia systemu Windows 10 i sprawdź, czy to naprawiło błąd.
Jeśli to nie pomoże, możesz użyć narzędzia Media Creation Tool lub pobrać najnowszą wersję systemu Windows 10 ISO z serwerów Microsoft i utworzyć rozruchowy dysk USB i używać go.