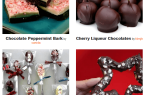Firma Microsoft ujawniła niedawno plany przywrócenia funkcji zastępczej usługi hostingowej i synchronizacji plików OneDrive.
Files On-Demand, nowa nazwa funkcji, została już dodana do ostatnich kompilacji niejawnych testerów systemu Windows 10, a firma planuje wydać tę funkcję wraz z aktualizacją Fall Creators Update, która będzie dostępna za kilka miesięcy.
Microsoft ograniczył jednak obsługiwane systemy plików OneDrive do NTFS dla tej zmiany i został słusznie skrytykowany za dokonanie zmiany bez wcześniejszego powiadomienia.
Poniższy przewodnik poprowadzi Cię przez etapy włączania i konfigurowania funkcji Pliki na żądanie OneDrive. W tej chwili nie jest jasne, czy ta funkcja wyląduje również we wcześniejszych wersjach systemu Windows, czy też będzie wyłącznie w systemie Windows 10.
Funkcja plików na żądanie w OneDrive

Funkcja Pliki na żądanie w OneDrive nie jest domyślnie włączona. Przynajmniej nie w najnowszych wersjach Insider. Oznacza to, że musisz go aktywować, zanim stanie się dostępny.
Wykonaj następujące czynności, aby aktywować (lub dezaktywować) pliki na żądanie.
- Kliknij prawym przyciskiem myszy ikonę OneDrive na pasku zadań systemu Windows i wybierz Ustawienia z menu kontekstowego, które zostanie otwarte.
- Przejdź do karty Ustawienia, jeśli nie jest zaznaczona domyślnie.
- Znajdź pliki na żądanie i zaznacz pole „Oszczędzaj miejsce i pobieraj pliki podczas ich używania”.

Ta zmiana jest aktywna natychmiast, a OneDrive przestanie pobierać pliki, jeśli aktualnie przesyła pliki do systemu lokalnego.
Co się dzieje, OneDrive wyświetli wszystkie foldery i pliki konta OneDrive. Są to jednak symbole zastępcze (w zależności od stanu synchronizacji, ponieważ pliki, które są już na urządzeniu, nie zostaną usunięte po włączeniu opcji).
Symbol zastępczy oznacza, że pliki nie znajdują się w systemie lokalnym i że są pobierane do systemu lokalnego, gdy są potrzebne. Dlatego po dwukrotnym kliknięciu pliku, który nie jest zsynchronizowany, OneDrive rozpocznie pobieranie i załaduje go do domyślnej aplikacji przeglądarki po pobraniu.
Opóźnienie jest dopuszczalne w przypadku zwykłych plików, ale pobranie większych plików może chwilę potrwać. Jest to kompromis nowego systemu.
Oznaczanie plików OneDrive

Status dostępności plików w OneDrive jest oznaczony ikoną wyświetlaną przed nazwą pliku:
- Ikona chmury — plik nie jest dostępny lokalnie. Możesz kliknąć go dwukrotnie, aby pobrać i uruchomić.
- Zielona ikona znacznika wyboru — plik jest przechowywany lokalnie i można go uruchomić nawet bez połączenia z Internetem.
- Biała ikona znacznika wyboru — plik jest przechowywany lokalnie i jest ustawione „zawsze trzymaj na tym urządzeniu”. Można go również uruchomić bez połączenia z Internetem.
Możesz zmienić statusy plików, klikając je prawym przyciskiem myszy w folderze OneDrive. Dostępne są następujące opcje:
- Zawsze trzymaj na tym urządzeniu — oznacza to plik jako ważny. Zostanie pobrany natychmiast, jeśli nie ma go już na urządzeniu.
- Zwolnij miejsce — usuwa plik z urządzenia lokalnego i udostępnia go za pośrednictwem funkcji Pliki na żądanie w OneDrive.
Możesz usuwać tylko pliki online, tak jak możesz usuwać pliki dostępne lokalnie. Gdy to zrobisz, plik zostanie usunięty z konta OneDrive, a symbol zastępczy zostanie usunięty z systemu lokalnego.
Pliki tylko online można przenosić tak jak zwykłe pliki.