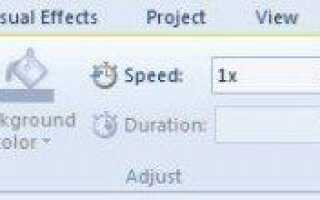Wiele razy podczas kręcenia filmu trzymamy aparat włączony i nadal rejestrujemy niektóre zdarzenia, które mogą nie być przydatne. W rezultacie otrzymujemy długie wideo, które zawiera niechciane nagrania lub długie przerwy, gdy żadne działanie nie ma miejsca. Te rzeczy zdarzają się podczas kręcenia domowych filmów. .. i chcielibyśmy, abyśmy mogli usunąć te niechciane części znajdujące się pomiędzy.
Edytuj wideo w Windows Movie Maker
Aby wykonać całą edycję, mamy doskonały Windows Movie Maker. W rzeczywistości ludzie po prostu dodają zdjęcia i filmy w programie Windows Movie Maker i tworzą ostateczny film bez edycji. Nie wygląda to profesjonalnie i natknąłem się na wielu użytkowników, którzy chcieli usunąć jakiś materiał, ale jest to trochę mylące. Zobaczmy krok po kroku, jak to się robi.
Do edycji filmów wykorzystamy opcje „Podziel” i „Narzędzie przycinania” na karcie „Edycja” w Windows Live Movie Maker.

Otwórz wideo w Windows Movie Maker. Przed rozpoczęciem edycji obejrzyj wideo i zanotuj, czego chcesz, a czego nie, jeśli chodzi o czas. To jest, aby zanotować, co cały materiał, który chcesz usunąć. Tutaj w tym przykładzie użyłem wideo i zanotowałem w następujący sposób:
- 00:00 — 00:38 ———— OK
- 00:38 — 01:45 ———— Usuń
- 01:45 — 01:57 ———— OK
- 01:57 — 2:14 ————- Usuń
- 02:14 — koniec ————- OK

Pamiętaj, że ten pojedynczy film jest wyświetlany jako jedna ciągła ikona w serii ujęć po prawej stronie. Teraz z tego filmu chcemy usunąć te wyżej wymienione części. Dlatego chcemy podzielić ten film na 5 części.
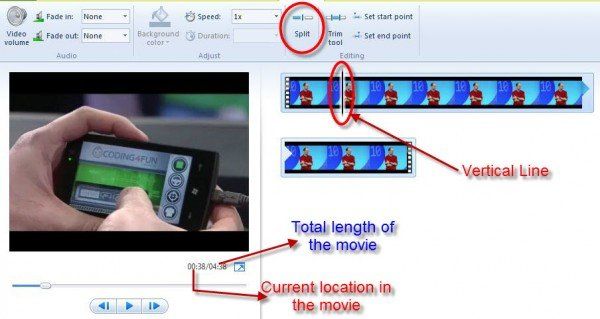
Aby podzielić film, zacznijmy od pierwszego punktu podziału, w którym chcemy zachować porcję w godzinach 00:00 — 00:38 sek. W tym celu przeciągnij „pionową linię” w serii ujęć, aż „Bieżąca lokalizacja w filmie” pokaże 00:38. Powyższe zdjęcie poprowadzi cię do zrobienia tego.
Po przeciągnięciu linii pionowej do pierwszego punktu podziału kliknij przycisk „Podział” na karcie Edycja, aby wyświetlić to, co pokazano poniżej. Teraz widzisz 2 ikony w serii ujęć. Pierwsza ikona to pierwsze 38 sekund filmu, a druga ikona to pozostała część filmu.
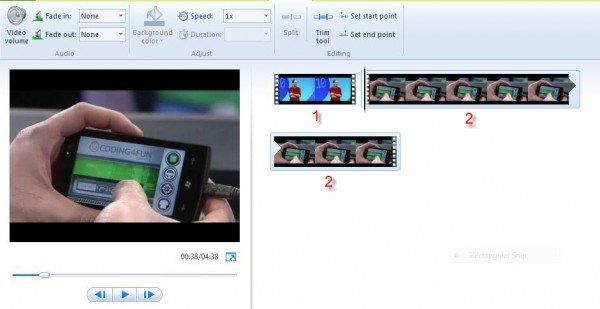
Następnie ponownie przeciągnij linię pionową zgodnie z 2. odnotowanym punktem,
00:38 — 01:45 ———— Usuń
Przeciągnij linię pionową do 01:45 i kliknij przycisk Podziel.
Wykonaj tę samą procedurę dla odpoczynku, dzieląc część, jak zanotowano. Ostatecznie otrzymujemy 5 mniejszych filmów, jak pokazano poniżej. Dodałem również tekst z czasami dla każdej części, aby był bardziej przejrzysty.
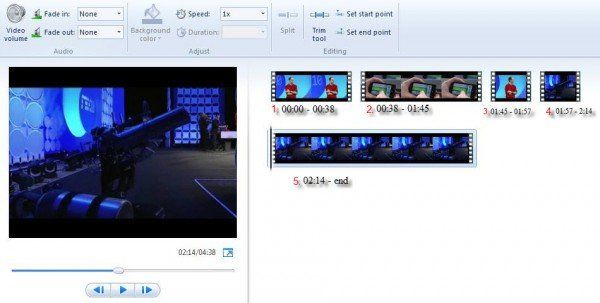
Po zakończeniu chcemy usunąć klipy wideo 2 i 4 zgodnie z wymaganiami. Kliknij drugi film, aby go wybrać, trzymając naciśnięty przycisk Ctrl, a także kliknij czwarty film, aby go wybrać. Teraz oba są wybrane. Teraz kliknij prawym przyciskiem myszy dowolny z wybranych filmów i kliknij opcję Usuń.
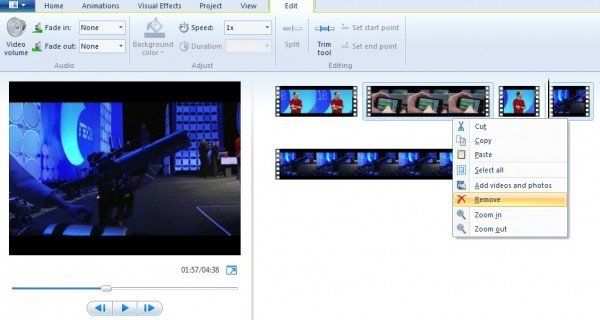
Po usunięciu niechcianych fragmentów wideo mamy teraz:
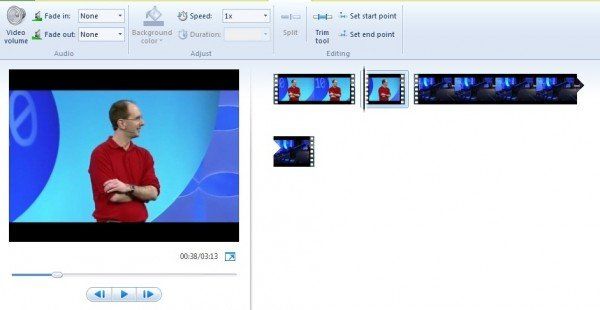
Podgląd wideo można wyświetlić, klikając przycisk „Odtwórz” w okienku podglądu po lewej stronie. Teraz, jeśli wszystko jest w porządku i otrzymujesz to, czego chciałeś, możesz zapisać to w dowolnym formacie.
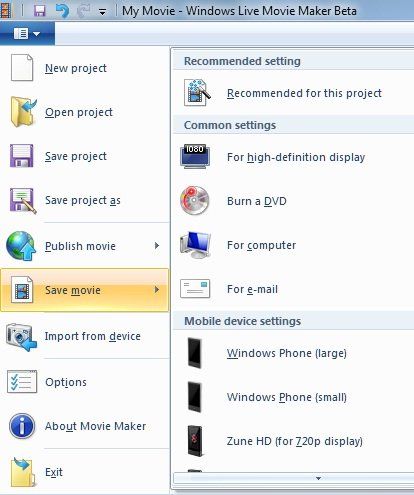
Przed zapisaniem, jeśli nadal możesz znaleźć części do usunięcia od początku lub końca, możesz skorzystać z „narzędzia przycinania”.
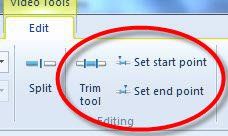
Wybierz wideo, które chcesz przyciąć, przeciągnij pasek pionowy do momentu, w którym chcesz ustawić nowy punkt początkowy, i kliknij „Narzędzie przycinania” —
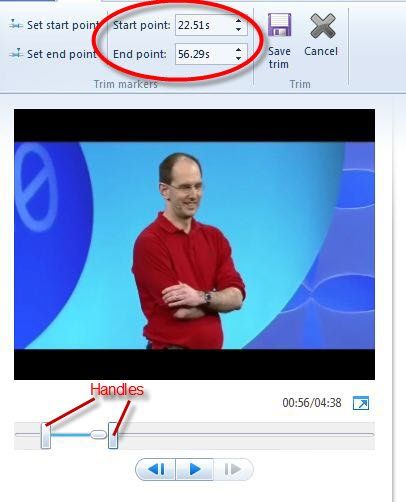
W okienku podglądu widać pasek odtwarzania, który ma uchwyt na każdym końcu. Jeśli przeciągniesz lewy uchwyt, przesunie on punkt początkowy filmu. Przeciągnięcie prawego uchwytu spowoduje obcięcie końca filmu. Możesz więc przesunąć jeden lub oba uchwyty zgodnie z wymaganiami. A potem, jeśli „Zapisz przycinanie”, dostaniesz wideo między tymi uchwytami, przycinając początek lub koniec lub oba, tak jak zrobiłeś. Punkt początkowy i końcowy można również dostosować, zmieniając wartości w polach Początek i Punkt końcowy, co jest swego rodzaju dopracowaniem. Użyj dostarczonych strzałek w górę / w dół lub wprowadź własne wartości.
Pamiętaj, że wartości muszą być w sekundach, więc zamień te minuty na sekundy. Po ustawieniu możesz wyświetlić podgląd przyciętego wideo, klikając przycisk Odtwórz.
Po ustawieniu nowych punktów początkowych / końcowych nie zapomnij kliknąć „Zapisz przycięcie”, w przeciwnym razie kliknij przycisk Anuluj, aby rozpocząć od nowa. Po zapisaniu nastąpi powrót do głównej Storyboard. Zapisz film w wymaganym formacie.
Widzieliśmy więc, jak usunąć niechciane sceny między filmami, używając opcji „Podziel”, dzieląc film na mniejsze wideo. I używając opcji „przycinania”, aby przyciąć początek lub koniec filmu. Mam nadzieję, że ten przewodnik krok po kroku pomoże ci przygotować dobre filmy.
Kilka punktów do zapamiętania:
- Po podzieleniu wideo na wiele mniejszych filmów możesz zmienić ich kolejność, po prostu przeciągając je w dowolnej kolejności, jeśli to konieczne, w Storyboard.
- W okienku podglądu oprócz przycisku Odtwórz / pauza masz również przyciski Poprzednia i Następna klatka. Można ich użyć do przycięcia wideo do pojedynczej klatki, ponieważ ich naciśnięcie przesuwa wideo o klatkę.
- Miej też oko na całkowity czas filmu, aby uzyskać pomysł, gdy użyjesz opcji Przytnij, całkowita długość filmu zostanie zmniejszona po przycięciu.
- Możesz także użyć suwaka dostępnego w prawym dolnym rogu Windows Live Movie Maker do powiększania skali czasu w Storyboard. W razie potrzeby możesz także zmienić rozmiar miniatury ikony w serii ujęć.

Twój proces edycji poprawi się w miarę ćwiczeń. Gdy to zrozumiesz, będzie to bardzo łatwe zadanie, które można wykonać bardzo szybko w programie Windows Live Movie Maker. Oprócz tych opcji, zapoznaj się z różnymi innymi opcjami, takimi jak przejścia (dostępnych jest wiele przejść), dodając tekst, tytuły, audio itp.
Ciesz się nagrywaniem domowego wideo i edytuj go, aby wyglądał jak profesjonalny film w Windows Live Movie Maker.
Wszystkie powyższe zrzuty ekranu pochodzą z wersji Windows Live Movie Maker Beta 15.3.2804.0607.