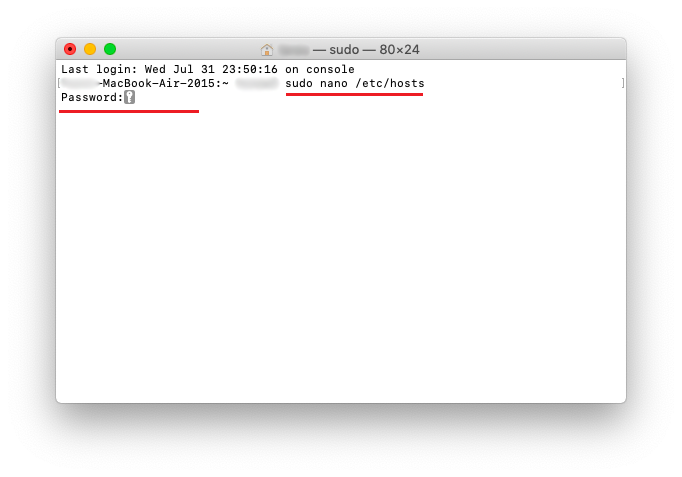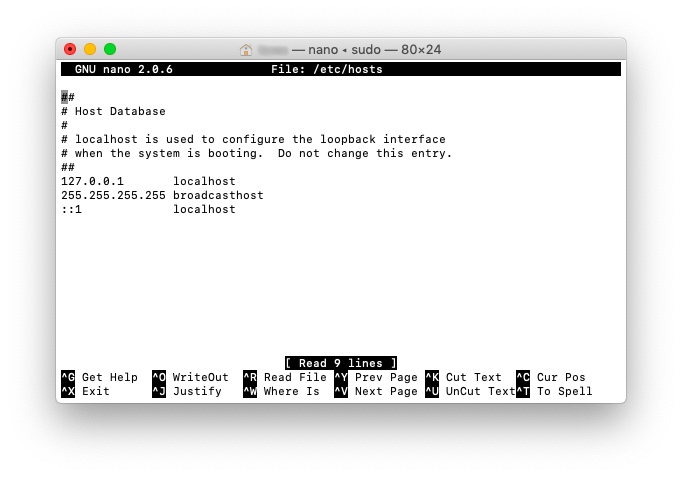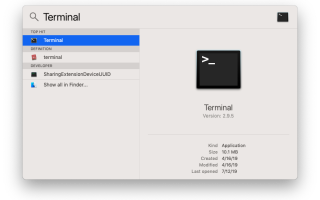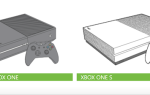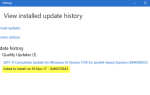W ostatnim artykule omówiliśmy, jak edytować plik hosts w systemie Windows, a teraz nadszedł czas, aby sprawdzić, jak działa plik hosts w systemie macOS. Krótko mówiąc, działa w taki sam sposób, jak w systemie Windows. Plik Hosts odpowiada za konwersję nazwy domeny na adresy IP. Nazwę domeny wpisujesz w pasku adresu w przeglądarce Safari. Adres IP to „fizyczny” adres strony internetowej. Podczas ładowania strony system najpierw sprawdza plik hosts. Jeśli nie ma żadnych dopasowań, używa usługi DNS do znalezienia adresu IP i załadowania strony internetowej.
Przez większość czasu przeciętny użytkownik nie musi bawić się plikiem hosta. Nadal musisz wiedzieć, jak edytować plik hosts na komputerze Mac. Na przykład chcesz ograniczyć dostęp do niektórych witryn. Inny scenariusz obejmuje edycję pliku hosts na komputerze Mac, aby rozwiązać problemy z komputerem. Niektóre złośliwe oprogramowanie lub niechciane oprogramowanie może wykorzystywać plik hosts do przekierowania do określonej witryny. Na przykład próbujesz otworzyć Google i znaleźć się na stronie pornograficznej. W takim przypadku musisz najpierw sprawdzić plik hosts i upewnić się, że nie ma niepotrzebnych wpisów.
Edytuj plik hostów na komputerze Mac
Zanim zaczniesz: zmiana pliku hosts w systemie macOS wymaga uprawnień administratora, więc upewnij się, że znasz hasło.
- naciśnij Cmd + spacja uruchomić Spotlight. Wchodzić Terminal i uruchom go. Opcjonalnie otwórz Launchpad i znajdź Terminal tam.
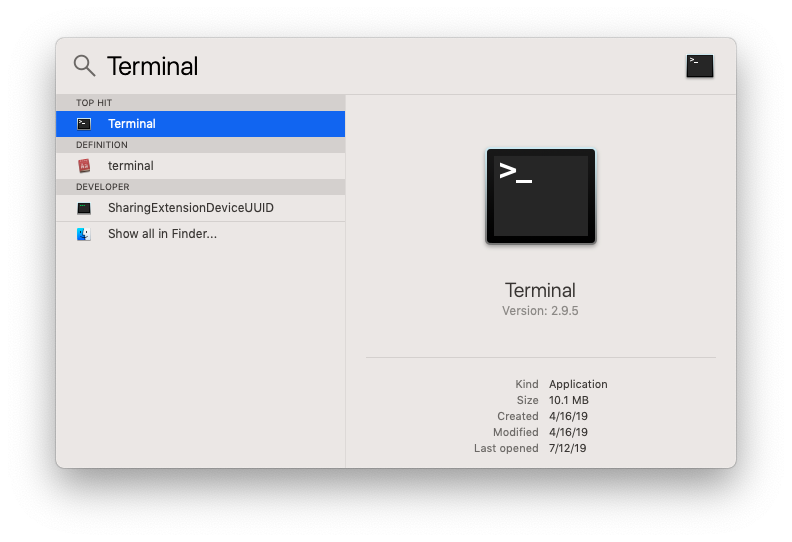
- Wchodzić sudo nano / private / etc / hosts, następnie wciśnij Powrót lub Wchodzić. To polecenie informuje komputer Mac o uruchomieniu edytora tekstu Nano i otwarciu pliku hosts.

- Następnie wprowadź hasło. Pamiętaj, że podczas pisania symbole nie są widoczne, więc nie myśl, że komputer Mac utknął.

Teraz jesteś w pliku hosts. Edycja pliku hosts na komputerze Mac jest tak prosta, jak jego otwarcie. Musisz znać nazwę domeny (na przykład google.com) i adres IP, na który chcesz ją przekierować (na przykład 111.111.111.111). Przesuń kursor na sam dół okna i zacznij pisać od nowej linii. Pamiętaj, aby rozpocząć każdy nowy wpis od nowej linii i oddzielić nazwę domeny od adresu IP za pomocą co najmniej jednego spacji lub karty. Upewnij się również, że na początku nie ma symbolu #. macOS ignoruje wszystko po symbolu #. Przydaje się dodawanie komentarzy lub tekstu referencyjnego. Pamiętaj tylko, aby dodać go po nazwie domeny i adresie IP. Na koniec powinieneś mieć coś takiego:
127.0.0.1 techrises.com
127.0.0.1 www.techrises.com # Oto przykład nowego wpisu pliku hosts
Jeśli chcesz ograniczyć czyjś dostęp do niektórych określonych witryn (na przykład uniemożliwić dziecku chodzenie tam, gdzie nie powinno), użyj 127.0.0.1 lub 0.0.0.0, aby zablokować dostęp. W tym scenariuszu macOS przekieruje określoną domenę na localhost.
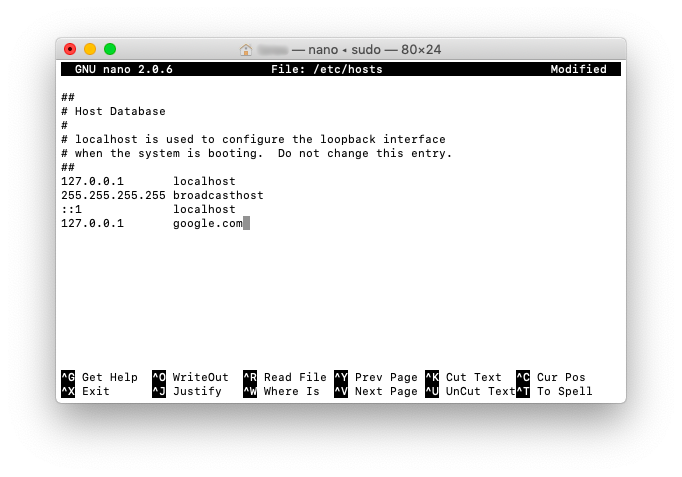
Po zakończeniu edycji pliku hosts kliknij Control + O aby zapisać wszystko, co wpisałeś. Następnie naciśnij Control + X aby zamknąć edytor tekstu.
Chociaż nie jest to konieczne, zalecamy wprowadzenie sudo killall -HUP mDNSResponder polecenie opróżnienia pamięci podręcznej DNS. Chodzi o to, aby upewnić się, że zmiany zostaną zastosowane natychmiast.
Jak zresetować plik hosta na komputerze Mac?
To bardzo prosta procedura. Otwórz plik hosts za pomocą sudo nano / private / etc / hosts Polecenie terminalu (tak jak w powyższej sekcji) i usuń wszystkie wpisy od samego dołu do następujących wierszy:
127.0.0.1 localhost 255.255.255.255 broadcasthost :: 1 localhost
Ewentualnie usuń wszystko z pliku hosts i wprowadź te trzy linie:
127.0.0.1 localhost 255.255.255.255 broadcasthost :: 1 localhost
Zapisz wszystkie zmiany za pomocą Control + O polecenie i zamknij edytor za pomocą Control + X guziki. Opróżnij pamięć podręczną DNS i gotowe.