Wszystkie urządzenia elektroniczne, czy to komputer do gier czy konsola do gier, w pewnym momencie napotykają na problemy techniczne. Xbox również nie jest odporny na ten problem. Od czasu do czasu pojawiały się raporty z Xbox One i Xbon One S. użytkownicy narzekają, że gdy są w decydującym momencie gry lub próbują zaktualizować swój system, otrzymują komunikaty o błędach, które przerywają postęp gry lub uniemożliwiają zalogowanie się. Ta ostatnia — Błąd E20XXX, jest zwykle bardziej złożony. Zobaczmy więc w tym poście metodę rozwiązywania problemów z błędami Xbox One i Xbox One S oraz problem z używaniem Narzędzie do rozwiązywania problemów online dostarczone przez Microsoft.

Rozwiąż problemy z Xbox One
Po pierwsze, aby rozwiązać problem z błędem aktualizacji systemu, sprawdź komunikat o błędzie lub kod błędu pod nagłówkiem „Coś poszło nie tak”.

Jeśli kod błędu zaczyna się od litery „E” na początku, poszukaj kolejnych trzech liter po nim. To może być,
- E100
- E101
- E102
- E200
- E203
- E204
- E206
- E207
- E305
Aby dowiedzieć się więcej o tych kodach błędów, przejdź do strony wyszukiwania kodów błędów Xbox i wprowadź kod błędu / kod stanu w polu wyszukiwania.
Jeśli ekran „Coś poszło nie tak” nadal jest dla Ciebie widoczny, użyj przycisku „+” na padzie kierunkowym i przycisku „A” na kontrolerze, aby wybrać opcję „Uruchom ponownie tę konsolę Xbox”.
Jeśli nie widzisz tego komunikatu o błędzie, spróbuj Rozwiązanie aktualizacji systemu Xbox One rozwiązywać inne rodzaje błędów uruchamiania. Ta metoda pomaga zaktualizować konsolę w trybie offline.
Możesz także nacisnąć i przytrzymać przycisk Xbox z przodu konsoli przez około 10 sekund, aby wyłączyć konsolę. Następnie możesz ponownie nacisnąć przycisk Xbox, aby włączyć konsolę i sprawdzić, czy problem został rozwiązany.
Jeśli nie, musisz skorzystać z metody aktualizacji systemu offline.
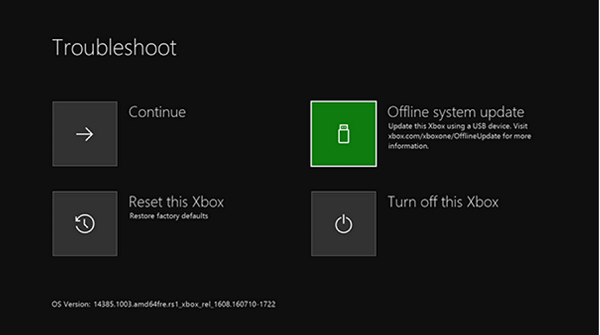
Aby to zrobić, wymagane są następujące-
- Komputer z systemem Windows z aktywnym połączeniem internetowym i portem USB.
- Dysk flash USB z minimum 4 GB miejsca sformatowanego jako NTFS.
Większość dysków flash USB jest sformatowanych jako FAT32 i będzie musiała zostać sformatowana do NTFS. Musisz wiedzieć, jak przekonwertować dysk twardy lub partycję na format NTFS.
Należy pamiętać, że sformatowanie dysku flash USB dla tej procedury spowoduje całkowite usunięcie danych i wszystkich plików na nim. Zaleca się, aby przed sformatowaniem dysku przygotować kopię zapasową plików lub przenieść pliki z dysku flash.
Teraz, aby sformatować dyski flash z FAT32 na NTFS, podłącz dysk flash USB do portu USB w komputerze i kliknij otwórz plik aktualizacji systemu offline OSU1.
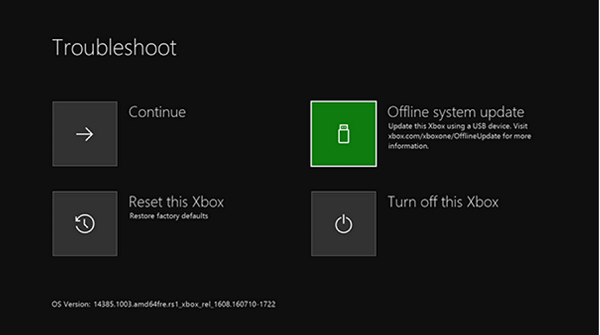
Następnie kliknij „Zapisz”, aby zapisać plik ZIP aktualizacji konsoli na komputerze.
Następnie rozpakuj zawartość właśnie utworzonego pliku i wypakuj całą jego zawartość.
Teraz skopiuj plik $ SystemUpdate z pliku .zip na dysk flash. Pliki z kilkoma minutami należy skopiować do katalogu głównego.
Na koniec odłącz dysk flash USB od komputera i przygotuj się na aktualizację systemu offline.
Uruchom narzędzie do rozwiązywania problemów z uruchamianiem konsoli Xbox, wykonując następujące kroki:
Wyłącz konsolę do gier XboxOne S, a następnie odłącz przewód zasilający, aby upewnić się, że konsola jest całkowicie wyłączona. Poczekaj kilka sekund, a następnie ponownie podłącz przewód zasilający.
Teraz naciśnij i przytrzymaj przycisk BIND (znajdujący się po lewej stronie konsoli) i przycisk EJECT (znajdujący się z przodu konsoli), a następnie naciśnij przycisk Xbox na konsoli.
Przytrzymaj przyciski BIND i EJECT jeszcze przez kilka sekund, aż usłyszysz dwa dźwięki „power-up”. Po usłyszeniu dźwięku zwolnij przyciski BIND i EJECT.
Twoja XboxOne powinna się natychmiast uruchomić i zabrać cię bezpośrednio do Narzędzie do rozwiązywania problemów z uruchamianiem Xbox ekran.
Gdy zobaczysz ekran, podłącz dysk flash USB z plikami aktualizacji systemu offline do portu USB konsoli Xbox One. Po włożeniu dysku do systemu opcja aktualizacji systemu offline w narzędziu do rozwiązywania problemów z uruchamianiem konsoli Xbox stanie się aktywna.
Użyj D-pad i Przycisk na kontrolerze, aby wybrać opcję Aktualizacja systemu offline, aby zainicjować aktualizację przy użyciu plików zapisanych na dysku flash. Po zakończeniu procesu konsola Xbox One S uruchomi się ponownie i wróci do ekranu głównego.
Podczas tego procesu system może wielokrotnie uruchamiać się ponownie. Jeśli korzystasz z połączenia przewodowego, pamiętaj o ponownym podłączeniu kabla sieciowego do konsoli. Jeśli nigdy nie podłączałeś konsoli do Internetu, musisz podłączyć ją, aby uruchomić system. To powinno rozwiązać problem. Jeśli nie, możesz wypróbować tę ostatnią metodę resetowania konsoli. Aby to zrobić, uruchom ponownie narzędzie do rozwiązywania problemów z uruchamianiem konsoli Xbox i wykonaj następujące kroki w określonej kolejności.
Wybierz „D-pad” i „A” na kontrolerze, aby wybrać Zresetuj tę konsolę Xbox. Po wyświetleniu monitu wybierz Zachowaj gry i aplikacje. Ta opcja spowoduje zresetowanie systemu operacyjnego i usunięcie wszystkich potencjalnie uszkodzonych danych bez usuwania gier lub aplikacji.
Jeśli wszystkie powyższe metody zawiodą i nadal będzie występować ten błąd, spróbuj użyć tego narzędzie do rozwiązywania problemów online i dołącz pełny opis problemu wraz z wszelkimi komunikatami o błędach, które możesz otrzymać podczas jego uruchamiania. To internetowe narzędzie do rozwiązywania problemów pomoże Ci w tych wszystkich błędach, a także w kodach błędów 0x803f9007, 0x80bd0009, 0x87e00005, 0x91d7000a i nie tylko!





