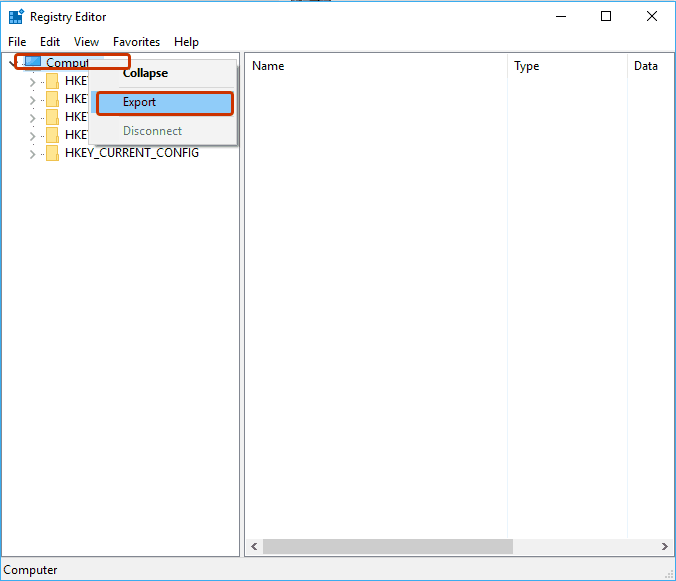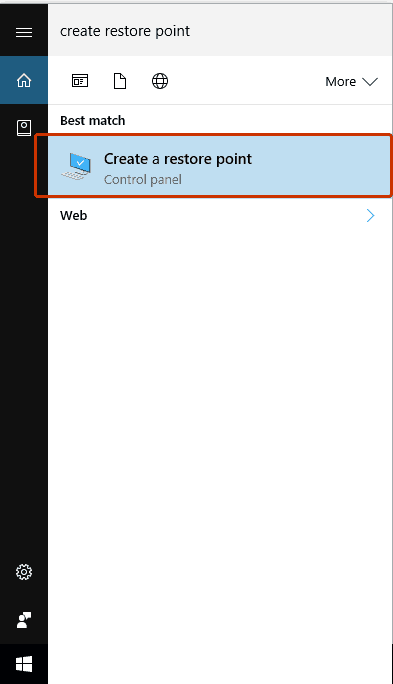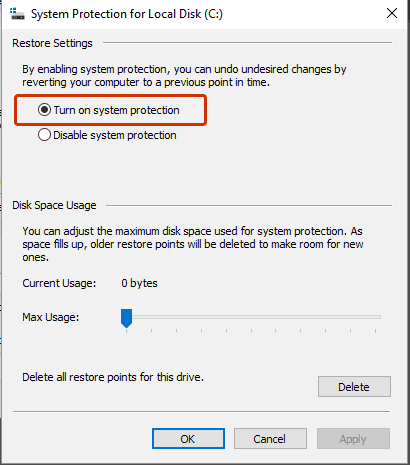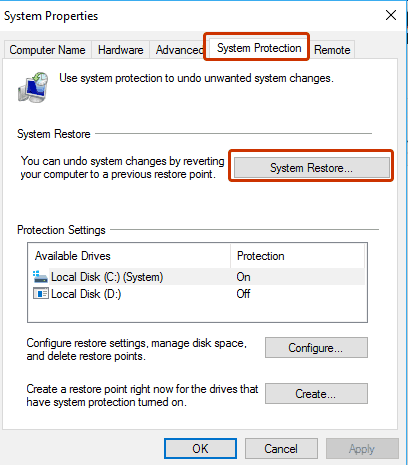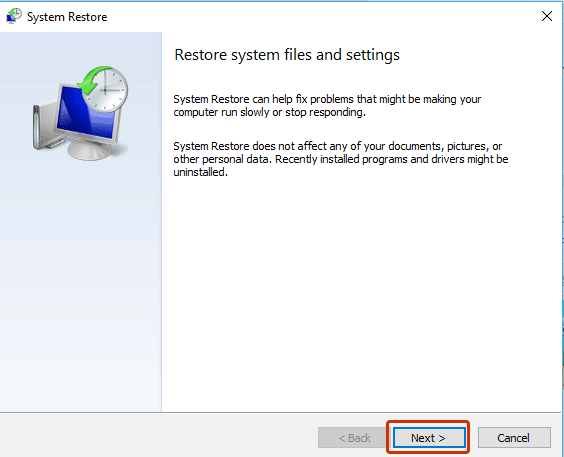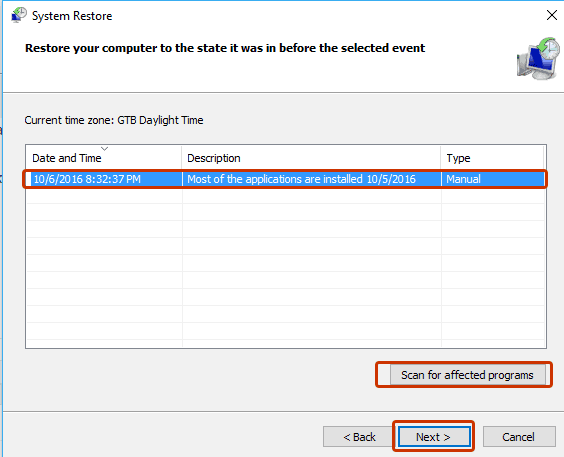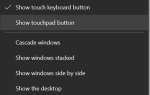Czasami możesz napotkać problemy po zmianie konkretnego z rejestrów, nawet jeśli chodzi o klucz lub cały ul i nie wiesz, jak rozwiązać ten problem.
Windows 10 ma przydatną funkcję, która pozwala tworzyć kopie zapasowe w określonym momencie, do którego możesz wrócić w dowolnym momencie. Innymi słowy, możesz przywrócić komputer do ustawień z określonego czasu w przeszłości. Jest to przydatne, ponieważ można ustawić konfigurację do postaci, w której nie ma tych błędów, bez konieczności przywracania domyślnych ustawień fabrycznych, w takim przypadku konieczna będzie ponowna instalacja wszystkich programów i sterowników. Czasami musisz utworzyć tę kopię zapasową, aby zwiększyć bezpieczeństwo swojego systemu.
Metoda 1 — Przywróć rejestr przy użyciu kopii zapasowej rejestru
Jak utworzyć kopię zapasową rejestru w systemie Windows 10
- Wpisz regedit w pasku wyszukiwania systemu Windows i wybierz go z listy wyników.
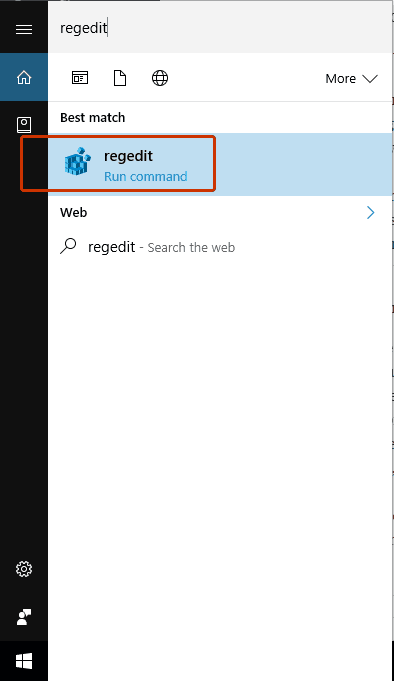
- Spowoduje to otwarcie Edytor rejestru Okno dialogowe. Jest to miejsce, w którym możesz modyfikować, usuwać, zmieniać i tworzyć kopie zapasowe wszystkich rejestrów.
- Teraz to Twoja decyzja, którą chcesz zapisać. Możesz wykonać kopię zapasową całego rejestru lub kopię zapasową tylko części, jeśli wiesz, gdzie będziesz pracować. Zalecamy wykonanie kopii zapasowej całego rejestru, ponieważ w ten sposób masz pewność, że wszystko działa w tym stanie i nie będziesz musiał za każdym razem tworzyć kopii dla każdego edytowanego rejestru.
- Aby wykonać kopię zapasową całego rejestru, kliknij prawym przyciskiem myszy Komputer sekcja z lewej tabeli interfejsu Edytora rejestru.
- Wybierz Eksport funkcja. Spowoduje to utworzenie .reg plik, w którym masz cały rejestr od tego momentu.

- Zapisz plik w znanej lokalizacji (np. Pulpit lub Dokumenty), aby mieć pewność, że można go łatwo znaleźć.
- Sprawdź miejsce, w którym został zapisany rejestr. Jeśli plik istnieje, możemy przejść do następnego etapu, w przeciwnym razie przeczytaj uważniej kroki z góry i spróbuj ponownie.
Jak przywrócić rejestr systemu Windows
- Znajdź plik kopii zapasowej rejestru. Jeśli masz problemy ze znalezieniem go, sprawdź w Dokumenty folder (folder, w którym zapisywany jest automatycznie) dla .reg. Ikona wygląda podobnie z uszkodzoną na niebiesko kostką Rubika.
- Kliknij dwukrotnie ikonę .reg plik, aby go otworzyć. W zależności od konfiguracji systemu operacyjnego może zostać wyświetlone okno dialogowe, w którym należy zezwolić aplikacji na wprowadzanie zmian na komputerze. Kliknij na tak w tym przypadku, aby rozpocząć proces przywracania.
- Zostanie wyświetlone okno dialogowe z uwagą, w którym zostaniesz poinformowany, że następujące działania mogą spowodować nieprawidłowe działanie komponentów. Jeśli ten plik został utworzony przez Ciebie, uruchomienie procesu będzie bezpieczne, w przeciwnym razie upewnij się, że źródło pliku jest bezpieczne.
- Kliknij na tak.
- Zakładając, że plik kopii zapasowej został poprawnie zaimportowany, otrzymasz powiadomienie, w którym zostaniesz poinformowany, że plik został pomyślnie dodany do rejestru.
- Kliknij na dobrze przycisk tego okna dialogowego. Teraz możesz usunąć plik kopii zapasowej, jeśli uważasz, że nie będziesz go potrzebować w przyszłości.
- Uruchom ponownie system, aby zakończyć konfigurację.
Alternatywna metoda przywracania rejestru systemu Windows
- otwarty Edytor rejestru.
- Kliknij na Plik przycisk z górnego panelu interfejsu. Wybierz Import… opcja.
- Znajdź i wybierz .reg plik kopii zapasowej i kliknij dobrze.
- Otrzymasz powiadomienie, w którym zostaniesz poinformowany, że to działanie może powodować problemy w systemie. Jeśli plik pochodzi z bezpiecznego źródła, możesz kontynuować, w przeciwnym razie zalecamy skorzystanie z metody punktu przywracania systemu (następny temat artykułu).
- Kliknij na tak przycisk.
- Powinieneś otrzymać okno dialogowe, w którym informujesz, że plik został pomyślnie zaimportowany. Jeśli nie, spróbuj powtórzyć ten proces zalogowany jako Administrator.
- Uruchom ponownie system, aby zakończyć proces przywracania.
Metoda 2 — Przywróć rejestr przy użyciu punktu przywracania systemu
Jak utworzyć punkt przywracania systemu w systemie Windows 10
Jest to prosty proces, który, jeśli jest wykonywany regularnie, pozwala uniknąć wielu bólów głowy. Oto jak to robisz.
- Wyszukaj Utwórz punkt przywracania systemu na pasku wyszukiwania systemu Windows i wybierz go z listy wyników.

- Aby utworzyć punkt przywracania systemu, musisz włączyć Ochrona funkcja dla dysków. Możesz to zrobić, wybierając każdy dysk / Skonfiguruj / Włącz ochronę systemu.
- Po aktywowaniu ochrony kliknij .. i wpisz opis w punkcie przywracania, aby dowiedzieć się, jaki był stan komputera w tym czasie.
- Kliknij na Stwórz przycisk, aby zakończyć konfigurację.

Jak przywrócić komputer
- Wyszukaj Utwórz punkt przywracania systemu na pasku wyszukiwania systemu Windows i wybierz go z listy wyników.

- Otworzyć Ochrona systemu.
- Kliknij na Przywracanie systemu… .

- Otworzy się okno dialogowe, w którym zostaniesz poinformowany, że ta funkcja może rozwiązać wiele problemów systemowych, ale także odinstaluje zainstalowane programy od tego momentu do tej pory. Kliknij na Kolejny przycisk.

- Wybierz z listy punktów przywracania wybierz punkt, w którym chcesz przywrócić komputer. Możesz też Wyszukaj w poszukiwaniu usterki programy, aby znaleźć więcej informacji o możliwych problemach. Po zakończeniu tej procedury kliknij Kolejny przycisk.

- Upewnij się, że zapisałeś całą swoją pracę na urządzeniu zewnętrznym i kliknij koniec przycisk, aby rozpocząć proces przywracania systemu. Komputer uruchomi się ponownie, a następnie będzie miał ustawienia od tego momentu.
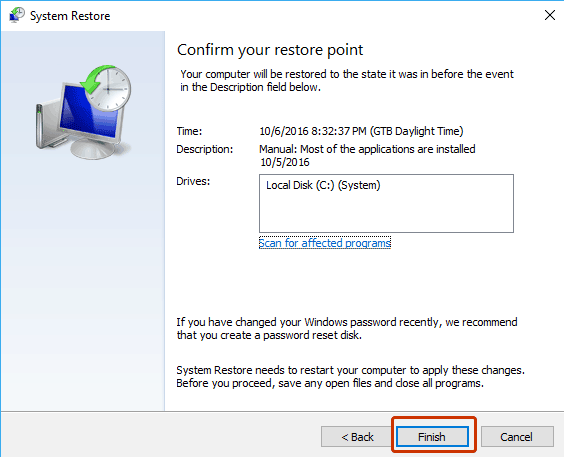
Zatwierdź