Od nagrywania ekranu do przejścia Morpha, PowerPointNajnowsze narzędzia mogą zmienić Twoje prezentacje. Istnieją sposoby, dzięki którym możesz wykorzystać moc tych narzędzi, aby wyróżnić swoją prezentację. Zoom Animation w programie PowerPoint jest tego przypadkiem.
Podobnie jak rozdziały w książce, długa lub złożona prezentacja może być ożywiona dzięki funkcji animacji Zoom w programie PowerPoint. Ten przewodnik zapoznaje Cię z funkcją i sposobem jej wykorzystania do ożywienia prezentacji.
Funkcja powiększania animacji w programie PowerPoint
Wszyscy chcemy, aby każdy slajd w naszej prezentacji był wyjątkowy, ale może być bardziej lub bardziej specjalny dzięki funkcji Zoom. Oto jak z niego korzystać!
Najpierw dodaj odpowiedni tytuł i podtytuły do slajdu. Teraz, aby dodać lub wstawić obraz do slajdu, wybierz opcję „Wstawi攄> Zdjęcia online ”i wyszukaj odpowiedni obraz. Po znalezieniu wybierz go i wstaw.
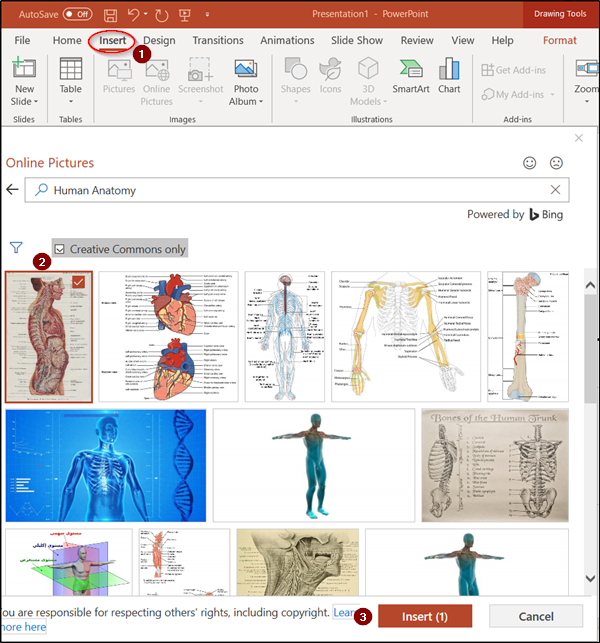
Następnie, aby dodać efekt animacji powiększenia do slajdu, skopiuj slajd. W tym celu wybierz slajd w lewym okienku, kliknij go prawym przyciskiem myszy i wybierz opcję „Duplikuj slajd”.
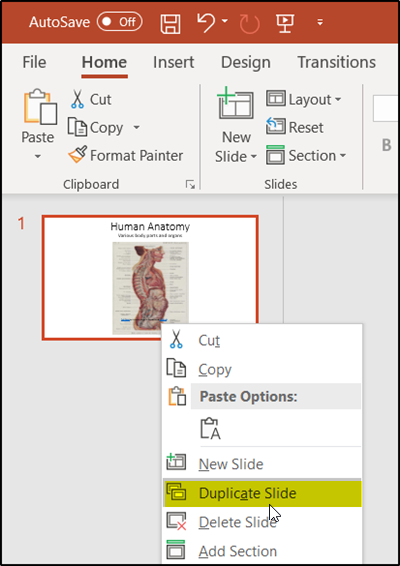
Ta czynność spowoduje utworzenie dwóch kopii slajdu.
W następnym kroku decydujemy o obszarze lub części ciała, na których chcielibyśmy się bardziej skoncentrować. Na przykład, jeśli prowadzę prezentację na temat dolegliwości serca, bardziej skupię się na tej części ciała niż na innych.
Przejdź do gotowych kształtów, kliknij strzałkę menu rozwijanego i pod „Podstawowymi kształtami” wybierz „Owalne narzędzie”.
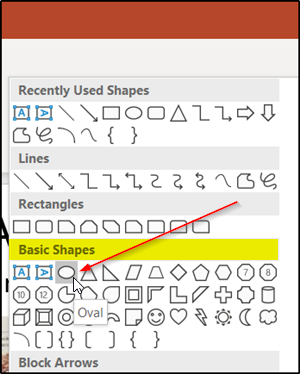
Teraz przytrzymaj przycisk Shift, aby narysować okrąg wokół obszaru, na którym chcesz się skupić.
Po zakończeniu kliknij kółko, przesuń kursor myszy do „Wypełnienie kształtu”, Kliknij strzałkę menu i wybierz opcję„ Brak wypełnień ”.
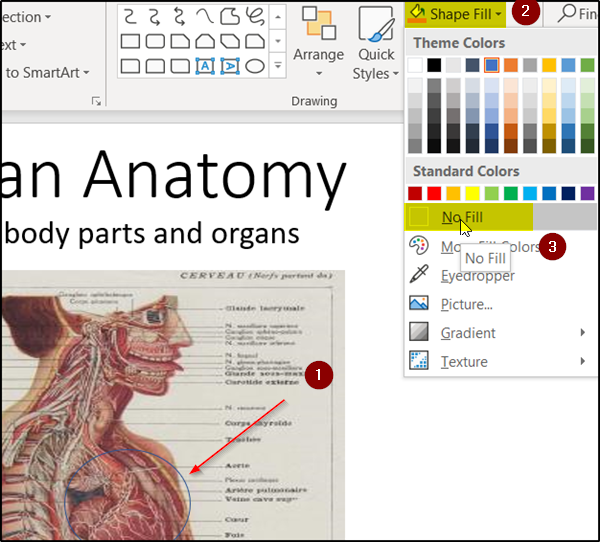
Nadszedł czas, aby wybrać kolor konturu koła. Wybierz opcję „Zarys kształtu” w obszarze „Sekcja rysunku”I naciśnij strzałkę menu. Wybierz kolor motywu. Ponadto, jeśli chcesz zwiększyć domyślną wagę swojego konturu, wybierz „Waga” w „Konturze kształtu” i wybierz żądaną wartość.
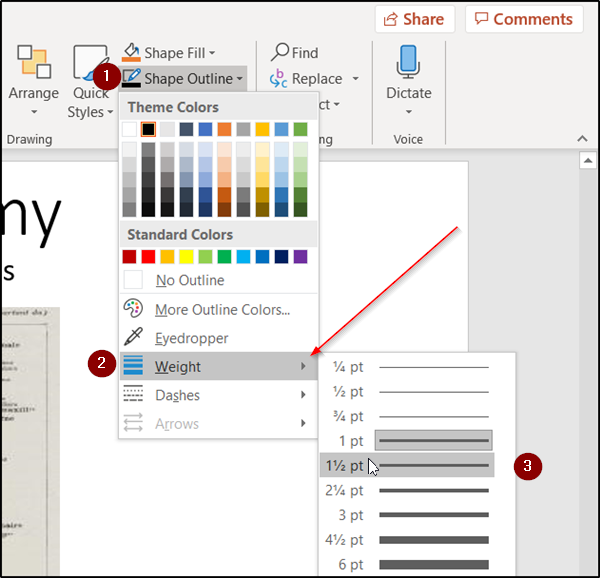
Kolejny krok obejmuje wybór obrazu w taki sposób, że po prostu zachowuje pole ostrości i usuwa resztę.
Wybierz zdjęcie while i przejdź do „Format”Znajdujący się w menu wstążki PowerPoint i wybierz narzędzie„ Przytnij ”.
Kliknij strzałkę rozwijaną i wybierz „Przytnij do kształtu”> Podstawowe kształty> Owalne. Zobacz zrzut ekranu poniżej, aby uzyskać więcej informacji.
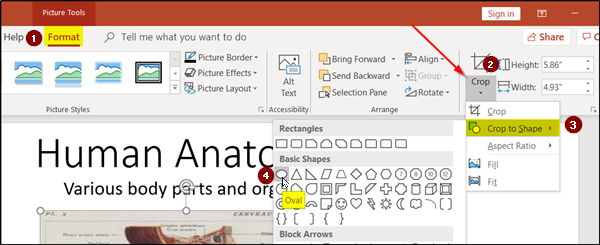
Zauważysz, że cały obraz zostanie zamknięty w owalu. Aby zmienić go w okrąg, wróć do „Przytnij”, tym razem wybierz opcję „Proporcje obrazu” i wybierz 1: 1 racjonować.
Natychmiast owalny kształt zostanie teraz przekształcony w idealne koło.
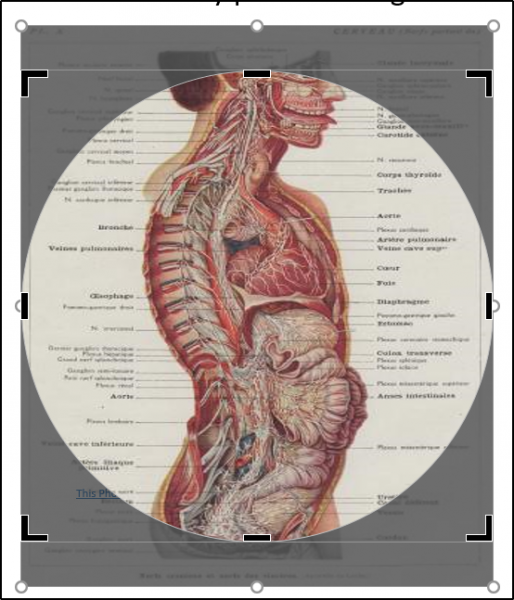
Teraz, aby zawęzić to koło do obszaru ostrości, przeciągnij kółko (naciskając klawisz Shift) i dostosowując jego uchwyt, aby zamknął się na obszarze naszego skupienia. Zobacz zdjęcie poniżej w celach informacyjnych.
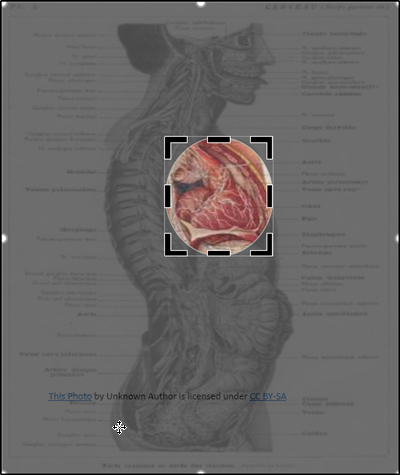
Jeśli wszystko wygląda dobrze, wybierz kształt i naciśnij Ctrl + X (skrót do opcji Wytnij), wróć do pierwszego slajdu i naciśnij Ctrl + V.. Spowoduje to scalenie dwóch obrazów.
Ponieważ nie potrzebujemy już duplikatu slajdu, usuń go i przejdź do oryginalnego slajdu.
Teraz, aby uzyskać efekt animacji powiększenia dla slajdu, wybierz obszar, umieszczając kursor myszy poza obrazem i przeciągnij go, aby uwzględnić obszar fokusa.
Przejdź do „Animacje”I w sekcji„ Wyróżnienie ”wybierz opcję„ Rozwijaj i zmniejsz ”.
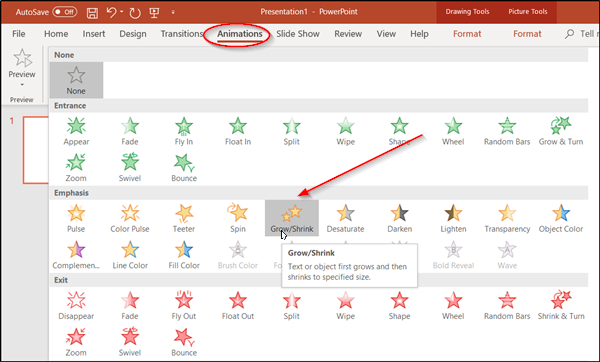
Na koniec, jeśli chcesz dodać odmianę do animacji Zoom, przejdź do „Okienka animacji” w „Zaawansowane animacje”I wybierz opcję„ Dodaj animację ”. Wybierz animację „Koło”.
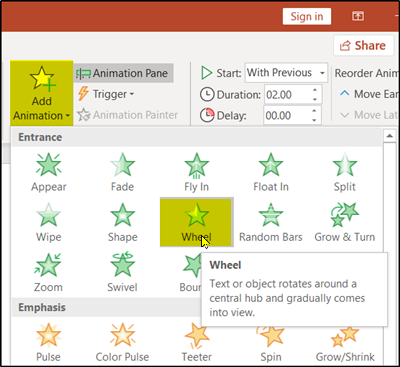
To doda kolejny efekt animacji do slajdu. Aby zmienić kolejność tej sekwencji, tj. Spraw, aby animacja Koła była wyświetlana jako pierwsza, a animacja „Rozwijaj i zmniejszaj” później, po prostu zmień kolejność, przeciągając jedną animację nad drugą w polu „Zagraj w formularzW prawym okienku.
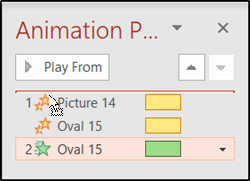
To wszystko!
Oczywiście animacja Zoom nie zrekompensuje złej prezentacji, ale jeśli zostanie użyta poprawnie, doda uroku twojej prezentacji, nadając jej bardziej naturalny i płynny wygląd.



![Usuń folder dystrybucji oprogramowania w systemie Windows 10 [EASY METHOD]](https://pogotowie-komputerowe.org.pl/wp-content/cache/thumb/df/d1c485366aa16df_150x95.png)
![Emuluj i graj w Lineage 2 Revolution na komputerze [PRZEWODNIK 2019]](https://pogotowie-komputerowe.org.pl/wp-content/cache/thumb/37/19225ef46496237_150x95.png)
