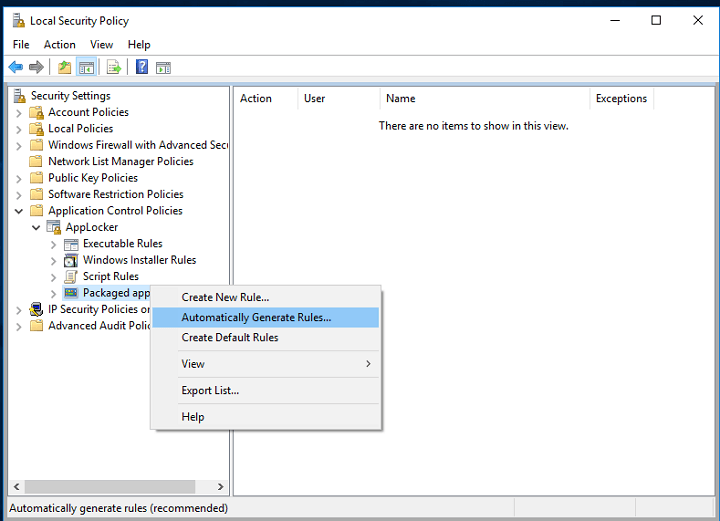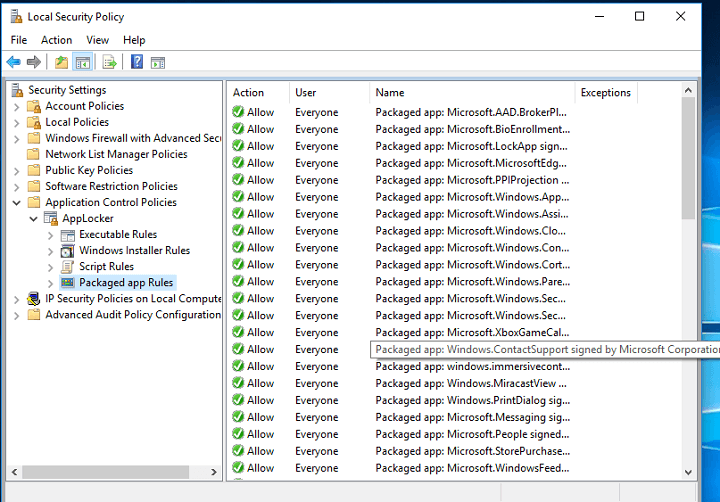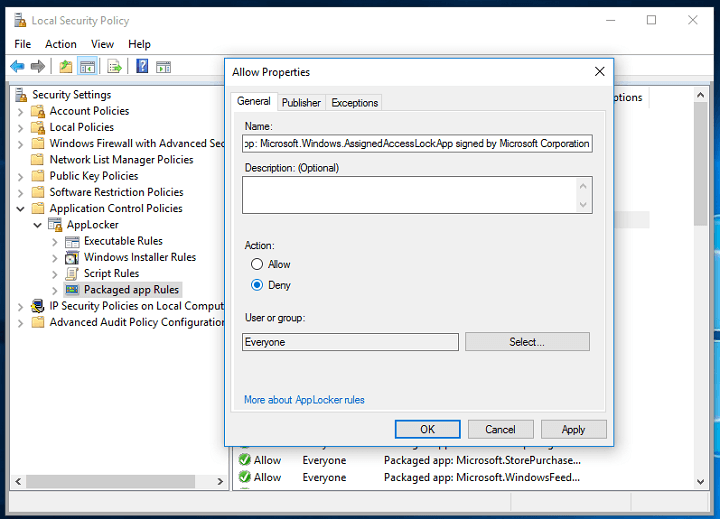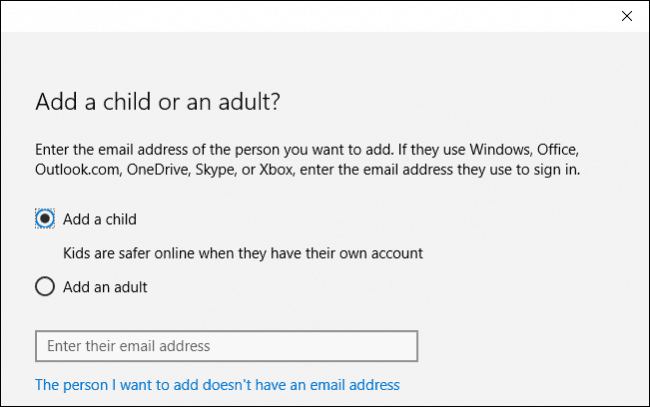Jeśli jesteś rodzicem, współdzielisz komputer ze swoimi dziećmi lub kierownikiem zespołu, który chce, aby jego koledzy skupili się na swojej pracy, z pewnością są pewne aplikacje lub programy, których nie możesz im zabronić. Nie będziemy pytać o powód, ponieważ jesteśmy pewni, że go masz, ponieważ szukałeś tego rodzaju artykułu.
W każdym razie w systemie Windows 10 istnieje kilka sposobów, aby uniemożliwić użytkownikom otwieranie niektórych aplikacji, w zależności od bieżącej wersji systemu. Niestety żadna z nich nie jest łatwa i bezpośrednia, ponieważ każda metoda wymaga trochę pracy.
W zależności od potrzeb możesz blokować aplikacje dla pracowników lub dzieci. W tym artykule pokażemy Ci wszystkie trzy sposoby i możesz wybrać ten, który spełnia Twoje potrzeby.
Blokuj aplikacje w systemie Windows 10
Metoda 1 — Blokowanie aplikacji w systemie Windows 10 Enterprise / Education
W wersjach Windows 10 Enterprise i Education możesz całkowicie zablokować dowolną aplikację. Możesz blokować aplikacje przy użyciu lokalnych zasad bezpieczeństwa, które są najbardziej efektywnym sposobem blokowania aplikacji w systemie Windows 10. Niestety ta metoda jest dostępna TYLKO w wersjach Enterprise i Education, ponieważ użytkownicy wersji Windows 10 Pro i Home nie mają dostępu do tej funkcji.
Innymi słowy, jeśli użyjesz tej metody w systemie Windows 10 Home, nie przyniesie ona żadnych efektów. Ponieważ jednak pracujesz z zasadami zabezpieczeń, możesz utworzyć zasady zabezpieczeń na komputerze domowym z systemem Windows 10, a następnie wyeksportować je na inny komputer, który obsługuje to działanie.
Bez zbędnych ceregieli, oto jak blokować aplikacje w systemie Windows 10 Enterprise lub Education:
Pierwszą rzeczą, którą musisz zrobić, to upewnić się, że proces tożsamości aplikacji jest uruchomiony. Aby to zrobić, wykonaj następujące kroki:
- Kliknij prawym przyciskiem myszy Menu Start i przejdź do Wiersz polecenia (Admin)
- Wpisz następujące polecenie i naciśnij klawisz Enter: sc config appidsvc start = auto
Po upewnieniu się, że proces identyfikacji aplikacji jest uruchomiony, czas zablokować niektóre aplikacje. Oto, co musisz zrobić:
- Iść do Szukaj, rodzaj secpol.msc, i otwórz Lokalne zasady bezpieczeństwa jako administrator.
- Iść do Ustawienia bezpieczeństwa > Zasady kontroli aplikacji > AppLocker, i wybierz Skonfiguruj wymuszanie reguł.
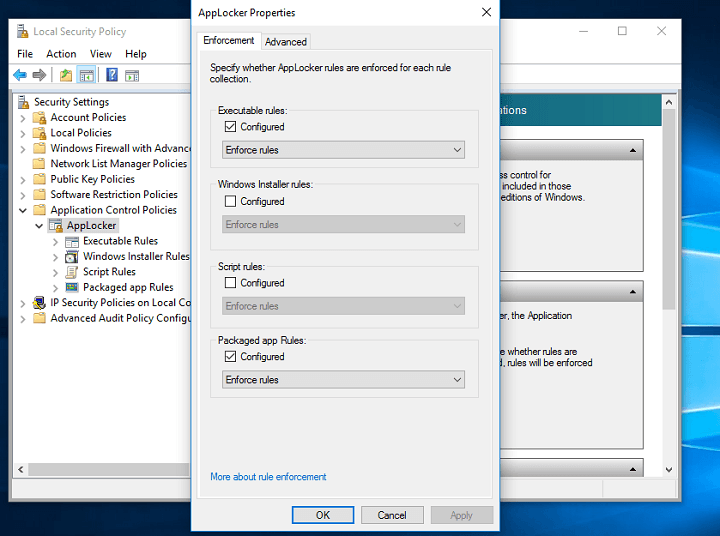
- Czek Skonfigurowany zgodnie z regułami aplikacji w pakiecie, a następnie kliknij OK
- Kliknij prawym przyciskiem myszy Regulamin aplikacji w pakiecie, a następnie przejdź do Automatycznie generuj reguły.

- Wybierz folder zawierający aplikacje, na które chcesz zezwolić. Prawdopodobnie nie musisz tutaj niczego dotykać, ponieważ folder C: jest zwykle wybierany automatycznie.
- Wpisz nazwę, aby zidentyfikować ten zestaw reguł, a następnie kliknij przycisk Dalej.
- Na Preferencje reguł kliknij przycisk Dalej (proces może chwilę potrwać)
- Na Przejrzyj zasady kliknij przycisk Stwórz. Kreator utworzy teraz zestaw reguł zezwalających na zainstalowany zestaw aplikacji.
- Zobaczysz teraz listę wszystkich zainstalowanych aplikacji w obszarze Reguły aplikacji spakowanych

- Kliknij prawym przyciskiem myszy aplikację, którą chcesz zablokować, przejdź do Nieruchomości, i wybierz Zaprzeczać, pod Akcja:

- Zrestartuj swój komputer
Proszę, po wykonaniu tych kroków, wszystkie wybrane aplikacje będą odtąd blokowane. Po utworzeniu zestawu reguł możesz w każdej chwili wrócić i zmienić ustawienia uprawnień aplikacji.
Metoda 2 — Blokowanie aplikacji za pomocą Kontroli rodzicielskiej
Jeśli korzystasz z wersji Windows 10 Pro lub Home i chcesz zabronić dziecku używania nieodpowiednich aplikacji i treści, oczywistym rozwiązaniem jest funkcja kontroli rodzicielskiej. Dzięki tej funkcji możesz zablokować dowolną aplikację lub witrynę, dzięki czemu nie musisz się martwić o to, że Twoje dziecko korzysta z czegoś, czego nie powinno.
Oto jak blokować aplikacje za pomocą Kontroli rodzicielskiej w systemie Windows 10:
Po pierwsze, musisz utworzyć konto dziecka dla swojego dziecka. Aby to zrobić, wykonaj następujące kroki:
- Idź do Ustawienia aplikacja> Konta > Rodzina inni ludzie > Dodaj członka rodziny
- Na następnym ekranie kliknij Dodaj dziecko. Zaleca się, aby dziecko miało własne konto Microsoft, więc wprowadź dane logowania do konta lub utwórz nowe konto.

- Wprowadź dalsze wymagane informacje, takie jak numer telefonu i imię dziecka
- Po utworzeniu konta zaproszenie zostanie wysłane na konto Twojego dziecka
- Gdy dziecko zaloguje się na swoje konto i potwierdzi zaproszenie, będzie można zarządzać jego kontem
Po utworzeniu konta dziecka nadszedł czas, aby zdecydować, z których aplikacji należy korzystać. Aby to zrobić, przejdź do rodziny Microsoft strona bezpieczeństwa.
Odtąd będziesz mógł wyraźnie zezwalać i blokować witryny, aplikacje i inne treści. Jeśli wybierzesz opcję „zobacz tylko witryny internetowe na liście dozwolonych”, to w tym miejscu dodasz witryny internetowe do listy „Zawsze zezwalaj”. To samo dotyczy aplikacji. Możesz zablokować wszystkie aplikacje w zależności od ich wieku lub każda z osobna — to zależy od Ciebie.
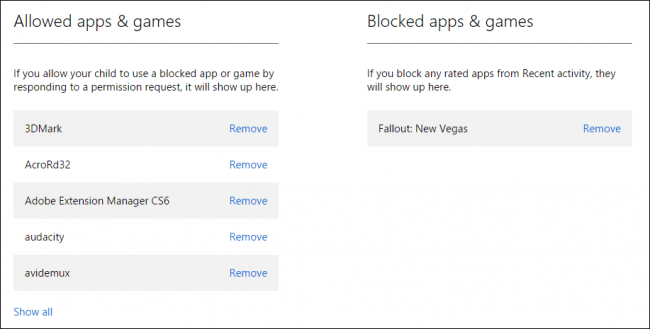
Gdy skończysz już blokować witryny i aplikacje, po prostu zapisz zmiany i nie musisz się już martwić o swoje dziecko korzystające z nieodpowiednich aplikacji lub witryn.
Niestety, nie ma prostej metody blokowania aplikacji UWP w systemie Windows 10 Pro, ponieważ Microsoft nie chciał włączyć zasad bezpieczeństwa dla tej wersji systemu. Jeśli chcesz zablokować cały folder, możesz go po prostu zaszyfrować i zabezpieczyć hasłem. Aby dowiedzieć się, jak to zrobić, sprawdź ten artykuł.
Jeśli masz jakieś uwagi, pytania lub znalazłeś alternatywny sposób blokowania aplikacji w systemie Windows 10, daj nam znać w sekcji komentarzy poniżej.