W normalny dzień większość, jeśli nie wszystkie klawisze na klawiaturze będą działać dobrze, ale „ a klucze @ mogą zostać zamienione.
Są jednak chwile, kiedy jeden lub dwa klawisze decydują się nie działać, a problem niekoniecznie jest spowodowany lepkimi klawiszami.
Jednym z tych niezwykłych zdarzeń jest stwierdzenie, że „ i @ klawisz zamienił się na klawiaturze komputera i nie wiesz, jak je przywrócić w odpowiedniej kolejności.
Gdy zauważysz, że „i @ zamieniły się, oto kilka rozwiązań, które możesz spróbować rozwiązać problem na swoim komputerze.
Jak naprawić ”i klucz @ zamieniono
- Użyj innej klawiatury
- Zmień język w panelu sterowania
- Wypróbuj klawiaturę ekranową
- Zaktualizuj sterowniki klawiatury i mikroukładu ze strony producenta komputera
- Uruchom narzędzie do rozwiązywania problemów ze sprzętem i urządzeniami
- Odinstaluj i ponownie zainstaluj sterownik klawiatury ze strony producenta
1. Użyj innej klawiatury
Możesz podłączyć inną klawiaturę do swojego laptopa i sprawdzić, czy zamieniono również klawisze „i @”. Sprawdź listę najlepszych klawiatur do kupienia, aby upewnić się, że kupisz wysokiej jakości urządzenie peryferyjne.
2. Zmień język w panelu sterowania
Czasami, gdy zauważysz, że „i @ zamieniły się, może to mieć związek z Twoimi ustawieniami języka.
Oto jak to sprawdzić i zmienić:
- Kliknij Początek
- Wybierz Ustawienia
- Kliknij Czas i język
- Kliknij Region i język
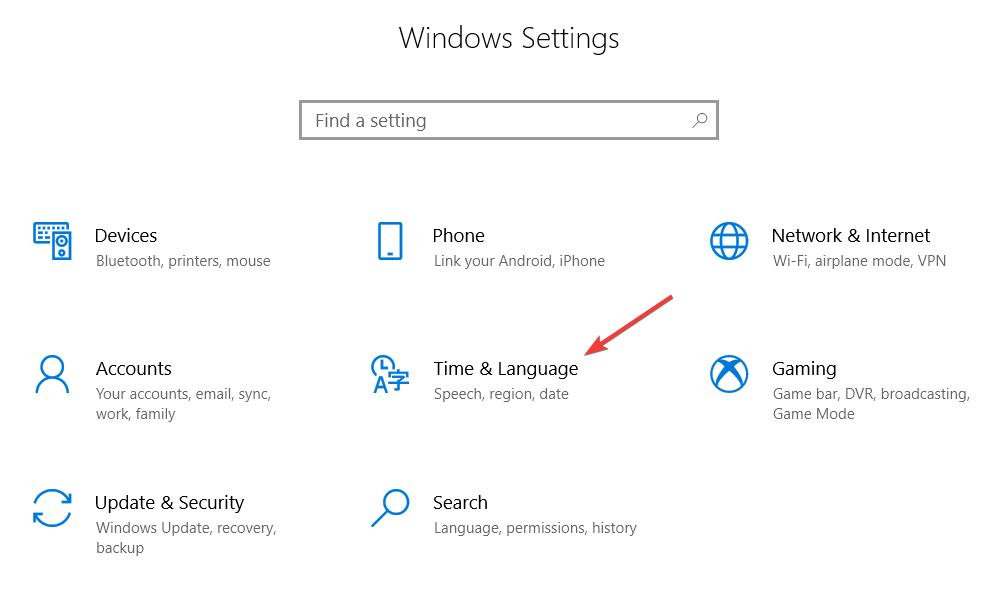
- Pod Państwo bądź region, Kliknij Angielski (Stany Zjednoczone lub inna wersja), a jeśli go nie ma, możesz go dodać za pomocą Dodaj język przycisk
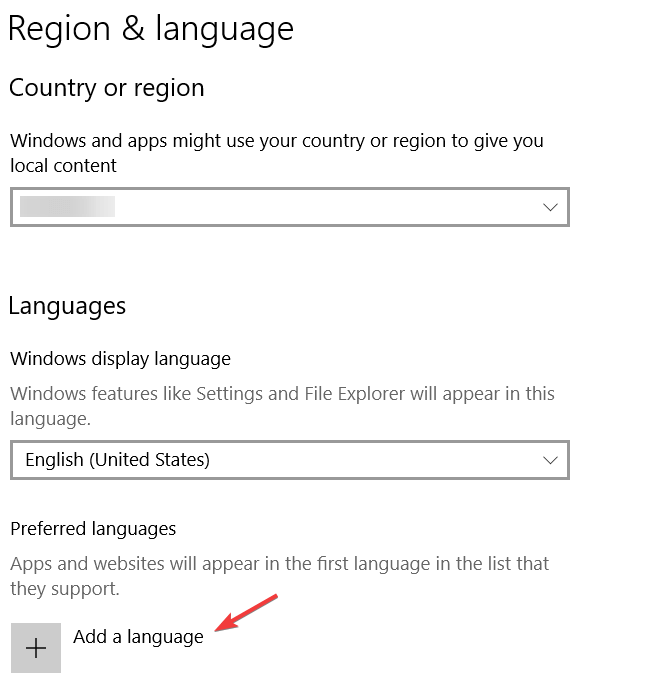
- Kliknij Język wyświetlania systemu Windows
- Wybierz Opcje
- Sprawdź, która klawiatura jest wybrana pod Klawiatury opcja
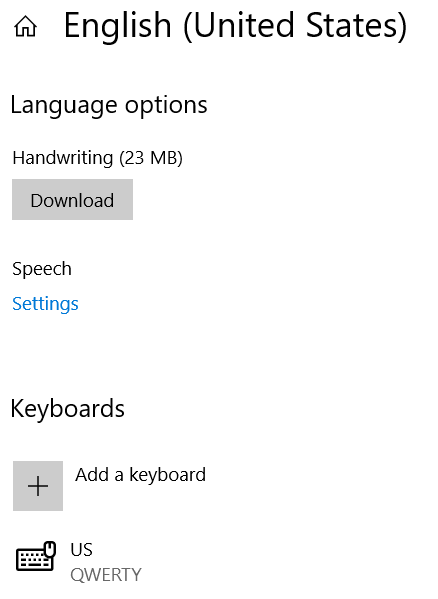
- Zmień język wprowadzania na angielski dla swojej lokalizacji
Czy to rozwiązało problem? Jeśli nie, wypróbuj następne rozwiązanie.
Błąd pakietu językowego 0x800f0954 w systemie Windows 10? Oto najlepsze wskazówki, jak to naprawić!
3. Wypróbuj klawiaturę ekranową
Oto, jak włączyć, gdy „i @ zamieniają się kluczami:
- Kliknij Początek
- Wybierz Ustawienia
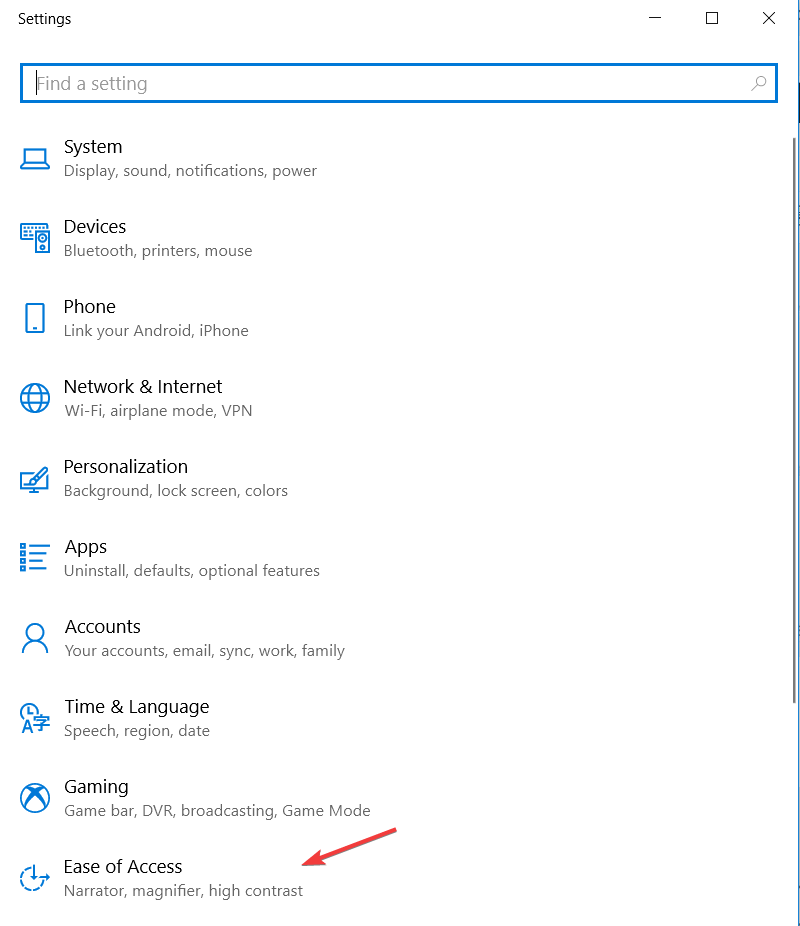
- Kliknij Łatwość dostępu
- Wybierać Klawiatura
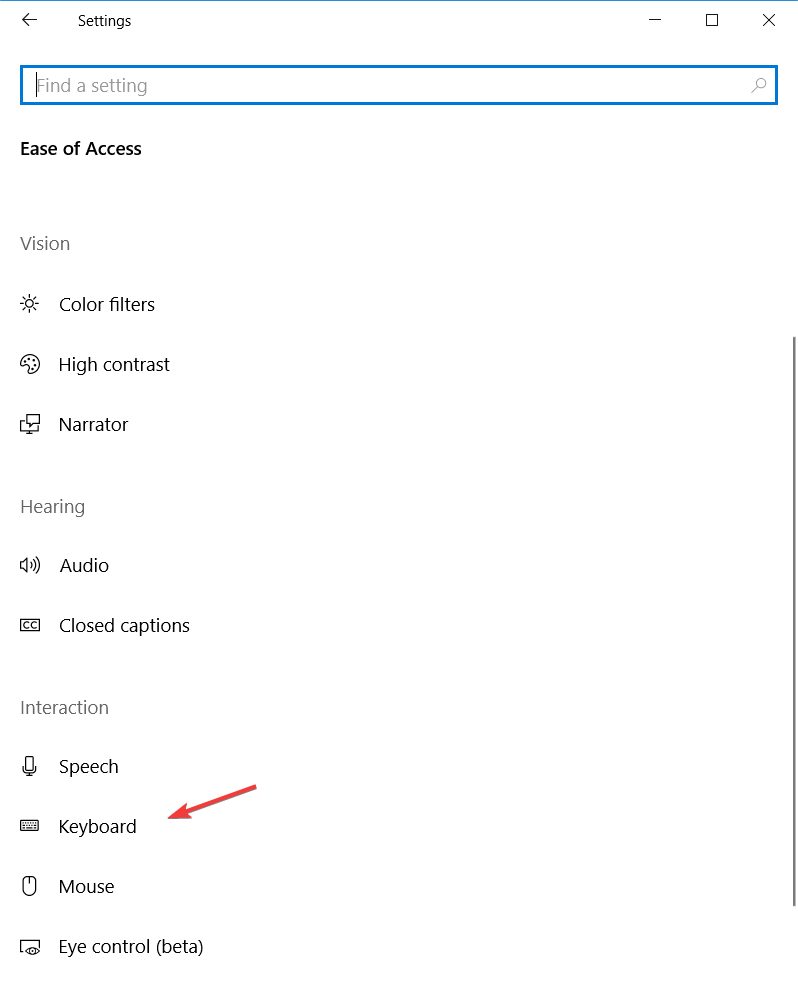
- Przełącz klawiaturę ekranową na NA

- Zostanie wyświetlona klawiatura, spróbuj sprawdzić, czy klawisze „i @ działają podczas korzystania z klawiatury ekranowej
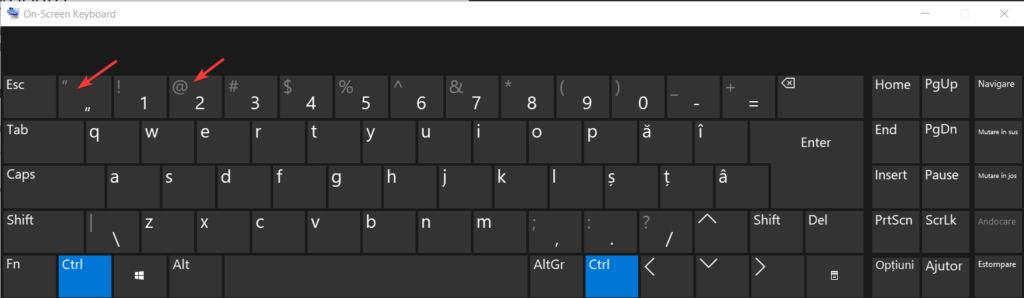
Czy to rozwiązuje problem? Jeśli nie, przejdź do następnego rozwiązania.
Ostrzeżenie o epickim przewodniku! Wszystko, co musisz wiedzieć o zmianie rozmiaru klawiatury ekranowej, znajduje się tutaj!
4. Zaktualizuj sterowniki mikroukładu ze strony producenta komputera
Sterowniki można znaleźć w sekcji pomocy technicznej producenta witryny dla swojego laptopa.
Oto jak zaktualizować i zainstalować sterowniki ze strony producenta:
- Idź do Podsekcja Oprogramowanie i sterowniki (w zależności od marki laptopa ta nazwa może się zmienić), lub wyszukaj sterowniki za pomocą Google dzięki czemu możesz uzyskać bezpośredni link do strony producenta urządzenia.
- Gdy znajdziesz się w witrynie, znajdź i pobierz
- Zainstaluj odpowiednie sterowniki, których brakuje na laptopie, co może powodować, że klawisz # nie działa
Sprawdź, czy to rozwiązało problem „i @ zamieniły problem. Jeśli nie, przejdź do następnego rozwiązania.
5. Uruchom narzędzie do rozwiązywania problemów ze sprzętem i urządzeniami
Jeśli okaże się, że „a klucz @ został zamieniony, uruchom narzędzie do rozwiązywania problemów ze sprzętem i urządzeniami, aby rozwiązać problem.
Sprawdza to często występujące problemy i zapewnia prawidłowe zainstalowanie nowego urządzenia lub sprzętu na komputerze.
Oto jak to zrobić:
- Kliknij prawym przyciskiem myszy Początek
- Wybierz Panel sterowania
- Iść do Widok przez opcja w prawym górnym rogu
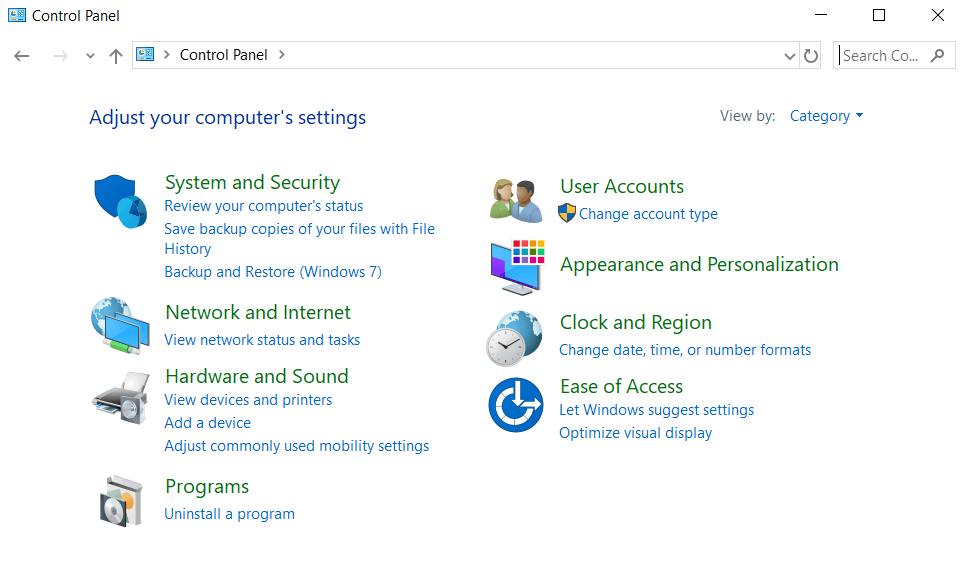
- Kliknij strzałkę rozwijaną i wybierz Duże ikony
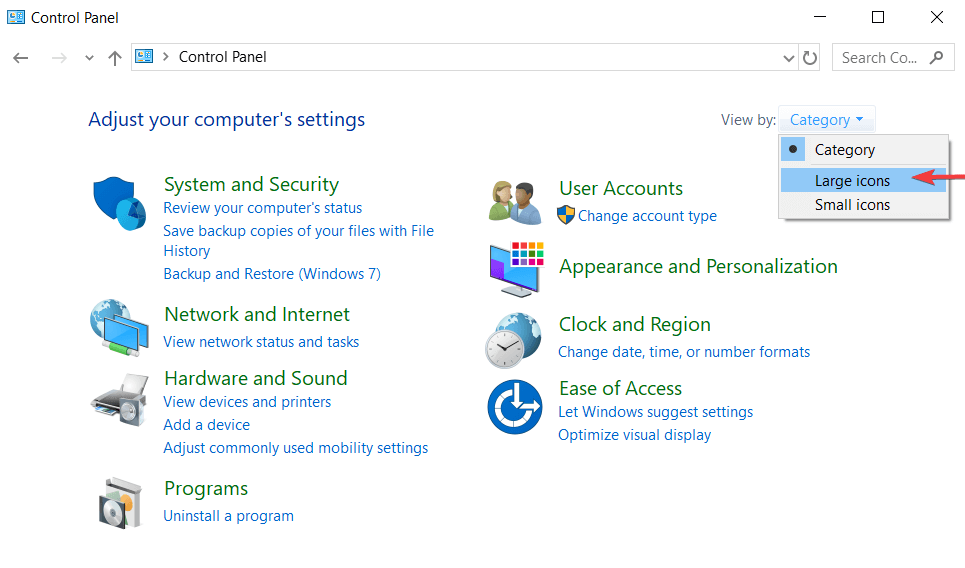
- Kliknij Rozwiązywanie problemów
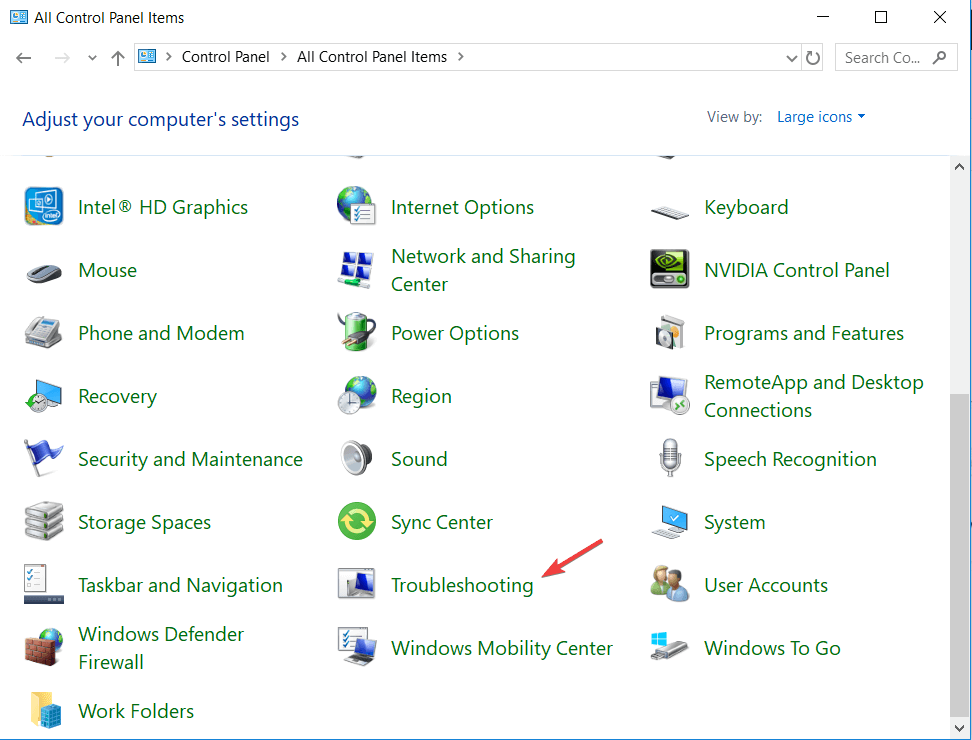
- Kliknij Pokaż wszystkie opcja w lewym okienku
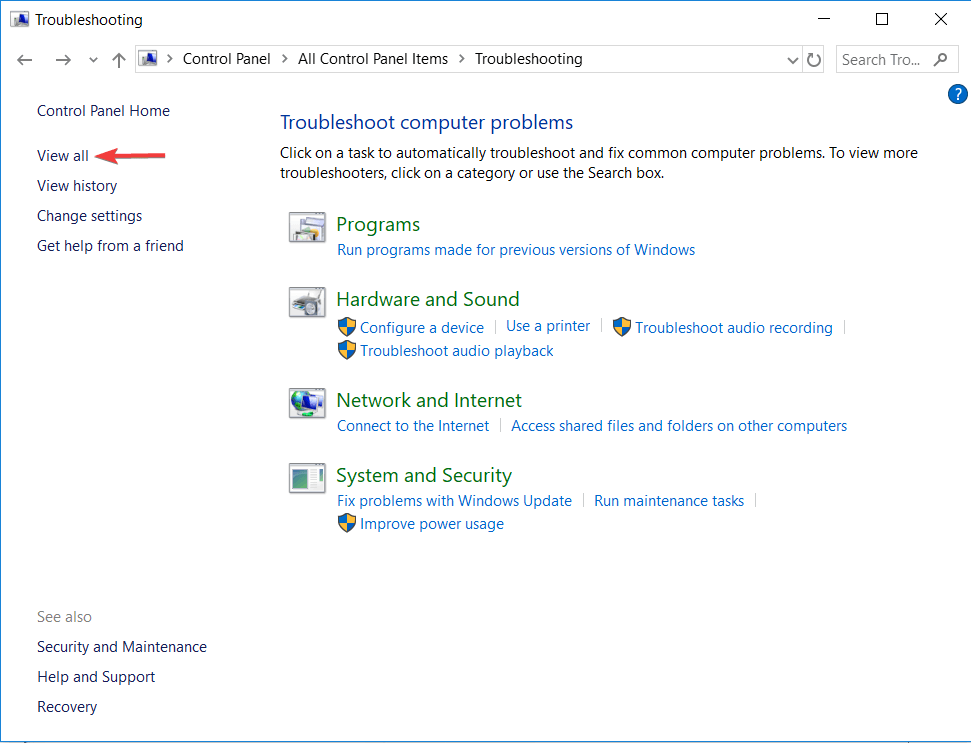
- Kliknij Sprzęt i urządzenia
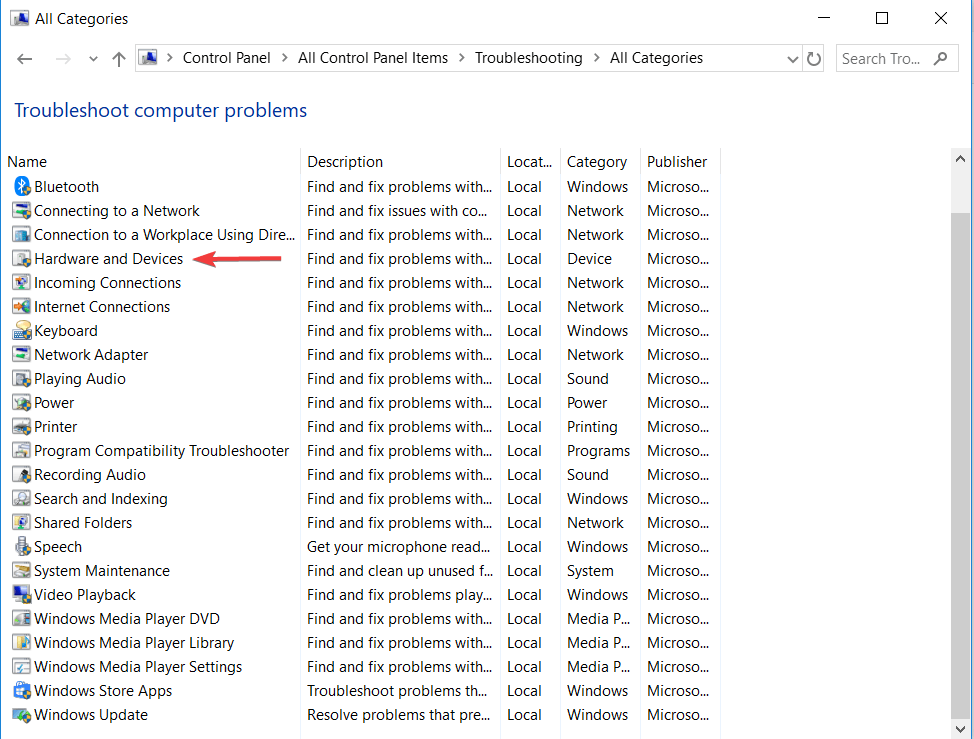
- Kliknij Kolejny uruchomić narzędzie do rozwiązywania problemów
Postępuj zgodnie z instrukcjami, aby uruchomić narzędzie do rozwiązywania problemów ze sprzętem i urządzeniami. Narzędzie do rozwiązywania problemów rozpocznie wykrywanie wszelkich problemów, które mogą być przyczyną „i @ zmienił klucz na twoim komputerze.
Szukasz najlepszych narzędzi do rozwiązywania problemów? Oto nasze najlepsze typy.
6. Odinstaluj i ponownie zainstaluj sterownik klawiatury ze strony producenta
Oto jak to zrobić:
- Kliknij prawym przyciskiem myszy Początek
- Wybierz Menadżer urządzeń
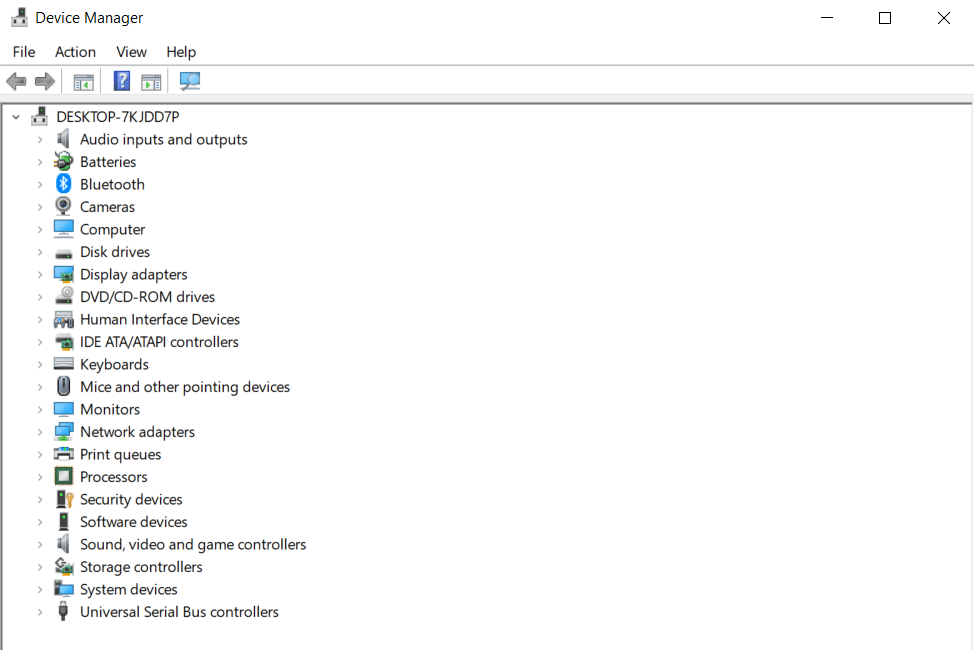
- Szukaj Klawiatury i kliknij, aby rozwinąć listę
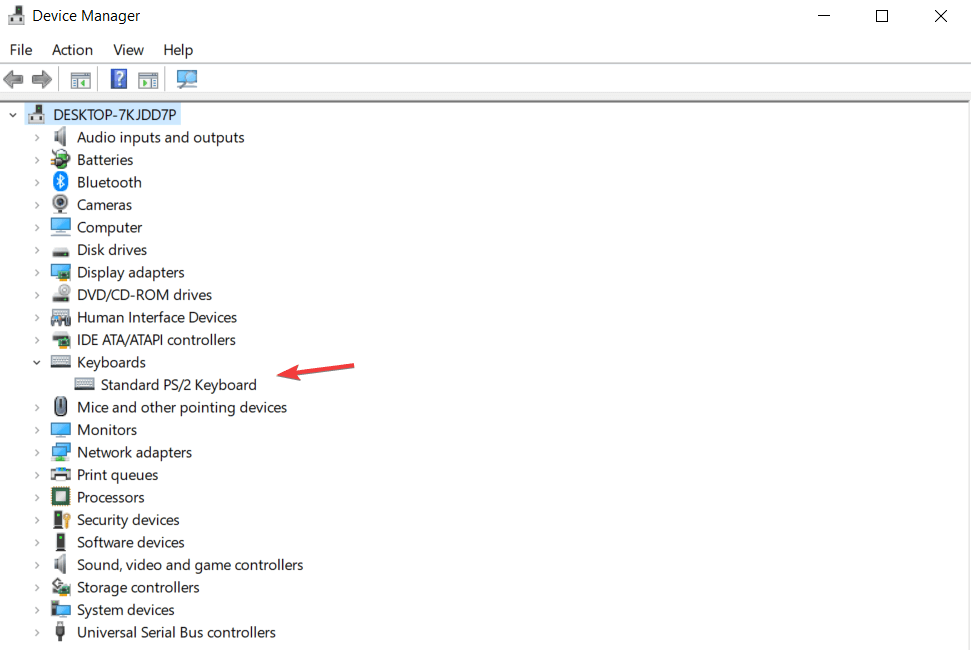
- Kliknij prawym przyciskiem myszy sterownik klawiatury
- Wybierz Odinstaluj
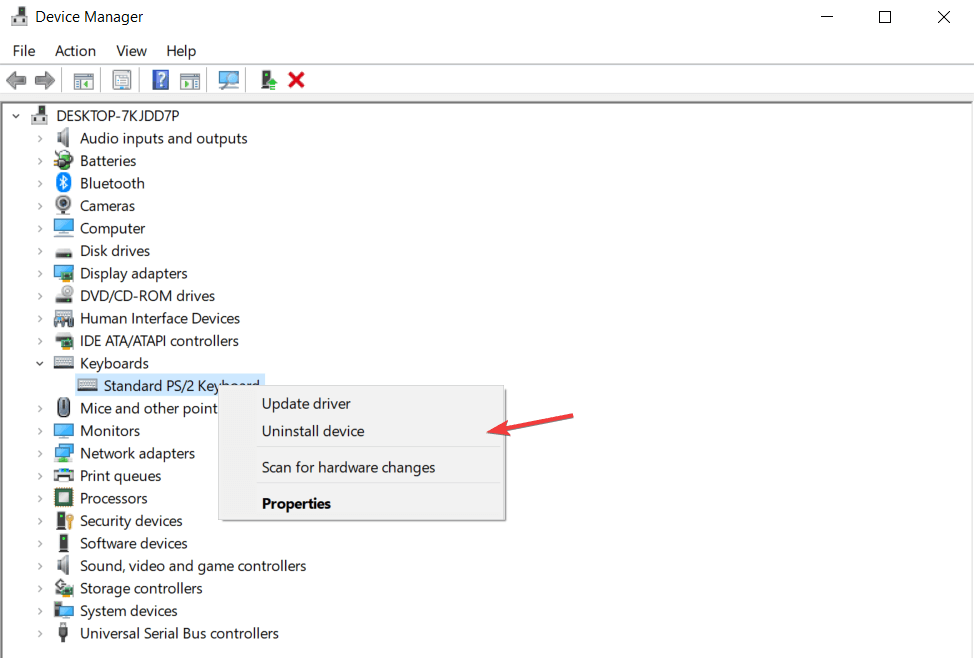
- Idź do Podsekcja Oprogramowanie i sterowniki (w zależności od marki laptopa ta nazwa może się zmienić), lub wyszukaj sterowniki za pomocą Google dzięki czemu możesz uzyskać bezpośredni link do strony producenta urządzenia.
- Gdy znajdziesz się w witrynie, znajdź i pobierz
Zainstaluj odpowiednie sterowniki brakujące na laptopie, które mogą powodować problem.
Czy którekolwiek z tych rozwiązań Ci pomogło? Daj nam znać w sekcji komentarzy poniżej.

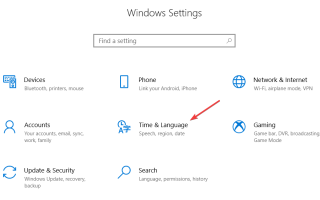
![Konfiguracja przeglądarki nie powiodła się w następującym środowisku .NET [Poprawka eksperta]](https://pogotowie-komputerowe.org.pl/wp-content/cache/thumb/30/aea0e08c0809730_150x95.png)
![Nie mogę zainstalować oprogramowania XAMPP na PC [ULTIMATE GUIDE]](https://pogotowie-komputerowe.org.pl/wp-content/cache/thumb/26/b02db9196269926_150x95.png)
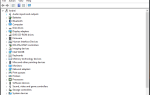
![Połączenie z Google jest tymczasowo niedostępne na moim komputerze [2019 FIX]](https://pogotowie-komputerowe.org.pl/wp-content/cache/thumb/4a/ab4da4cb356fc4a_150x95.png)