Kilku użytkowników Gmaila odkryło, że nie mogą pobierać plików dołączonych do ich e-maili w systemie Windows 10. Dokumenty przestają pobierać po wybraniu opcji zapisania ich na dysku twardym.
Więc jeśli jest to znany scenariusz, możesz w ten sposób naprawić załączniki Gmaila, które się nie pobierają.
Co mogę zrobić, jeśli załączniki Gmaila nie będą pobierane ani zapisywane w systemie Windows 10?
- Sprawdź, czy Gmail obsługuje Twoją przeglądarkę
- Zaktualizuj przeglądarkę
- Odznacz ustawienie Nie zapisuj zaszyfrowanych stron na dysku
- Wyłącz ustawienie Laboratorium Gmaila
- Wyłącz oprogramowanie antywirusowe
- Wyczyść pamięć podręczną przeglądarki
1. Sprawdź, czy Gmail obsługuje Twoją przeglądarkę
Najpierw sprawdź, czy otwierasz wiadomości e-mail Gmaila w jednej z obsługiwanych przeglądarek. Gmail działa w Chrome, Firefox, Safari, Internet Explorer i Edge, które są obsługiwanymi przeglądarkami.
Jako takie, Vivaldi, Maxthon i Opera nie należą do obsługiwanych przeglądarek Gmaila. Pamiętaj też, że Gmail wymaga włączonej obsługi JavaScript i plików cookie w przeglądarkach.
Jeśli chcesz mieć najnowszą i najlepszą dostępną przeglądarkę, sprawdź nasze najlepsze typy, które obsługują Gmail.
2. Zaktualizuj przeglądarkę
Ponadto upewnij się, że twoja przeglądarka jest najnowszą wersją. Możesz zaktualizować Google Chrome, naciskając Dostosuj Google Chrome przycisk i wybór Wsparcie > O google chrome.
Przeglądarka automatycznie zaktualizuje się, jeśli nie jest to najnowsza wersja. Możesz również upewnić się, że każda przeglądarka jest najbardziej aktualną wersją, pobierając instalator ze strony internetowej, a następnie ponownie instalując oprogramowanie.
3. Odznacz ustawienie „Nie zapisuj zaszyfrowanych stron na dysku”
- Niektórzy użytkownicy Gmaila naprawili załączniki e-mail Gmaila, które nie są pobierane przez odznaczenie Nie zapisuj zaszyfrowanych stron na dysku oprawa. Możesz to zrobić w systemie Windows 10, naciskając przycisk paska zadań Cortana i wpisując słowo kluczowe „opcje internetowe” w polu wyszukiwania.
- Wybierz, aby otworzyć opcje internetowe okno pokazane bezpośrednio poniżej.
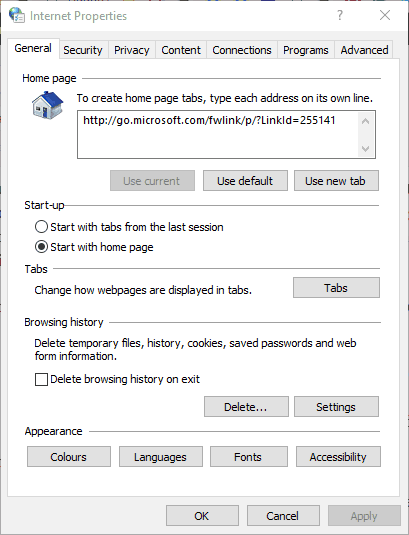
- Następnie kliknij kartę Zaawansowane w migawce bezpośrednio poniżej.
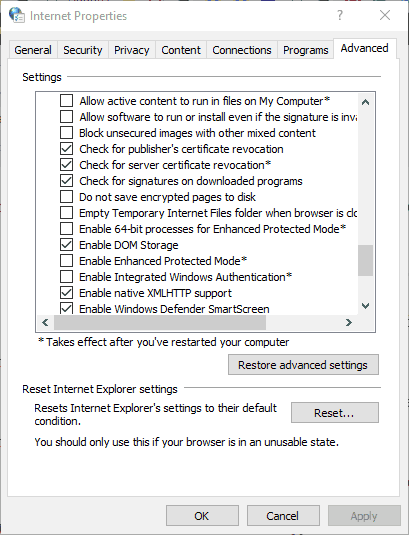
- Teraz odznacz Nie zapisuj zaszyfrowanych stron na dysku opcja, jeśli jest zaznaczona.
4. Wyłącz ustawienie Laboratorium Gmaila
Gmail zawiera różnorodne ustawienia eksperymentalne w Gmail Labs. Są to jednak tylko ustawienia eksperymentalne, które nie zawsze mogą działać. Jeśli masz wybranych wiele ustawień Laboratorium Gmaila, wyłączenie tych opcji może naprawić załączniki Gmaila.
Szybkim sposobem na wyłączenie tych opcji jest dodanie „labs = 0” na końcu adresu URL Gmaila. Możesz jednak ręcznie dostosować te opcje w następujący sposób.
- wciśnij Ustawienia przycisk w Gmailu i wybierz Ustawienia z menu, aby otworzyć kartę Ogólne poniżej.
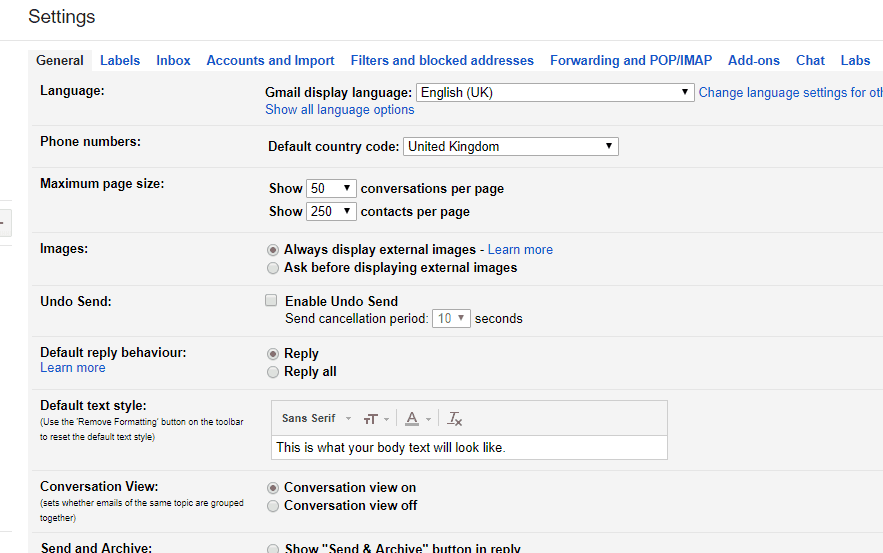
- Kliknij kartę Laboratorium, aby otworzyć opcje Laboratorium Gmaila w migawce bezpośrednio poniżej.
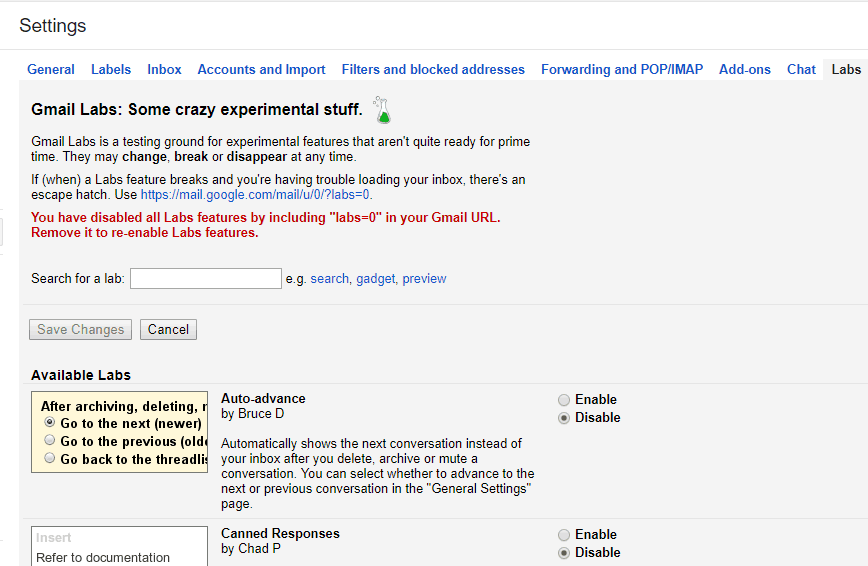
- Teraz możesz odznaczyć te opcje, wybierając opcję Wyłączyć przycisk opcji dla każdego.
- wciśnij Zapisz zmiany przycisk, aby potwierdzić nowe ustawienia.
Twoje ustawienia Gmaila są nieaktualne? Nie martw się, zapewniamy Ci ochronę.
5. Wyłącz oprogramowanie antywirusowe
Oprogramowanie antywirusowe może utrudniać działanie zarówno oprogramowania klienckiego, jak i poczty internetowej. Aby mieć pewność, że tak nie jest, wyłącz oprogramowanie antywirusowe innych firm.
Czy wiesz, że Twój program antywirusowy może blokować wiadomości e-mail? Sprawdź ten przewodnik, aby dowiedzieć się więcej i szybko go naprawić.
Zazwyczaj można to zrobić, klikając prawym przyciskiem myszy ikonę paska zadań narzędzi antywirusowych i wybierając opcję wyłączania lub wychodzenia z menu kontekstowych. Możesz także usunąć pakiet antywirusowy ze startu systemu Windows w następujący sposób.
- Kliknij pasek zadań prawym przyciskiem myszy i wybierz Menadżer zadań w menu kontekstowym.
- Wybierz kartę Uruchamianie pokazaną na poniższej migawce.
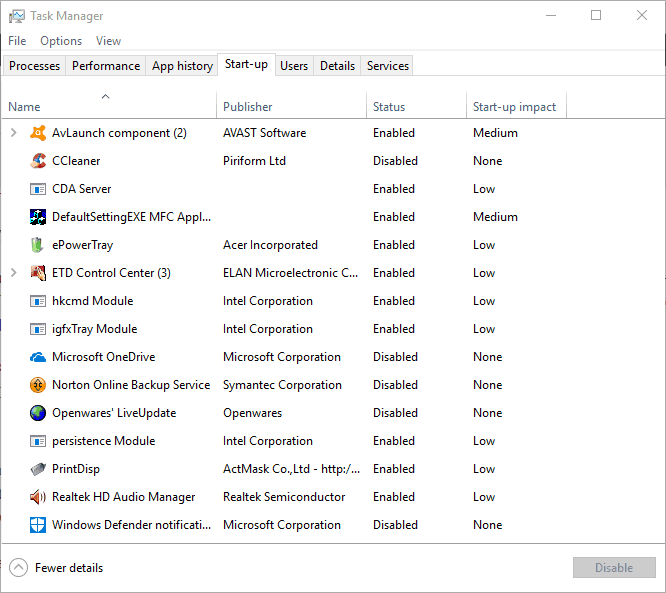
- Teraz wybierz narzędzie antywirusowe i naciśnij je Wyłączyć przycisk.
- Następnie możesz ponownie uruchomić system Windows.
- Następnie otwórz wiadomość e-mail Gmaila i pobierz załącznik.
Nie możesz otworzyć Menedżera zadań? Nie martw się, mamy dla Ciebie odpowiednie rozwiązanie.
6. Wyczyść pamięć podręczną przeglądarki
Czyszczenie pamięci podręcznej przeglądarki może często być skutecznym rozwiązaniem różnych problemów internetowych i zwalnia miejsce na dysku twardym. Sposób czyszczenia pamięci podręcznej różni się w zależności od przeglądarki. Możesz jednak wyczyścić pamięć podręczną Chrome w następujący sposób.
- wciśnij Dostosuj Google Chrome przycisk w prawym górnym rogu przeglądarki, aby otworzyć menu.
- Wybierz Ustawienia aby otworzyć kartę poniżej.
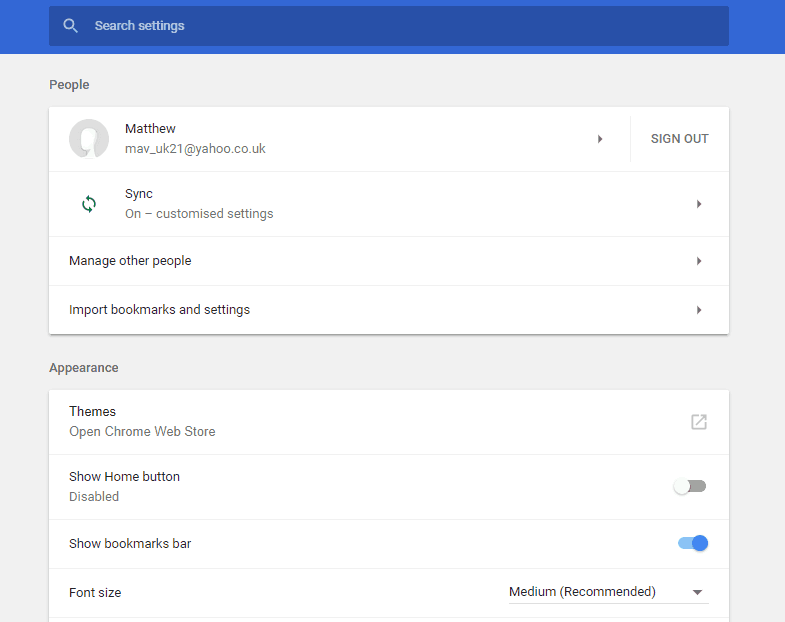
- Kliknij zaawansowane rozwinąć kartę Ustawienia.
- Wybierz Wyczyść dane przeglądania opcja otwarcia okna na zdjęciu bezpośrednio poniżej.
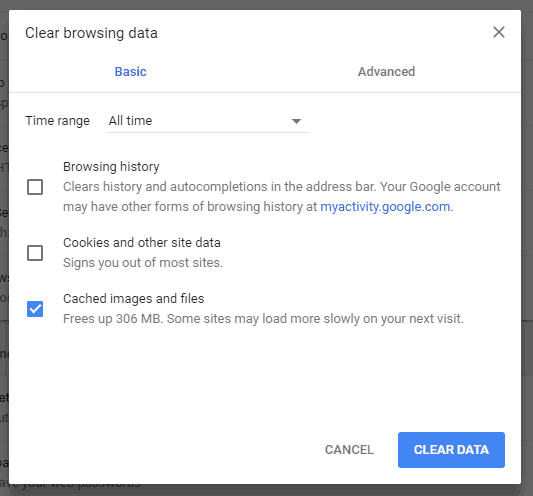
- Wybierz Obrazy i pliki z pamięci podręcznej pole wyboru, a następnie naciśnij przycisk Wyczyść dane przycisk.
- Uruchom ponownie Chrome po wyczyszczeniu pamięci podręcznej.
Jeśli chcesz również wyczyścić dane autouzupełniania w Google Chrome, zapoznaj się z tym dedykowanym przewodnikiem, który ci to pomoże.
Oto kilka rozwiązań, które mogą naprawić nie pobrane załączniki Gmaila. Możesz też zapisać dokumenty załączone do wiadomości e-mail na Dysk Google, a następnie pobrać je stamtąd.
Ten niesamowity artykuł zawiera także dodatkowe wskazówki na temat naprawiania plików, które nie są dołączane do wiadomości e-mail w Gmailu, więc sprawdź to.
Jeśli masz inne sugestie lub pytania, zostaw je w sekcji komentarzy poniżej, a my na pewno się przyjrzymy.

![Gmail nie będzie pobierać / zapisywać załączników [SZYBKIE ROZWIĄZANIA]](https://pogotowie-komputerowe.org.pl/wp-content/cache/thumb/69/76569c48b23eb69_320x200.png)
![Wystąpił błąd podczas uruchamiania Roblox [FIX]](https://pogotowie-komputerowe.org.pl/wp-content/cache/thumb/11/7f3c104e2199e11_150x95.png)
![Autoodtwarzanie nie działa w systemie Windows 10 [KOMPLETNY PRZEWODNIK]](https://pogotowie-komputerowe.org.pl/wp-content/cache/thumb/ad/5577cd1cd2217ad_150x95.png)

![Nie można wydrukować, ponieważ system Windows potrzebuje więcej miejsca na dysku [FIX]](https://pogotowie-komputerowe.org.pl/wp-content/cache/thumb/6d/cdc5673ad5a5d6d_150x95.png)