Z urządzenia z systemem Windows 10 można korzystać na różne sposoby i do różnych zadań, ponieważ firma Microsoft dodała przydatne wbudowane funkcje, które mogą ułatwić codzienny harmonogram.
Ale być może najpopularniejszą funkcją, z której można korzystać w systemie Windows 10, jest Wake-On-Lan. Niestety coraz więcej użytkowników skarży się na problemy z WOL, co oznacza, że musimy znaleźć sposób na rozwiązanie tych problemów.
Z tych samych powodów, jeśli funkcja Wake on LAN nie działa na urządzeniu z systemem Windows 10, spróbuj skorzystać z poniższych wskazówek, aby łatwo rozwiązać problemy.
Wake-on-lan to domyślna funkcja systemu Windows, która zasadniczo umożliwia włączenie komputera za pomocą komunikatu sieciowego.
Ta wiadomość o przebudzeniu zostanie wysłana z programu działającego na innym komputerze, laptopie, tablecie lub komputerze stacjonarnym, który znajduje się w tej samej sieci lokalnej.
Dowiedz się również, jak zapobiegać automatycznemu uruchamianiu systemu Windows 10 po aktualizacjach lub jak awaryjnie ponownie uruchomić system Windows 10.
Wake on LAN może być łatwo i bezpiecznie używany na dowolnym urządzeniu z systemem Windows 10, choć w rzadkich przypadkach możesz zauważyć, że nie możesz użyć tego protokołu. Jeśli tak się stanie, nie panikuj i po prostu wypróbuj kroki opisane poniżej.
Jak naprawić system Windows 10 Wake-on-lan, jeśli nie działa:
Wake on LAN to przydatna funkcja, która pozwala zdalnie obudzić komputer, ale czasem mogą wystąpić problemy. To duży problem iw tym artykule omówimy następujące kwestie:
- Obudź się w sieci LAN nie działa po wyłączeniu, przez Internet, po długim śnie — Występują różne problemy z Wake on LAN, a użytkownicy zgłaszają, że nie są w stanie obudzić komputera przez Internet lub po długim śnie.
- Obudowa ASUS w sieci LAN nie działa — Ten problem może pojawić się na prawie każdym komputerze i wielu użytkowników ASUS zgłosiło ten problem. Aby rozwiązać problem, musisz zaktualizować sterownik lub system BIOS.
- Zamknij obudowę w sieci LAN Realtek — Wielu właścicieli Realtek zgłosiło ten problem z kartami sieciowymi Realtek. W większości przypadków możesz rozwiązać ten problem, aktualizując sterowniki lub wprowadzając kilka zmian w rejestrze.
- Obudź się w sieci LAN w systemie BIOS — Aby korzystać z funkcji Wake on LAN, najpierw musisz włączyć ją w systemie BIOS. Ponadto należy również wyłączyć tryb głębokiego uśpienia. Jeśli nie masz tych opcji, może być konieczne zaktualizowanie systemu BIOS do najnowszej wersji.
Rozwiązanie 1 — Wyłącz funkcję szybkiego uruchamiania w swoim urządzeniu
Szybkie uruchamianie to funkcja, którą można włączyć lub wyłączyć w ustawieniach systemu Windows 10. Po włączeniu szybkiego uruchamiania będziesz w stanie wyłączyć urządzenie szybciej niż zwykle.
Ale w niektórych przypadkach protokół WOL nie będzie działał, gdy aktywowana zostanie wspomniana funkcja. Dlatego spróbuj go wyłączyć, aby rozwiązać problem:
- W pasku wyszukiwania wpisz panel sterowania. Wybierz Panel sterowania z listy wyników.
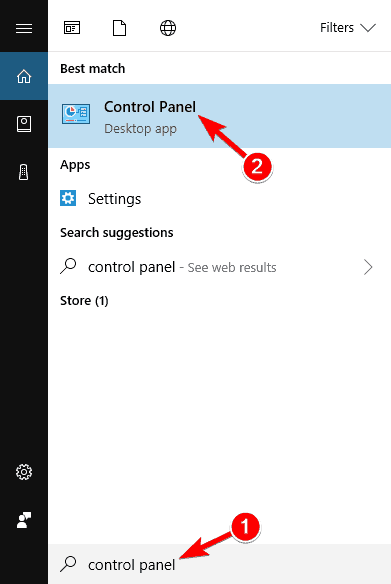
- Po otwarciu Panelu sterowania wybierz Opcje mocy z menu.

- Pojawi się teraz okno Opcje zasilania. Kliknij Wybierz działanie przycisku zasilania z menu po lewej stronie.

- Teraz kliknij Zmień ustawienia, które są obecnie niedostępne.

- Odznacz Włącz szybkie uruchamianie opcję i kliknij Zapisz zmiany.

Po wprowadzeniu tych zmian sprawdź, czy funkcja Wake on LAN działa.
Nie możesz otworzyć Panelu sterowania? Przejrzyj ten przewodnik krok po kroku, aby znaleźć rozwiązanie.
Windows gra na tobie sztuczki i nie pozwala Ci wyłączyć szybkiego uruchamiania? Wyłącz teraz w kilku prostych krokach.
Rozwiązanie 2 — Użyj ustawień konfiguracji sieci
- Od Ekran startowy posługiwać się Win + R. przyciski klawiatury w celu uruchomienia sekwencji uruchamiania.
- w Biegać typ skrzynki ncpa.cpl i kliknij dobrze.

- Kliknij połączenie prawym przyciskiem myszy i wybierz Nieruchomości z menu.

- Po otwarciu okna Właściwości kliknij Konfiguruj.

- Iść do zaawansowane kartę i wybierz Włącz PME opcja. Zmień wartość na Włączone i zapisz zmiany.

Większość użytkowników nie wie, co zrobić, gdy klawisz Windows przestanie działać. Sprawdź ten przewodnik i bądź o krok do przodu.
Rozwiązanie 3 — Zainstaluj starszy sterownik sieci
Jeśli funkcja Wake on LAN nie działa w systemie Windows 10, problem może być związany ze sterownikiem sieci. Zdaniem użytkowników udało się rozwiązać problem, instalując starszą wersję sterownika sieciowego. Aby to zrobić, wykonaj następujące kroki:
- Przejdź do strony producenta karty sieciowej lub płyty głównej i zlokalizuj sekcję ze sterownikami.
- Znajdź swój model i pobierz starszy sterownik sieci.
- Teraz naciśnij Klawisz Windows + X aby otworzyć menu Win + X i wybrać Menadżer urządzeń z listy.

- Po otwarciu Menedżera urządzeń zlokalizuj kartę sieciową, kliknij ją prawym przyciskiem myszy i wybierz Odinstaluj urządzenie.

- Kiedy pojawi się okno dialogowe potwierdzenia, kliknij Odinstaluj.

- Teraz kliknij Wyszukaj zmiany sprzętu Ikona. System Windows spróbuje teraz zainstalować domyślny sterownik.
Po zainstalowaniu domyślnego sterownika sprawdź, czy problem został rozwiązany. Jeśli problem nadal występuje lub ten domyślny sterownik w ogóle nie działa, zainstaluj sterownik pobrany w kroku 2.
Po zainstalowaniu starszego sterownika sprawdź, czy funkcja Wake on LAN działa.
Jeśli starszy sterownik rozwiązuje problem, musisz uniemożliwić systemowi Windows automatyczną aktualizację w przyszłości. Przejrzyj ten prosty przewodnik, aby dowiedzieć się, jak to zrobić.
System Windows nie może automatycznie znaleźć sterownika dla karty sieciowej? Licz na nas, aby rozwiązać problem.
Rozwiązanie 4 — Sprawdź ustawienia BIOS
Jeśli funkcja Wake on LAN nie działa, problemem mogą być ustawienia BIOS-u. Aby rozwiązać problem, musisz wejść do BIOS-u i zmienić kilka ustawień. Po wejściu do BIOS-u musisz go znaleźć i ustawić Obudź się w sieci LAN do Włączone.
Teraz zlokalizuj Kontrola głębokiego snu i ustaw na Niepełnosprawny. Jeśli masz Pozwól PCI obudzić system ustawienie dostępne w systemie BIOS należy również włączyć.
Po wykonaniu tej czynności zapisz zmiany i sprawdź, czy to rozwiąże problem. Aby zobaczyć, jak uzyskać dostęp do systemu BIOS i jak wyłączyć te ustawienia, zdecydowanie zalecamy sprawdzenie instrukcji obsługi płyty głównej w celu uzyskania szczegółowych instrukcji.
Po włączeniu tych funkcji problem powinien zostać rozwiązany.
Jeśli system Windows pominie BIOS, postępuj zgodnie z tym przewodnikiem krok po kroku, aby szybko rozwiązać problem.
Uzyskiwanie dostępu do systemu BIOS wydaje się zbyt dużym zadaniem? Pozwól nam ułatwić Ci życie dzięki pomocy tego niesamowitego przewodnika!
Rozwiązanie 5 — Zainstaluj najnowszy sterownik sieci
Problemy z funkcją Wake on LAN mogą być spowodowane przez sterowniki sieciowe, a jeśli masz ten problem, spróbuj usunąć obecny sterownik sieci i zaktualizować go do najnowszej wersji.
Wspominaliśmy, jak usunąć i pobrać sterownik karty sieciowej w Rozwiązanie 3, więc sprawdź to, aby uzyskać szczegółowe instrukcje.
Po zaktualizowaniu sterownika sieciowego problem powinien zostać całkowicie rozwiązany, a będziesz mógł ponownie użyć funkcji Wake on LAN.
Czy wiesz, że większość użytkowników systemu Windows 10 ma nieaktualne sterowniki? Bądź o krok do przodu, korzystając z tego przewodnika.
Jeśli nie chcesz ręcznie aktualizować / naprawiać sterowników, zalecamy zrobienie tego automatycznie za pomocą narzędzia Tweakbit Driver Updater. To narzędzie jest zatwierdzone przez Microsoft i Norton Antivirus.
Po kilku testach nasz zespół stwierdził, że jest to najlepsze zautomatyzowane rozwiązanie. Poniżej znajdziesz krótki przewodnik jak to zrobić.
- Ściągnij i zainstaluj TweakBit Driver Updater

- Po zainstalowaniu program automatycznie rozpocznie skanowanie komputera w poszukiwaniu nieaktualnych sterowników. Driver Updater sprawdzi zainstalowane wersje sterowników w bazie danych najnowszych wersji w chmurze i zaleci odpowiednie aktualizacje. Wszystko, co musisz zrobić, to czekać na zakończenie skanowania.

- Po zakończeniu skanowania otrzymasz raport o wszystkich problemowych sterownikach znalezionych na twoim komputerze. Przejrzyj listę i sprawdź, czy chcesz zaktualizować każdy sterownik osobno, czy wszystkie naraz. Aby zaktualizować jeden sterownik na raz, kliknij link „Aktualizuj sterownik” obok nazwy sterownika. Lub po prostu kliknij przycisk „Aktualizuj wszystko” u dołu, aby automatycznie zainstalować wszystkie zalecane aktualizacje.

Uwaga: Niektóre sterowniki muszą być instalowane w kilku krokach, więc będziesz musiał nacisnąć przycisk „Aktualizuj” kilka razy, aż wszystkie jego składniki zostaną zainstalowane.
Rozwiązanie 6 — Zmodyfikuj rejestr
Jeśli funkcja Wake on LAN nie działa w systemie Windows 10, problem może być związany z rejestrem. Aby rozwiązać problem, musisz znaleźć swoje urządzenie sieciowe i zmienić jego ustawienia.
Ta metoda działała w przypadku kart sieciowych Realtek. Aby rozwiązać problem, wykonaj następujące czynności:
- naciśnij Klawisz Windows + R. i wejdź regedit. naciśnij Wchodzić lub kliknij dobrze.

- Po otwarciu Edytora rejestru w lewym panelu przejdź do Komputer \ HKEY_LOCAL_MACHINE \ SYSTEM \ CurrentControlSet \ Control \ Class \ 4de3e972-e325-11ce-bfc1-08002be10318. Pamiętaj, że ostatnia część może być inna na twoim komputerze, więc może być konieczne ręczne znalezienie karty sieciowej.
- Gdy znajdziesz adapter Realtek, w prawym okienku powinieneś zobaczyć S5WakeOnLAN DWORD. Kliknij dwukrotnie i zmień jego Dane wartości na 1.
- Teraz kliknij dwukrotnie PowerDownPll DWORD i ustaw jego Dane wartości na 0.
Możesz również znaleźć te wartości, po prostu używając opcji wyszukiwania w Edytorze rejestru. Aby to zrobić, wykonaj następujące kroki:
- otwarty Edytor rejestru i idź do Edycja> Znajdź. Alternatywnie możesz nacisnąć Ctrl + F..

- Teraz wejdź S5WakeOnLAN lub PowerDownPll i kliknij Znajdź następny przycisk.

- Po znalezieniu tych DWORD musisz je odpowiednio zmienić.
Pamiętaj, że te DWORD są dostępne dla adapterów Realtek, więc jeśli nie użyjesz adaptera Realtek, możesz nie mieć dostępnych tych wartości.
Jeśli nie możesz edytować rejestru systemu Windows 10, przeczytaj ten przydatny przewodnik i znajdź najszybsze rozwiązanie problemu.
Nie masz dostępu do Edytora rejestru? Rzeczy nie są tak przerażające, jak się wydają. Sprawdź ten przewodnik i szybko rozwiąż problem.
Rozwiązanie 7 — Zmień ustawienia planu zasilania
Według użytkowników możesz być w stanie rozwiązać problemy z funkcją Wake on LAN po prostu zmieniając ustawienia zasilania. Aby to zrobić, wykonaj następujące kroki:
- otwarty Opcje mocy.
- Po otwarciu Opcje zasilania zlokalizuj swój plan zasilania i kliknij przycisk Zmień ustawienia planu obok tego.

- Teraz kliknij Zmień zaawansowane ustawienia zasilania.

- Rozszerzać PCI Express sekcji i ustaw oszczędzanie energii na Poza. Teraz kliknij Zastosować i dobrze aby zapisać zmiany.

Po wyłączeniu tej opcji funkcja Wake on LAN powinna zacząć działać od nowa.
Nie możesz znaleźć swoich planów zasilania? Odzyskaj je, wykonując proste kroki w tym artykule.
Rozwiązanie 8 — Zaktualizuj system BIOS
Jeśli masz problemy z Wake on LAN, możesz je rozwiązać, aktualizując BIOS do najnowszej wersji. Aktualizacja systemu BIOS jest skomplikowaną procedurą i może być potencjalnie niebezpieczna, jeśli nie wykonasz jej poprawnie.
Aby zobaczyć, jak poprawnie zaktualizować system BIOS, sprawdź szczegółowe instrukcje w instrukcji obsługi płyty głównej.
Oprócz aktualizacji systemu BIOS niewielu użytkowników zgłosiło, że obniżenie wersji systemu BIOS do starszej wersji rozwiązało problem, więc możesz spróbować, jeśli aktualizacja systemu BIOS nie działa.
Aktualizowanie systemu BIOS wydaje się przerażające? Ułatw wszystko dzięki temu przydatnemu przewodnikowi.
Rozwiązanie 9 — Zresetuj BIOS i włącz APM
Według użytkowników, jeśli funkcja Wake on LAN nie działa, możesz rozwiązać problem, resetując BIOS. Możesz to zrobić z systemu BIOS lub wyjmując baterię z płyty głównej na kilka minut.
Po zresetowaniu systemu BIOS włącz APM w systemie BIOS. Możesz to zrobić, przechodząc do sekcji Zaawansowane. Gdy to wszystko zrobisz, funkcja Wake on LAN powinna zacząć działać.
Teraz funkcja Wake-on-Lan powinna działać dobrze na urządzeniu z systemem Windows 10. Jeśli te kroki nie są dla Ciebie przydatne, spróbuj przełączyć komputer w stan hibernacji zamiast go wyłączać — zwykle rozwiązuje to wszystkie problemy.
Skorzystaj również z poniższych komentarzy, jeśli masz pytania lub potrzebujesz naszej pomocy.


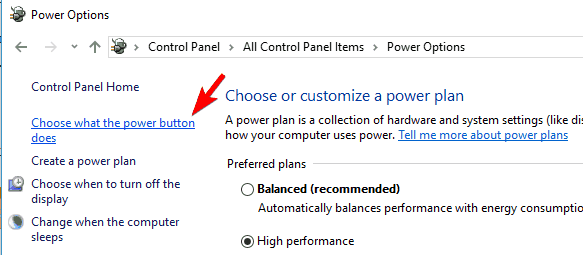
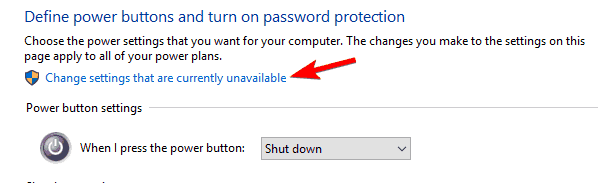
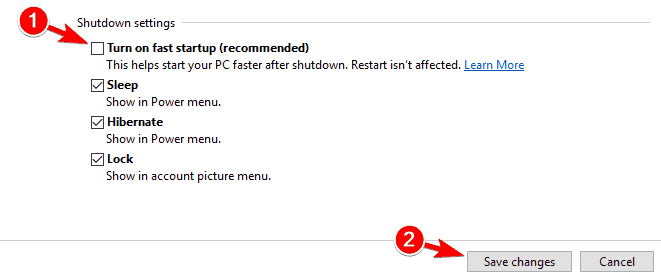
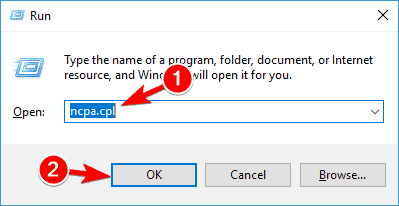
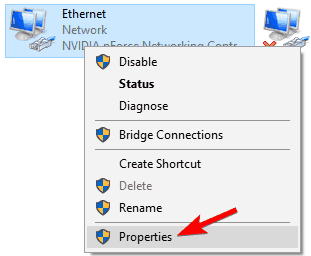
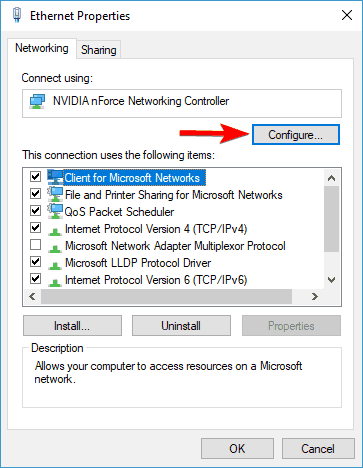
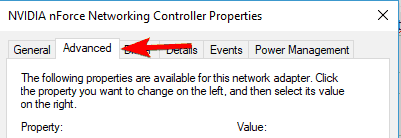
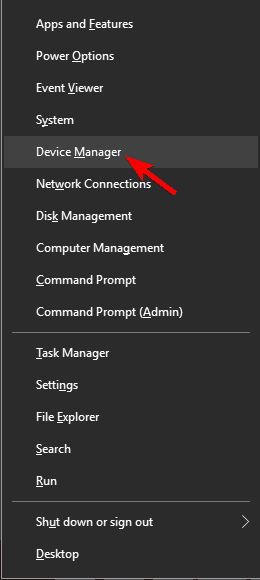
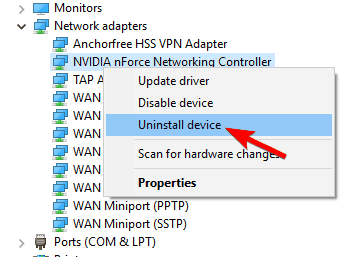
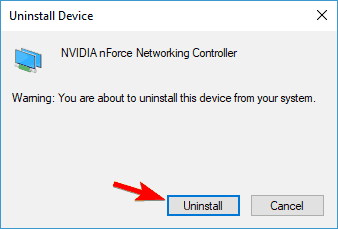



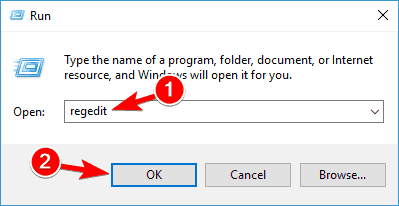
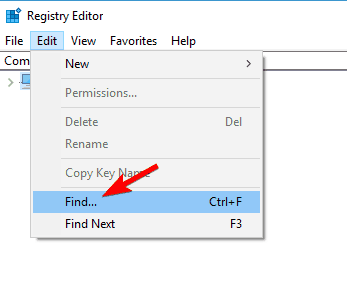
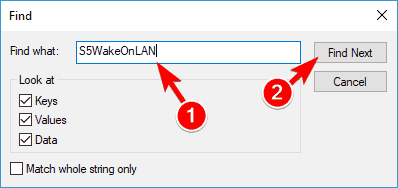
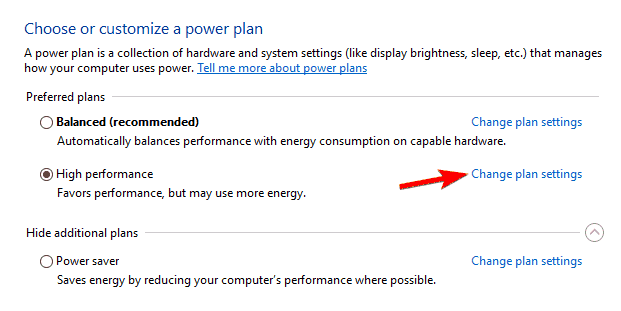
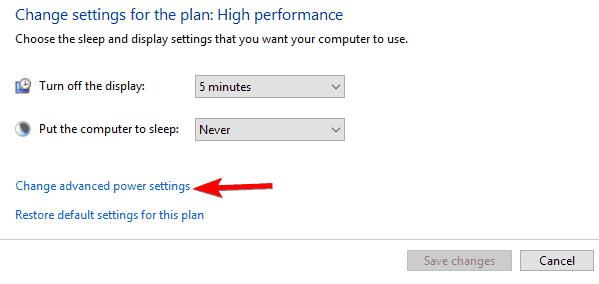
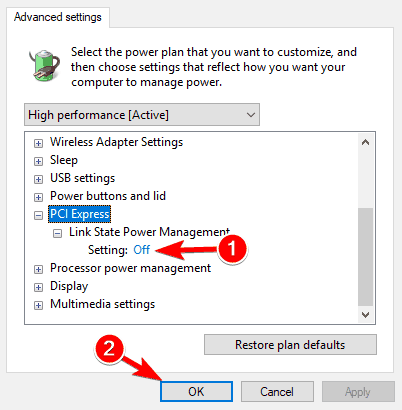
![Funkcja Wake-on-lan nie działa w systemie Windows 10 [NAJPROSTSZE METODY]](https://pogotowie-komputerowe.org.pl/wp-content/cache/thumb/12/45766f0fc805f12_320x200.png)
![Microsoft nie robi synchronizacji [FIX TECHNICIAN]](https://pogotowie-komputerowe.org.pl/wp-content/cache/thumb/17/6ac63426dab2117_150x95.png)

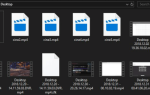
![Brak wystarczającej ilości pamięci do przetworzenia tego polecenia [FIX]](https://pogotowie-komputerowe.org.pl/wp-content/cache/thumb/48/c86af737cea0f48_150x95.png)