Główną zaletą pełnego spektrum VPN w porównaniu z rozszerzeniem przeglądarki jest integracja wszystkich aplikacji. Jedna sieć VPN, aby powiązać je wszystkie, niezależnie od tego, czy są to przeglądarki, czy inne narzędzia, takie jak Spotify lub Popcorn Time.
Jednak integracja ta może mieć różne odcienie szarości, jak pokazano w tym przypadku. Mianowicie, wielu użytkowników miało problemy z Chrome, ponieważ przeglądarka Google po prostu nie działa po sparowaniu z VPN.
Może to być poważny problem, szczególnie dla większości użytkowników, którzy wolą Chrome od innych przeglądarek. Pamiętaj, że te poprawki dotyczą rozwiązań VPN, a nie rozszerzeń.
Niektóre kroki mogą się przydać, ale nie pokładaj w nich wielkich nadziei. Jeśli masz problemy z VPN w Chrome, sprawdź kroki, które dla Ciebie przygotowaliśmy. Znajdziesz je poniżej.
Co mogę zrobić, jeśli VPN nie działa z Chrome?
- Sprawdź połączenie
- Zmień serwer
- Wyczyść dane przeglądarki Chrome
- Wyłącz serwer proxy Chrome
- Ponownie skonfiguruj DNS
- Tymczasowo wyłącz program antywirusowy
- Ponownie zainstaluj Chrome i VPN
1: Sprawdź połączenie
Zanim przejdziemy do rozwiązywania problemów z VPN i Chrome, upewnijmy się, że Twoje połączenie działa zgodnie z przeznaczeniem.
Podstawowe połączenie może i czasami będzie stanowić problem, szczególnie w systemie Windows 10, który ma tendencję do przerywania połączenia przy każdej nowej aktualizacji.
Istnieją różne sposoby potwierdzenia, czy ogólne połączenie działa nieprawidłowo lub problem jest ściśle związany z Chrome i VPN.
Na początek spróbuj uruchomić Chrome bez VPN. Jeśli problem występuje nadal, nawet w przypadku innej przeglądarki, zalecamy wypróbowanie jednego z tych kroków i poszukiwanie ulepszeń:
- Uruchom ponownie komputer, router i modem.
- Upewnij się, że Wi-Fi jest włączony. Spróbuj także użyć sieci LAN zamiast Wi-Fi.
- Opróżnij DNS:
- Otwórz wiersz polecenia, klikając Start prawym przyciskiem myszy.
- W wierszu polecenia wpisz następujące polecenia i naciśnij klawisz Enter po każdym:
- ipconfig / release
- ipconfig / renew
- Następnie wpisz następujące polecenie i naciśnij klawisz Enter:
- ipconfig / flushdns
- Zamknij wiersz poleceń i poszukaj zmian.
- Zresetuj ustawienia zasilania do wartości domyślnych.
- Zresetuj router do ustawień fabrycznych.
Nie możesz opróżnić bufora DNS Resolver? Sprawdź ten prosty przewodnik i szybko rozwiąż problem.
Jeśli masz problemy z dostępem do wiersza polecenia jako administrator, lepiej zapoznaj się z tym przewodnikiem.
2: Zmień serwer
Jeśli chodzi o VPN, najlepszą rzeczą, jaką możesz zrobić, gdy nagle pojawią się problemy, jest subtelna zmiana serwera. Większość darmowych i najlepszych rozwiązań VPN oferuje szeroki wybór serwerów rozmieszczonych na całym świecie.
Jeśli masz problemy z jednym serwerem, istnieje duża szansa, że alternatywny rozwiąże problem. Niektóre z najczęściej używanych są często przepełnione, ale istnieje również możliwość tymczasowej awarii serwera.
Jeśli chodzi o serwery, CyberGhost ma ponad 1250 serwerów VPN w ponad 50 najpopularniejszych krajach i liczba ta stale rośnie. Oznacza to, że twoje połączenie jest bezpieczne i szybkie bez żadnych problemów.
Kup teraz CyberGhost w specjalnej ofercie już teraz.
Procedura jest dość prosta we wszystkich dostępnych sieciach VPN, więc powinieneś bez problemu przełączać się między dostępnymi serwerami.
Z drugiej strony, jeśli nadal masz te same problemy i nie możesz połączyć się przez VPN i bezproblemowo korzystać z Chrome, sprawdź dodatkowe kroki, które przedstawiliśmy poniżej.
3: Wyczyść dane przeglądarki Chrome
Jak każda inna przeglądarka, Chrome gromadzi duże porcje danych, aby przyspieszyć przeglądanie i zachować Twoją historię.
Jednak zapełnienie pamięci podręcznej i plików cookie doprowadzi, bardziej niż nie, do spowolnienia przeglądarki. Może to również wpłynąć na integrację VPN, a nawet uniemożliwić połączenie przez bezpieczny tunel.
Aby tego uniknąć, zalecamy wyczyszczenie pamięci podręcznej i przejście stamtąd. Oczywiście pamiętaj, aby zachować swoje hasła lub zapisać je. Oto jak wyczyścić dane przeglądarki w Chrome:
- Otwórz Chrome i naciśnij Ctrl + Shift + Delete aby otworzyć menu „Wyczyść dane przeglądania”.
- Sprawdź «Obrazy i pliki z pamięci podręcznej”Pudełko.
- Kliknij na «Wyczyść dane”.
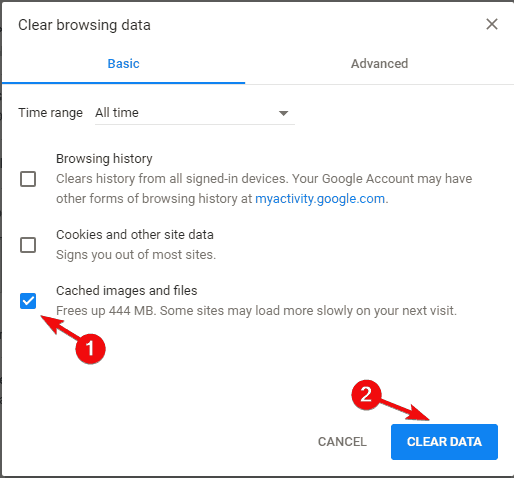
- Zamknij Chrome, włącz ponownie VPN i spróbuj połączyć się ponownie.
Jeśli musisz także wyczyścić dane autouzupełniania w Chrome, wykonaj szybkie kroki z tego przewodnika.
4: Wyłącz Chrome proxy
Jeśli skonfigurowałeś serwer proxy w Chrome lub jest on skonfigurowany automatycznie, zalecamy wyłączenie go. Serwer proxy i VPN nie są na dobrych warunkach, ponieważ jeden ma tendencję do blokowania drugiego.
Ponadto zaleca się wyłączenie rozszerzeń proxy (są one w większości reklamowane jako VPN, których nie są w prawdziwym tego słowa znaczeniu), jeśli używasz VPN klienta na komputerze.
Postępuj zgodnie z tymi instrukcjami, aby wyłączyć proxy Chrome:
- Otwórz Chrome.
- Kliknij menu z trzema kropkami i otwórz Ustawienia.
- Przewiń w dół i rozwiń zaawansowane sekcja opcji.

- Przewiń w dół i kliknij ”Otwórz ustawienia proxy”W sekcji System.

- Wybierz ustawienia sieci LAN.

- Odznacz ”Ustawienia automatycznego wykrywania”Pudełko.
- Odznacz ”Użyj serwera proxy dla swojej sieci LAN”Pudełko.

- Potwierdź zmiany i uruchom VPN, a następnie Chrome.
Problemy z serwerem proxy są dość irytujące. Uczyń je przeszłością dzięki pomocy tego przewodnika.
Czasami proxy nie można wyłączyć bez względu na to, co robisz. Na taką okazję przygotowaliśmy prosty przewodnik.
Te kroki powinny pokazać, jak wyłączyć rozszerzenia Chrome:
- Otwórz Chrome.
- W menu z trzema kropkami wybierz Więcej narzędzi i wtedy Rozszerzenia.
- Usunąć wszystkie rozszerzenia prywatności związane z proxy i uruchom ponownie Chrome.
5: Ponownie skonfiguruj DNS
Zamiast automatycznie generowanego DNS możesz spróbować zastosować ogólny Google DNS. Zwykle wszystko działa dobrze z automatycznym pozyskiwaniem adresu IP, ale warto spróbować go zmienić.
Ponadto ta czynność, w połączeniu z własną rekonfiguracją sieci VPN, rozwiązała problemy dla wielu użytkowników. Wykonaj następujące kroki, aby ponownie skonfigurować DNS na komputerze:
- Kliknij prawym przyciskiem myszy ikonę połączenia umieszczoną na pasku zadań i otwórz Sieć Ustawienia internetowe.
- Kliknij na «Zmień opcje adaptera”.

- Kliknij prawym przyciskiem myszy domyślny adapter połączenia i otwórz Nieruchomości.

- Atrakcja Protokół internetowy w wersji 4 (TCP / IPv4) i kliknij Nieruchomości.

- znak Użyj następujących adresów serwera DNS.
- Pod Preferowany serwer DNS, wstawić 8.8.8.8.
- Pod Alternatywny serwer DNS, wstawić 8.8.4.4.

- Potwierdź zmiany i zamknij Ustawienia adaptera.
- Przejdź do ustawień VPN i upewnij się, że VPN umożliwia zmianę ustawień DNS tylko podczas używania.
- Uruchom ponownie komputer i poszukaj zmian.
Serwer DNS nie odpowiada w systemie Windows 10? Nie martw się, mamy dla Ciebie odpowiednie rozwiązanie.
Jeśli nie możesz zmienić adresu IP i serwera DNS w systemie Windows 10, zapoznaj się z tym przewodnikiem, aby rozwiązać problem.
6: Wyłącz tymczasowo program antywirusowy
Rozwiązania antywirusowe przeszły długą drogę od prostych rozwiązań antywirusowych. Obecnie są dostępne w garniturach, z wszelkiego rodzaju narzędziami do monitorowania i optymalizacji systemu, a przede wszystkim zaporami ogniowymi innych firm.
Mogą się przydać, szczególnie jeśli potrzebujesz dodatkowej warstwy bezpieczeństwa online.
Jednak mają również tendencję do blokowania różnych usług zależnych od połączenia i ich spółek zależnych. W takim przypadku mogą zablokować VPN i uniemożliwić dostęp do Internetu przez Chrome.
Aby rozwiązać ten problem, możesz je trwale wyłączyć lub dodać VPN do białej listy i Chrome. Ta procedura różni się w zależności od różnych rozwiązań, dlatego zalecamy sprawdzenie witryny pomocy technicznej VPN w celu uzyskania szczegółowych informacji.
Powinieneś również sprawdzić zaporę ogniową Windows i utworzyć wyjątek dla dostępnej sieci VPN. Oto jak to zrobić w kilku prostych krokach:
- Na pasku wyszukiwania systemu Windows wpisz Dopuszczać i wybierz ”Zezwól aplikacji przez Zaporę systemu Windows”.

- Kliknij na «Zmień ustawienia» przycisk.
- Znajdź swoją VPN na liście i Sprawdź pudełko poza tym. Upewnij się również, że oba Publiczny i prywatny sieci są włączone.

- Potwierdź zmiany i spróbuj ponownie połączyć się przez VPN.
Twój program antywirusowy blokuje VPN? Wykonaj proste kroki z tego przewodnika i szybko rozwiąż problem.
7: Zainstaluj ponownie Chrome i VPN
Wreszcie, jeśli żadne z poprzednich rozwiązań Ci nie pomogło, możesz spróbować ponownie zainstalować zarówno Chrome, jak i VPN i przenieść się z tego miejsca.
Na obie aplikacje mogą wpływać różne zmiany w ekosystemie Windows, co czyni je dość podatnymi na błędy powodowane przez aktualizacje. Z tego powodu zalecamy czystą ponowną instalację w ostateczności w tej sprawie.
Jeśli nie masz pewności, jak całkowicie odinstalować Chrome i VPN, wykonaj poniższe instrukcje:
- Na pasku wyszukiwania systemu Windows wpisz Kontrola i otwórz Panel sterowania z listy wyników.
- W widoku kategorii kliknij Odinstaluj program w ramach programów.

- Kliknij prawym przyciskiem myszy VPN rozwiązanie i odinstaluj go.
- Użyj IObit Uninstaller Pro (sugerowany) lub dowolnego innego deinstalatora do czysty wszystkie pozostałe pliki i wpisy rejestru VPN stworzył.
- Uruchom ponownie komputer.
- Pobierz najnowszą wersję wybranego VPN (CyberGhostVPN jest naszym wyborem) i zainstaluj ją.
Jeśli potrzebujesz więcej informacji na temat odinstalowywania programów i aplikacji w systemie Windows 10, zapoznaj się z tym dedykowanym przewodnikiem.
Ponadto, jeśli chcesz wiedzieć, jak usunąć resztki oprogramowania z komputera z systemem Windows 10, przygotowaliśmy prosty przewodnik, który Ci pomoże.
Nie możesz otworzyć Panelu sterowania? Przejrzyj ten przewodnik krok po kroku, aby znaleźć rozwiązanie.
Że należy to zrobić. Jeśli problem nadal występuje, nie zapomnij wysłać biletu do dostawcy VPN. Cena pakietu obejmuje wsparcie, więc upewnij się, że poprosiłeś o rozwiązanie od odpowiedzialnych dostawców.
Jeśli masz alternatywne rozwiązanie, o którym zapomnieliśmy się zapisać, lub pytanie dotyczące tych, które zapisaliśmy, zachęcamy do podzielenia się z nami. Możesz to zrobić w sekcji komentarzy poniżej.

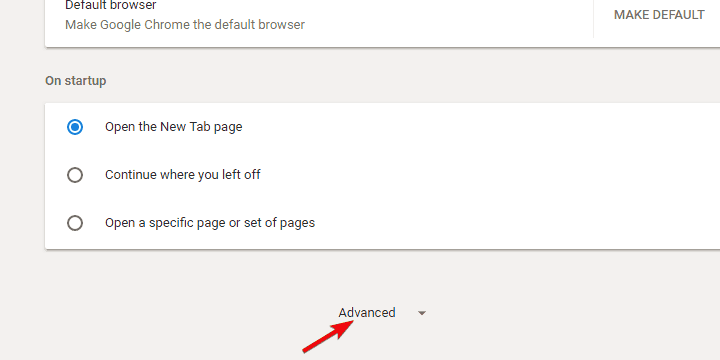
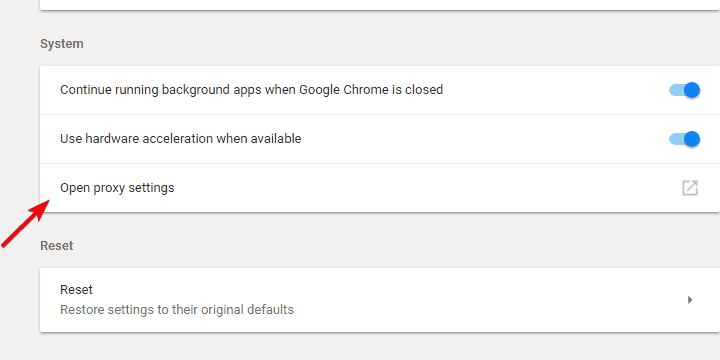
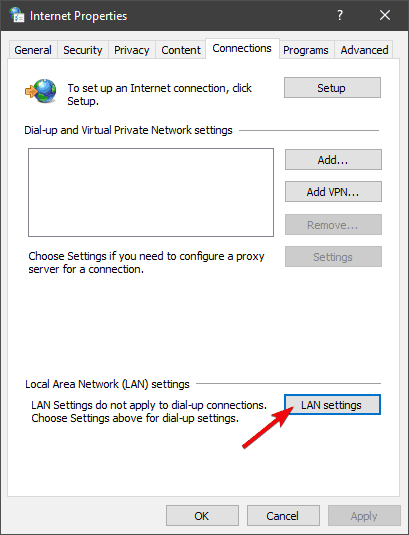
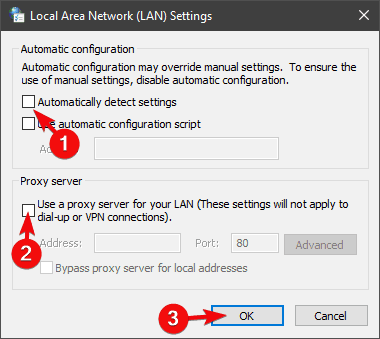
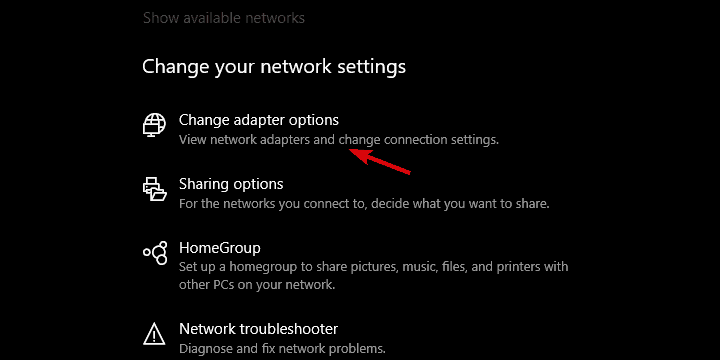
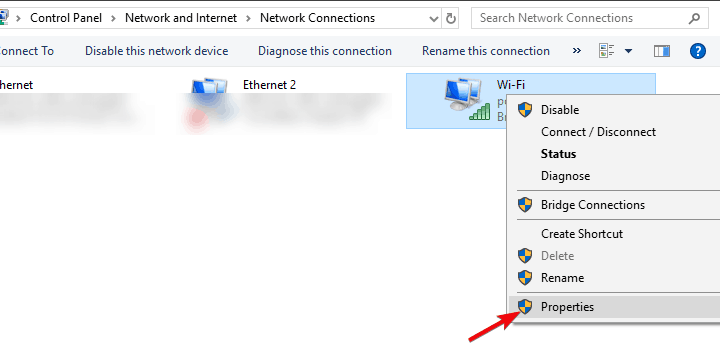
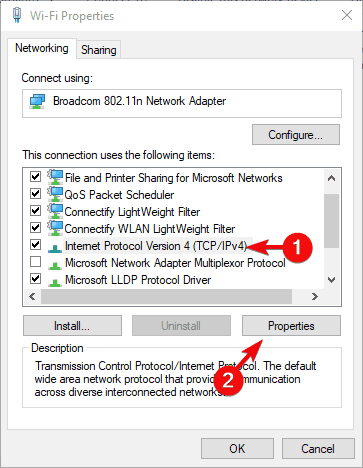
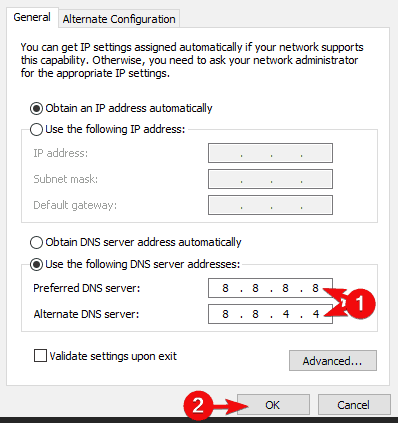
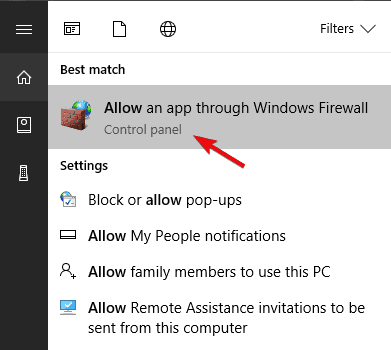

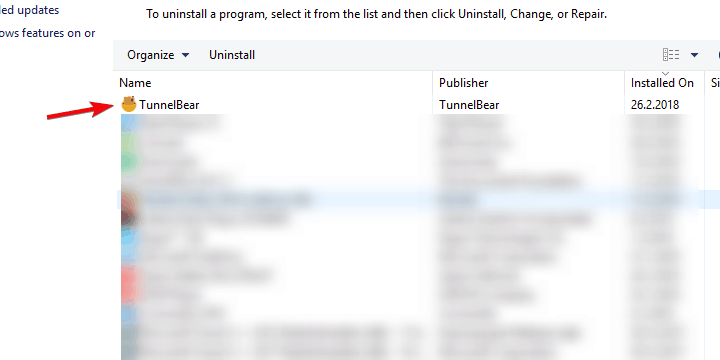
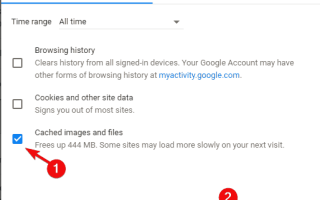
![13 najlepszych programów do ochrony prywatności laptopów w 2019 r. [Zaktualizowana lista]](https://pogotowie-komputerowe.org.pl/wp-content/cache/thumb/b4/42bb111c0d54ab4_150x95.png)


