Jeśli dane wysłane do drukarki są uszkodzone lub przerwane, możesz zauważyć, że drukarka drukuje bełkot zamiast dokumentu źródłowego. To drukowanie losowych symboli jest częstym problemem związanym ze sterownikami i może się zdarzyć na dowolnej drukarce, jak zgłosiło kilku użytkowników drukarek w Microsoft Community Answers.
Właściwie zainstaluję HP Laserjet 5L w moim laptopie. i oczywiście skorzystałem z aktualizacji systemu Windows, która znajduje się w zakładce „Dodaj drukarkę”, i zainstalowałem sterownik Laserjet 5L. problem polega na tym, że kiedy próbuję wydrukować dokument, wygląda jak symbole i losowe litery.
Wykonaj czynności opisane w tym artykule, aby rozwiązać problem bełkotu podczas drukowania drukarki laserowej HP.
Moja drukarka drukuje losowe symbole
1. Uruchom narzędzie do rozwiązywania problemów z drukarką
- Kliknij Początek i wybierz Ustawienia
- Kliknij Aktualizacja i bezpieczeństwo.
- Kliknij Rozwiązywanie problemów patka.
- Pod „Grupa i bieganie”Kliknij drukarkę.
- Teraz kliknij Uruchom narzędzie do rozwiązywania problemów.
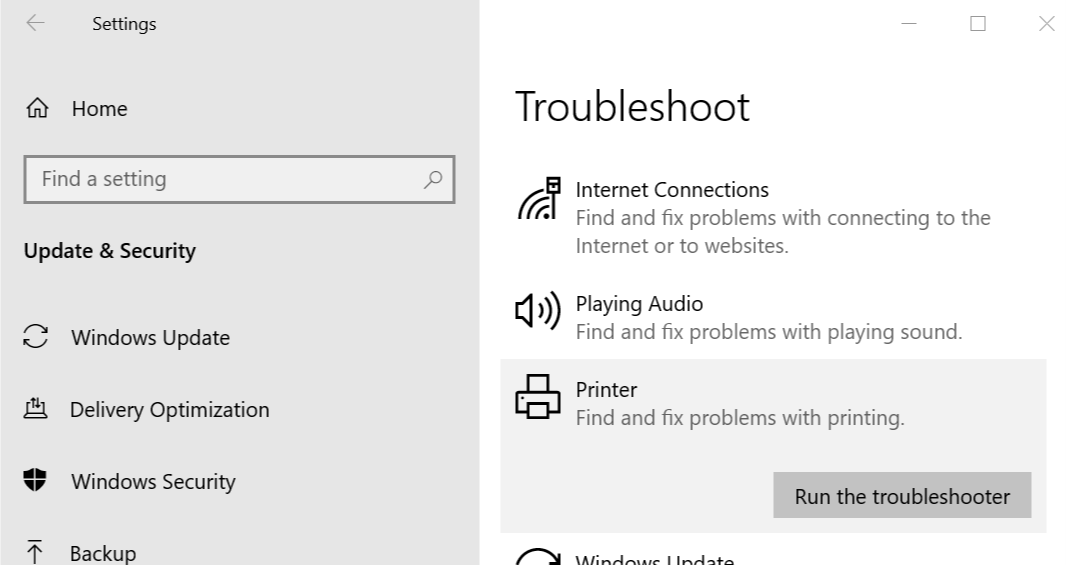
- Teraz system Windows uruchomi narzędzie do rozwiązywania problemów i rozpocznie skanowanie w poszukiwaniu problemów mających wpływ na drukarkę.
- Zastosuj zalecane poprawki i uruchom ponownie system. Spróbuj wydrukować ponownie i sprawdź, czy nie ma ulepszeń.
2. Zaktualizuj sterownik drukarki
- naciśnij Klawisz Windows + R. aby otworzyć Uruchom.
- Rodzaj devmgmg.msc i naciśnij OK, aby otworzyć Menedżera urządzeń.
- W Menedżerze urządzeń rozwiń Drukarka Sekcja.
- Kliknij drukarkę prawym przyciskiem myszy i wybierz Uaktualnij sterownik.

- Wybierz «Wyszukaj automatycznie zaktualizowany sterownik„.

- System Windows sprawdzi wszelkie oczekujące aktualizacje sterownika i zainstaluje go. Może to wymagać połączenia z Internetem, aby pobrać nowe sterowniki.
- Jeśli aktualizacje są zainstalowane, uruchom ponownie komputer i sprawdź, czy są jakieś ulepszenia.
Upewnij się, że sterowniki drukarki są zawsze aktualizowane automatycznie dzięki tym rozwiązaniom oprogramowania do aktualizacji sterowników.
3. Wyczyść kolejkę drukarki
- Wyczyszczenie kolejki drukarki może pomóc w usunięciu niepożądanych zadań drukowania, które mogą powodować problemy z danymi drukarki.
- naciśnij Klawisz Windows + R. aby otworzyć Uruchom.
- Rodzaj kontrola i naciśnij dobrze aby otworzyć Panel sterowania.
- Iść do Sprzęt i dźwięk> Drukarki i urządzenia.

- Teraz kliknij dwukrotnie swoją drukarkę.
- Anuluj wszystkie zadania drukowania przypisane do drukarki.
- Powinieneś także móc anulować zadania drukowania z paska zadań.
- Teraz spróbuj wydrukować ponownie i sprawdź, czy są jakieś ulepszenia.
4. Odinstaluj i ponownie zainstaluj drukarkę
- naciśnij Klawisz Windows + R. aby otworzyć Uruchom.
- Rodzaj kontrola i naciśnij dobrze aby otworzyć Panel sterowania.
- Iść do Sprzęt i dźwięk> Urządzenia i drukarki.
- Teraz kliknij prawym przyciskiem myszy drukarkę, którą chcesz usunąć, i wybierz Odłącz urządzenie.

- Kliknij tak aby potwierdzić działanie.
- Po usunięciu drukarki należy ponownie zainstalować drukarkę.

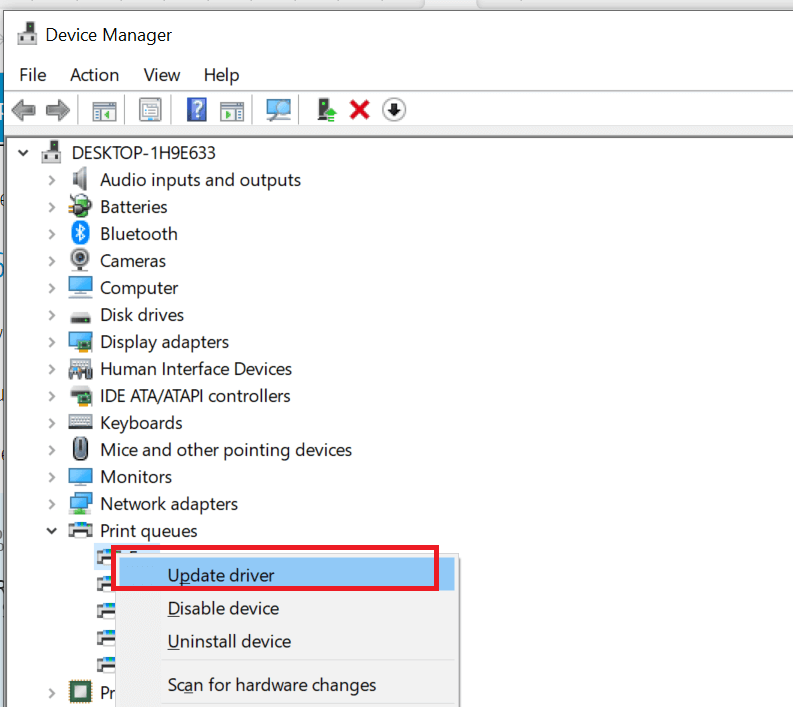
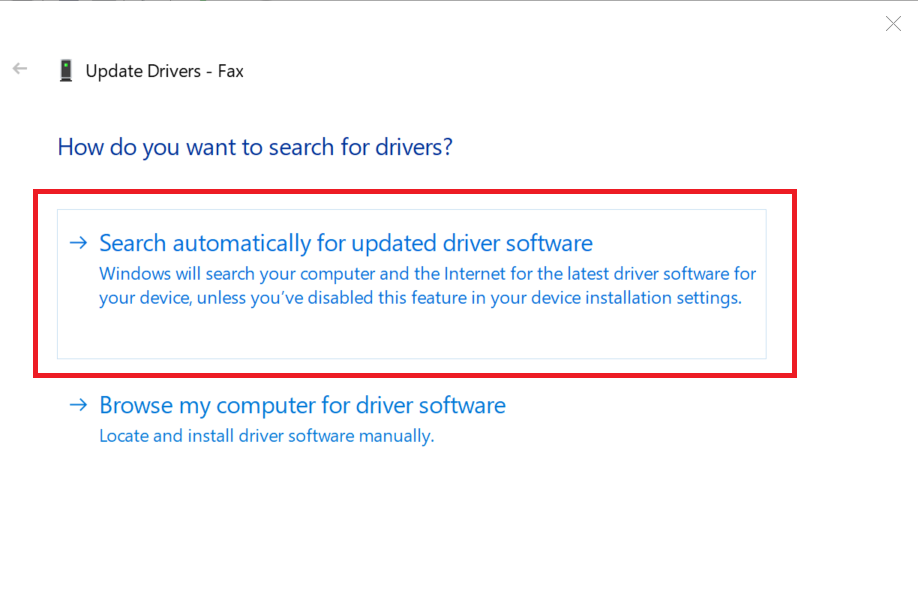
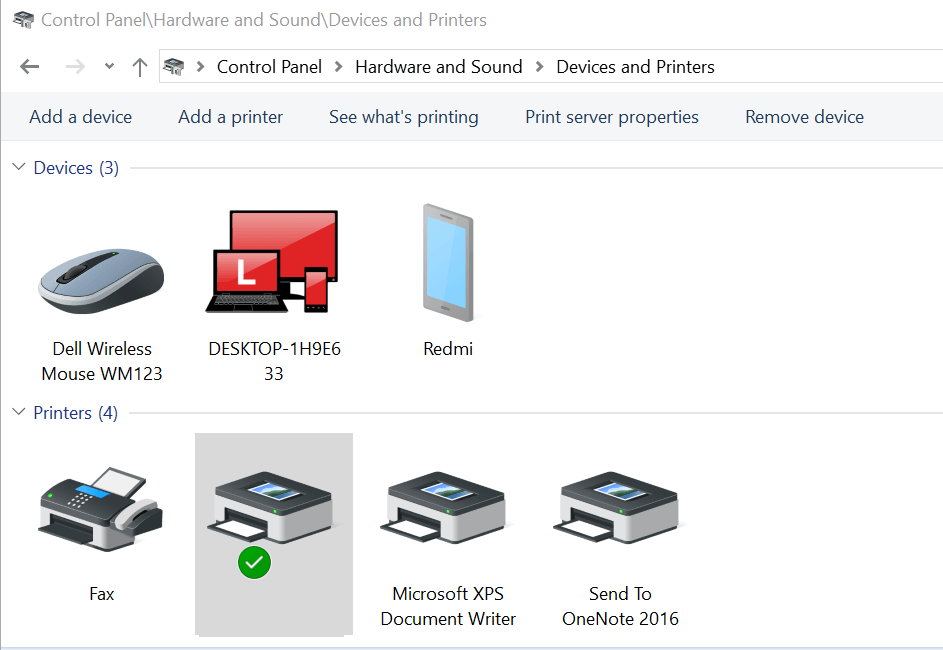
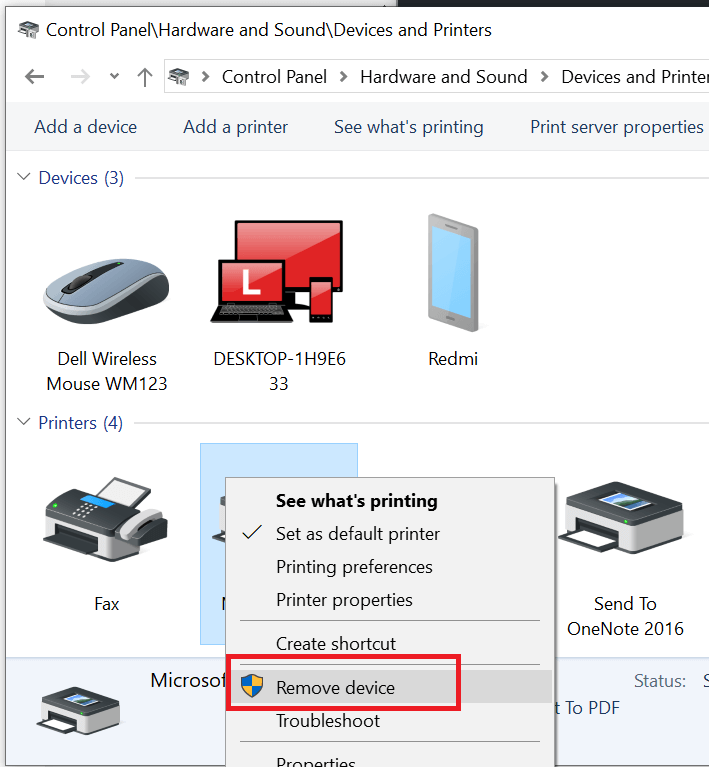

![Rainbow Six: Siege problemy z połączeniem na PC [PRZEWODNIK DLA GRACZY]](https://pogotowie-komputerowe.org.pl/wp-content/cache/thumb/c1/6b25b4a18cd27c1_150x95.png)
![Host macierzysty diagnostyki skryptowej przestał działać [Poprawka]](https://pogotowie-komputerowe.org.pl/wp-content/cache/thumb/bd/9636004c530cdbd_150x95.jpg)
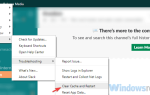
![Drukarka ma żółty wykrzyknik w Menedżerze urządzeń [FIX]](https://pogotowie-komputerowe.org.pl/wp-content/cache/thumb/92/d46c0cd9d077a92_150x95.png)