Wszystkie laptopy z systemem Windows są wyposażone w klawisze skrótów do zwiększania i zmniejszania jasności wyświetlacza. Jeśli to nie zadziała, możesz użyć suwaka jasności na pasku zadań w systemie Windows 7 lub przycisku sterowania jasnością w Centrum akcji w systemie Windows 10. Czasami skrót klawiszowy jasności, a także suwak, przestają działać, pozostawiając jasność laptopa zablokowaną na wysoki, jak zgłoszono na forach społeczności Microsoft.
Od czasu uaktualnienia do systemu Windows 10 moja jasność utknęła. Być może w 100% moje oczy bolą, gdy patrzę na ekran, a bateria nie wytrzymuje tak długo, jak kiedyś.
Oto kilka wskazówek, które pomogą rozwiązać problem z jasnością, która utknęła na wysokim poziomie.
Dlaczego nie mogę obniżyć jasności laptopa?
1. Odinstaluj sterownik ekranu
- naciśnij Klawisz Windows + R. aby otworzyć Uruchom.
- Rodzaj devmgmt.msc i kliknij dobrze otworzyć Menadżer urządzeń.
- w Menadżer urządzeń, rozwiń Adapter wyświetlacza Sekcja.
- Kliknij prawym przyciskiem kartę graficzną (Intel UHD) i wybierz Odinstaluj urządzenie.
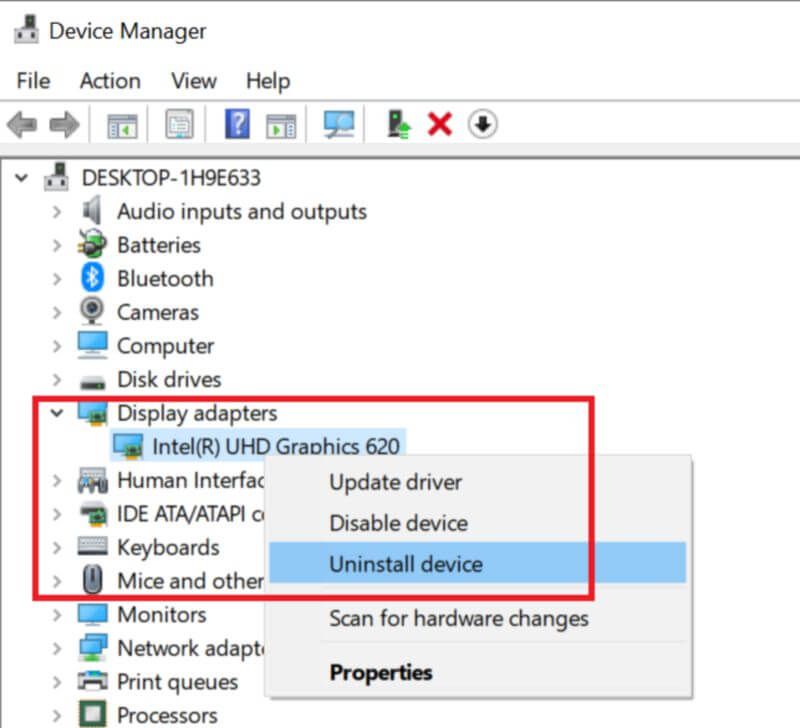
- w Odinstaluj urządzenie w oknie dialogowym wybierz „Usuń oprogramowanie sterownika tego urządzenia» opcja.

- Kliknij Odinstaluj
- Po odinstalowaniu urządzenia w Menedżerze urządzeń kliknij Działanie> Skanuj w poszukiwaniu zmian sprzętu.

- System Windows ponownie zainstaluje sterownik karty graficznej.
- Uruchom ponownie komputer i sprawdź, czy możesz wyregulować jasność ekranu.
Jeśli problem nadal występuje, a nawet jeśli inne rozwiązania w tym artykule również nie działały, wykonaj następujące czynności.
Zainstaluj starszą wersję karty graficznej
- Jeśli problem z dopasowaniem ekranu zaczął występować po uaktualnieniu do najnowszej wersji systemu Windows lub zainstalowaniu aktualizacji systemu Windows, spróbuj ręcznie zainstalować starszą wersję karty Intel Display z oficjalnej strony internetowej.
- Może to pomóc w tymczasowym rozwiązaniu problemu, dopóki firma Microsoft nie opublikuje poprawki rozwiązującej problem.
Potrzebujesz więcej pomysłów, jak naprawić rozjaśnianie lub przyciemnianie ekranu? Sprawdź ten przewodnik.
2. Użyj Edytora rejestru
- naciśnij Klawisz Windows + R. otworzyć bieg.
- Rodzaj Regedit i kliknij dobrze aby otworzyć Edytor rejestru.
- W Edytorze rejestru przejdź do następującej lokalizacji:
Komputer \ HKEY_LOCAL_MACHINE \ SYSTEM \ ControlSet001 \ Control \ Class \ {4d36e968-e325-11ce-bfc1-08002be10318} - W prawym okienku kliknij dwukrotnie „FeatureTestControl”Wartość.

- Ustaw wartość na Fb20 i upewnij się Szesnastkowy tak jak «Baza» jest zaznaczone.

- Kliknij dobrze aby zapisać zmiany.
- Uruchom ponownie komputer i sprawdź, czy możesz wyregulować jasność.
Uwaga: Po wykonaniu tej czynności najniższy poziom jasności w regulacji jasności wyłączy ekran. Dlatego zawsze trzymaj ekran o jeden poziom powyżej najniższego. Upewnij się również, że dostosujesz ustawienie mocy jasności w trybie baterii, aby system Windows nie wyłączał ekranu w trybie oszczędzania baterii.

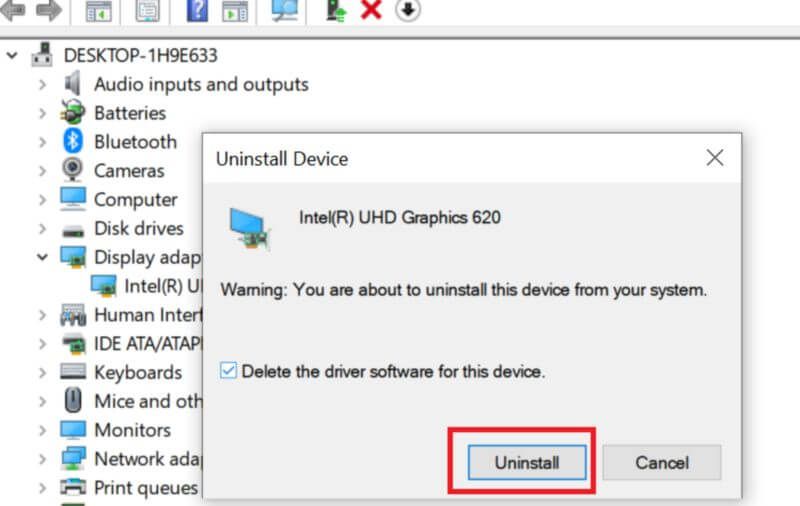
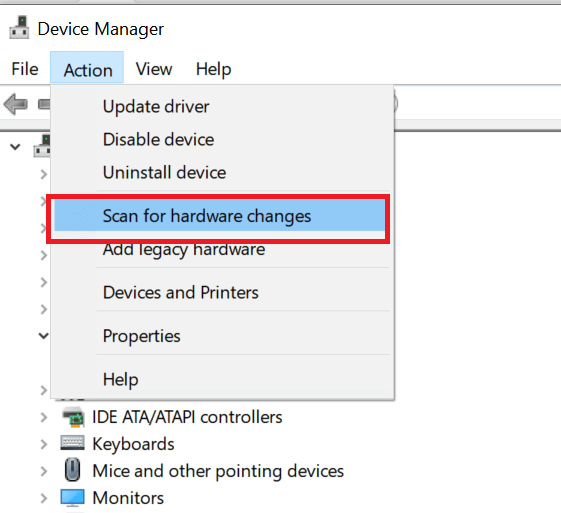
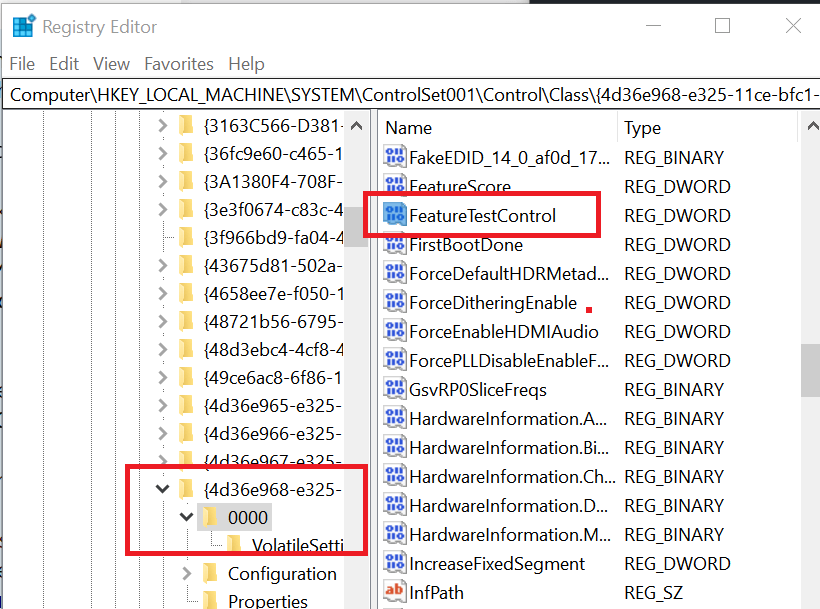
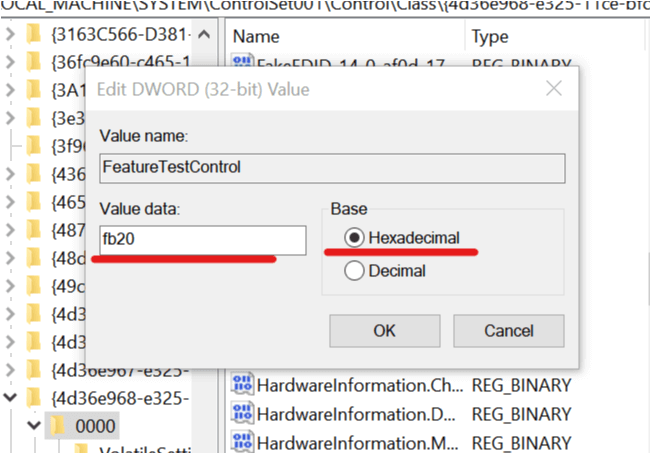
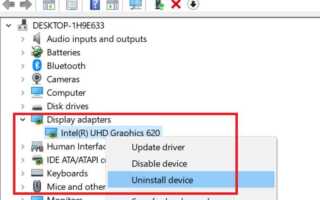
![Konfiguracja przeglądarki nie powiodła się w następującym środowisku .NET [Poprawka eksperta]](https://pogotowie-komputerowe.org.pl/wp-content/cache/thumb/30/aea0e08c0809730_150x95.png)
![Nie mogę zainstalować oprogramowania XAMPP na PC [ULTIMATE GUIDE]](https://pogotowie-komputerowe.org.pl/wp-content/cache/thumb/26/b02db9196269926_150x95.png)
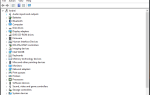
![Połączenie z Google jest tymczasowo niedostępne na moim komputerze [2019 FIX]](https://pogotowie-komputerowe.org.pl/wp-content/cache/thumb/4a/ab4da4cb356fc4a_150x95.png)