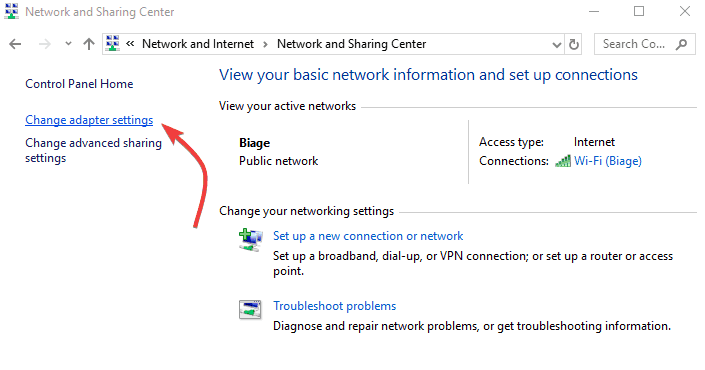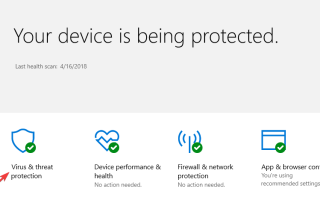Miliony użytkowników Internetu na całym świecie używają sieci VPN do szyfrowania i zabezpieczania swoich danych, jednocześnie zachowując anonimowość podczas przeglądania Internetu.
Sieci VPN pomagają również użytkownikom ominąć ograniczenia geograficzne i odblokować treści z witryn, do których w przeciwnym razie nie byliby dostęp, będąc anonimowymi.
Jednak wielu z tych użytkowników napotyka trudności podczas próby zainstalowania i / lub uruchomienia klienta VPN w systemie Windows i zwykle jest on blokowany przez zaporę ogniową lub inne zainstalowane oprogramowanie zabezpieczające.
Jeśli występują problemy z blokowaniem VPN przez zaporę systemu Windows, w większości przypadków jest to ustawienie domyślne, ale istnieją sposoby na obejście go i ponowne nawiązanie połączenia. Skorzystaj z poniższych rozwiązań, aby to zrobić.
Co mogę zrobić, jeśli moja sieć VPN została zablokowana przez zaporę systemu Windows?
- Dodaj wykluczenie
- Zmień Zezwól na ustawienia aplikacji
- Zmień ustawienia adaptera
- Utwórz nową regułę ruchu przychodzącego
- Włącz regułę dla PPTP
- Otwarte porty
- Wyłącz monitorowanie SSL
- Zmień VPN
1. Dodaj wykluczenie
- otwarty Centrum bezpieczeństwa Windows Defender
- Iść do Wirus Ochrona przed zagrożeniami ustawienia
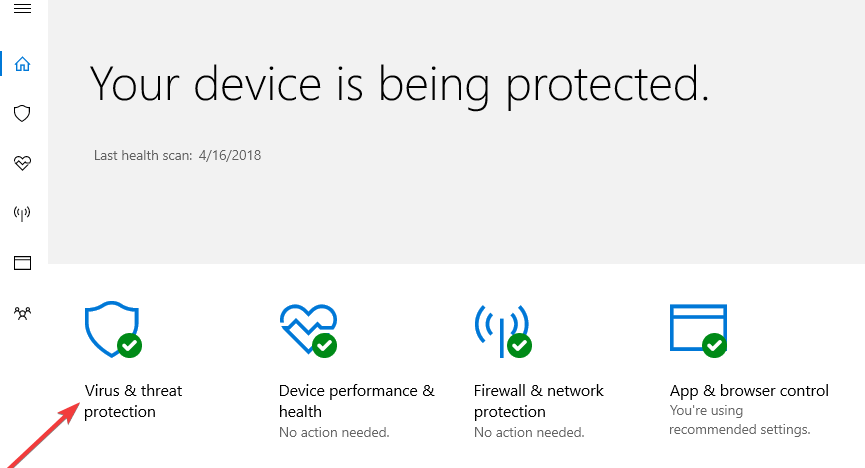
- Wybierz Wyjątki
- Wybierz Dodaj lub usuń wykluczenia
- Wybierz Dodaj wykluczenie i dodaj oprogramowanie klienta VPN
Uwaga: Większość klientów VPN używa portów 500 i 4500 UDP oraz portu 1723 dla TCP. Jeśli nie działają, dodaj nową regułę, aby zezwolić na nie w ustawieniach zaawansowanych Zapory systemu Windows.
Chcesz sprawdzić, czy zapora sieciowa blokuje VPN? Aby to sprawdzić, wykonaj proste kroki z tego przewodnika.
2. Zmień Zezwól na ustawienia aplikacji
- otwarty Panel sterowania
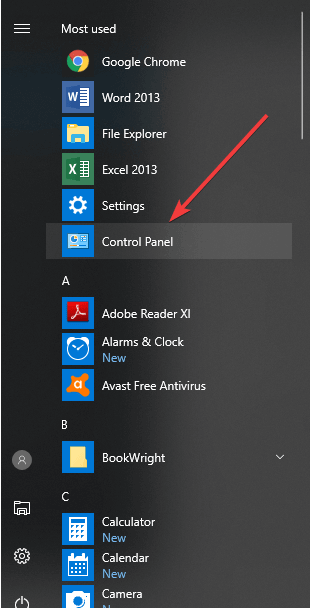
- Wybierz System Bezpieczeństwo
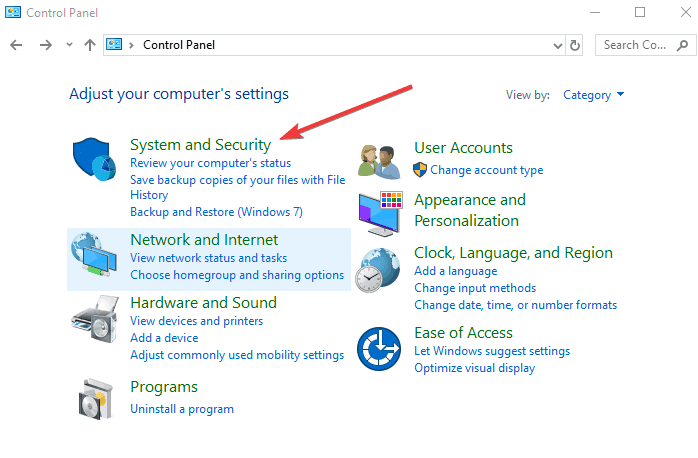
- Kliknij Zapora systemu Windows Defender

- W lewym okienku kliknij Zezwól aplikacji lub funkcji za pomocą Zapory systemu Windows. Wyświetlone zostanie okno, w którym możesz zezwolić lub uniemożliwić dowolną aplikację
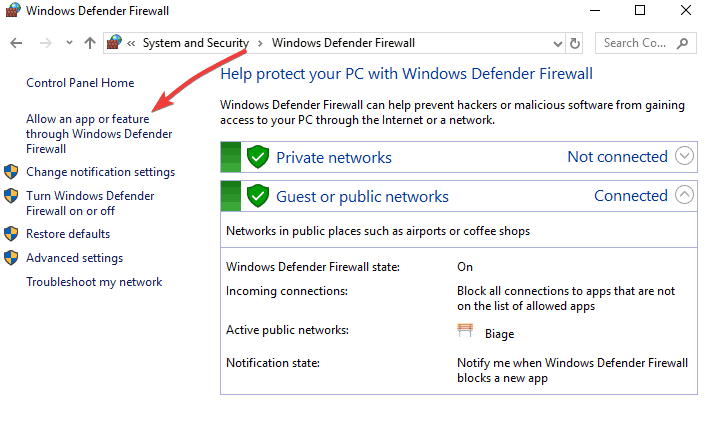
- Kliknij Zmień ustawienia
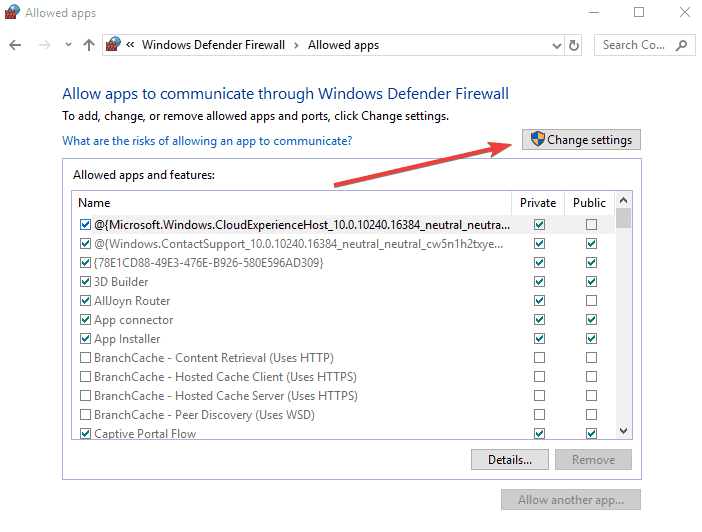
- Sprawdź swoją sieć VPN na liście programów i aplikacji, na które chcesz zezwolić przez zaporę
- Zaznacz Publiczny lub Prywatny, aby wybrać typ sieci, w której chcesz uruchomić VPN
- Jeśli nie możesz znaleźć swojej sieci VPN, kliknij Zezwalaj na inną aplikację
- Wybierz VPN, a następnie kliknij Dodaj, następnie kliknij OK
Nie możesz otworzyć Panelu sterowania? Przejrzyj ten przewodnik krok po kroku, aby znaleźć rozwiązanie.
3. Zmień ustawienia adaptera
- otwarty Panel sterowania i wybierz Sieć Internet
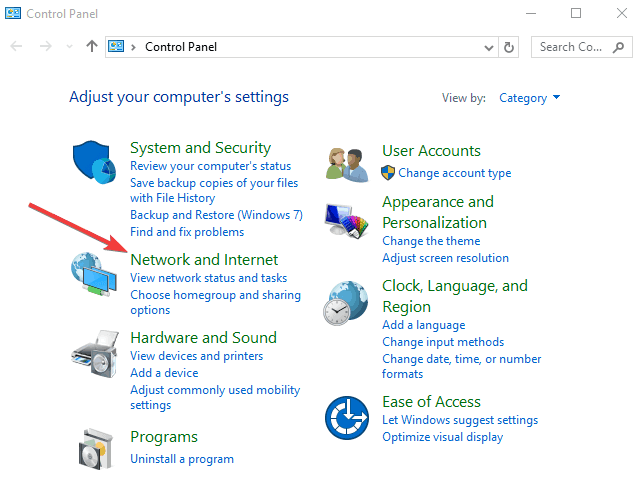
- Wybierz Centrum sieci i udostępniania
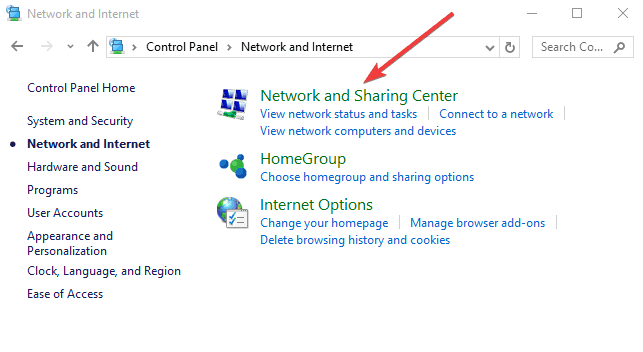
- W lewym okienku kliknij Zmień ustawienia adaptera

- Kliknij Plik
- Wybierz Nowe połączenie przychodzące
- Wybierz wszystkich użytkowników, którzy chcą uzyskać dostęp do połączenia VPN
- Czek Przez internet
- Kliknij Kolejny
- Na liście protokołów zaznacz protokoły internetowe, z którymi chcesz się połączyć z siecią VPN
- Podwójne kliknięcie Protokół internetowy w wersji 4 (TCP / IPv4)
- Iść do Panel sterowania ponownie i wybierz zapora systemu Windows

- Kliknij Zaawansowane ustawienia
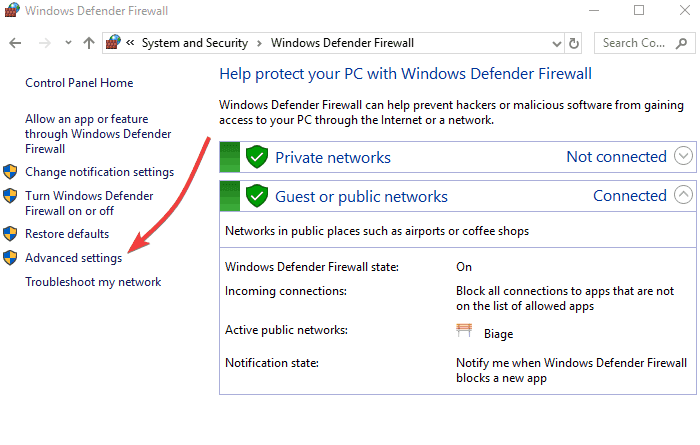
- Kliknij Reguły przychodzące> Akcje
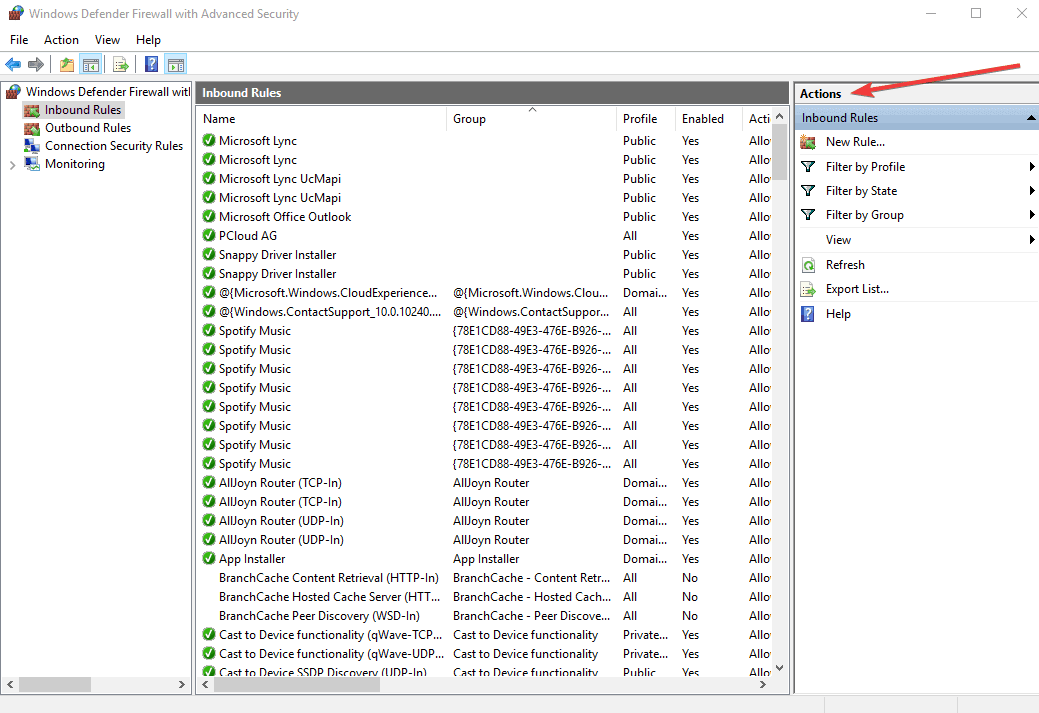
- Kliknij Nowa zasada
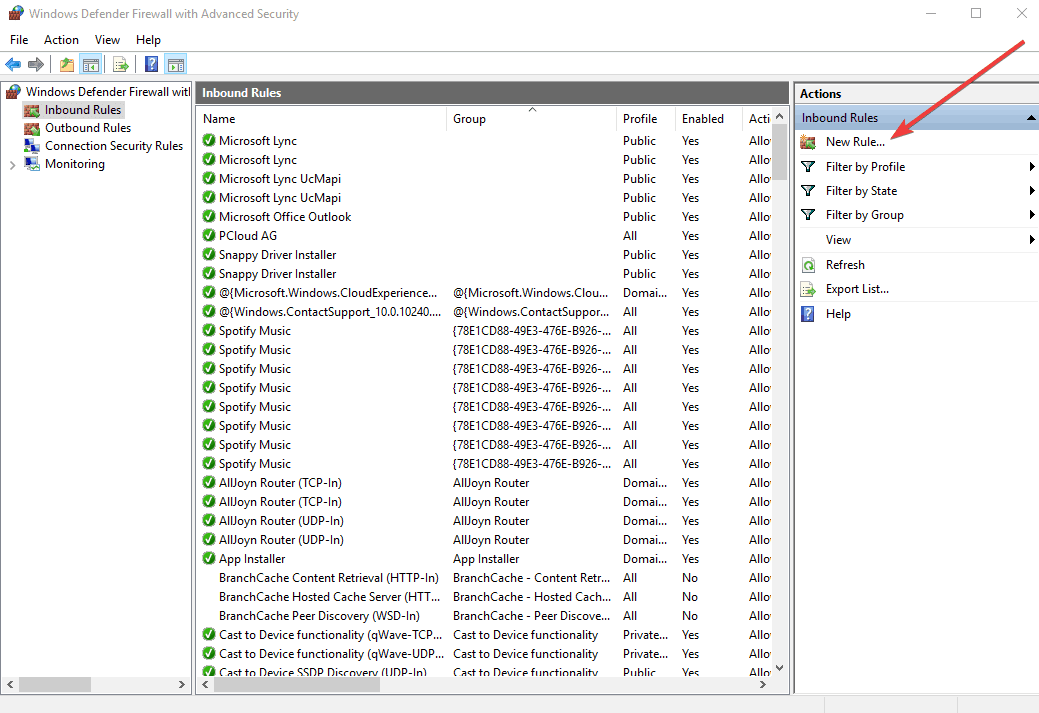
- W Kreatorze wybierz Port i kliknij Kolejny. Większość klientów VPN używa portów 500 i 4500 UDP oraz portu 1723 dla TCP. Możesz użyć TCP i wstawić 1723 w polu Określone porty zdalne
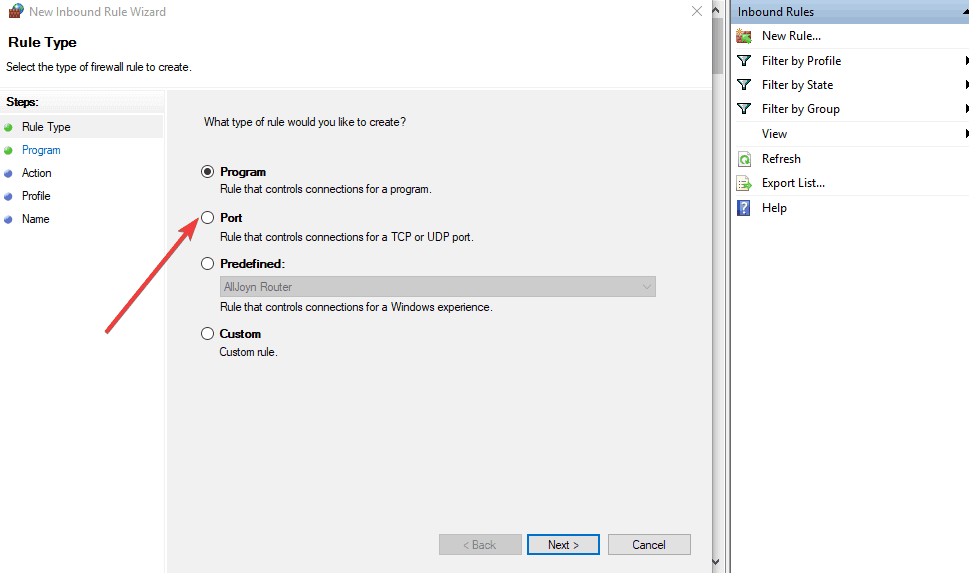
- Kliknij Następny
- Wybierz Zezwól na połączenie i kliknij Dalej
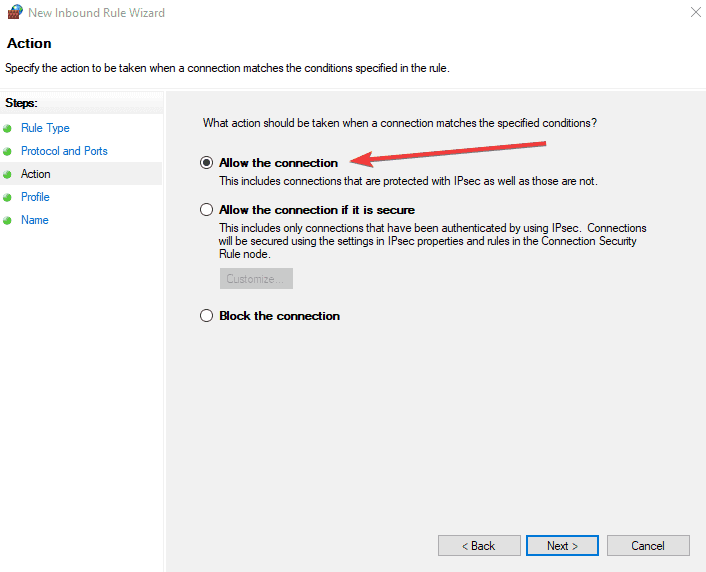
- Na pytanie „Kiedy ta zasada ma zastosowanie?”Wybierz wszystkie opcje (Domena, Prywatny, Publiczny) i zastosuj regułę do wszystkich
- Wybierz nazwę i opis, aby wypełnić Imię i opis
- Kliknij przycisk Zakończ
4. Utwórz nową regułę ruchu przychodzącego
- Otwórz zaporę systemu Windows z zaawansowanymi zabezpieczeniami
- Kliknij reguły przychodzące po lewej stronie
- Kliknij Nowa zasada po prawej
- Kliknij Reguła niestandardowa
- Określ programy lub pozostaw jako wszystkie programy
- Określ porty lub pozostaw jako wszystkie porty
- Kliknij „Te adresy IP” pod zdalnym adresem IP
- Kliknij „Ten zakres adresów IP”
- Wpisz od „10.8.0.1” do „10.8.0.254”
- Zamknij i kliknij Kolejny, następnie pozostaw jako „Zezwól na połączenie”
- Zastosuj do wszystkich profili
- Nazwij swój profil i kliknij koniec
Powinieneś być w stanie połączyć się z urządzeniami domowymi przez VPN
Twoja sieć VPN nie działa po aktualizacji systemu Windows 10? Nie martw się, mamy dla Ciebie odpowiednie rozwiązanie.
5. Włącz regułę dla PPTP
Jeśli twoja sieć VPN wymaga PPTP, wykonaj następujące czynności:
- otwarty Panel sterowania
- Wybierz zapora systemu Windows
- Wybierz Zaawansowane ustawienia
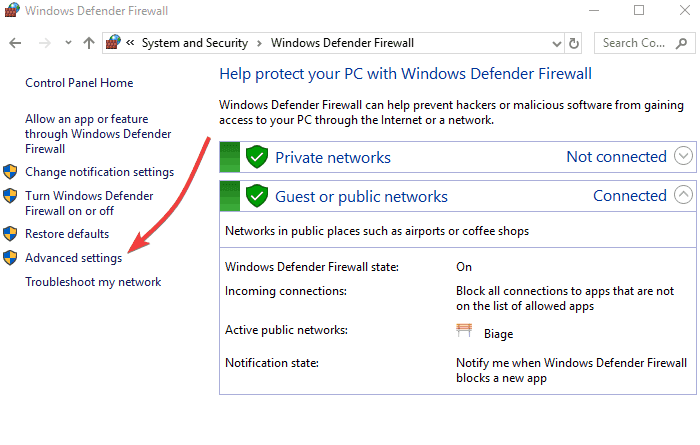
- Wyszukaj „Routing i dostęp zdalny„Poniżej Reguły przychodzące i reguły wychodzące. W przypadku reguł ruchu przychodzącego: kliknij prawym przyciskiem myszy „Routing i dostęp zdalny (PPTP-In)”, wybierz opcję Włącz regułę. W przypadku reguł wychodzących: kliknij prawym przyciskiem myszy „Routing i dostęp zdalny (PPTP-Out)”, wybierz opcję Włącz regułę.
6. Otwórz porty
Aby umożliwić ruch VPN przez zaporę, otwórz następujące porty:
- Protokół IP = TCP, numer portu TCP = 1723 — używany przez ścieżkę sterowania PPTP
- Protokół IP = GRE (wartość 47) — używany przez ścieżkę danych PPTP
- Upewnij się, że te porty są dozwolone w Zaporze systemu Windows z odpowiednim profilem sieci.
- NIE konfiguruj filtrów statycznych RRAS, jeśli korzystasz z tego samego serwera. Wynika to z faktu, że filtry statyczne RRAS są bezstanowe, a translacja NAT wymaga zapory ogniowej typu state-edge, takiej jak zapora ISA.
- Ogólnie błąd 807 VPN wskazuje, że połączenie sieciowe między komputerem a serwerem VPN zostało przerwane. Może to być również spowodowane problemem z transmisją VPN i jest zwykle wynikiem opóźnienia Internetu lub po prostu, że Twój serwer VPN osiągnął pojemność. Spróbuj ponownie połączyć się z serwerem VPN.
Potrzebujesz więcej informacji na temat otwierania portów zapory w systemie Windows 10? Postępuj zgodnie z tym prostym przewodnikiem i dowiedz się, jak to zrobić łatwo.
7. Wyłącz monitorowanie SSL
W zależności od zapory lub oprogramowania zabezpieczającego należy podjąć kroki, aby naprawić VPN zablokowany przez zaporę systemu Windows. Oto co zrobić, jeśli używasz NOD32 lub Kaspersky:
NOD32:
- Wybierz Ustawiać
- Wybierz Ustawienia zaawansowane
- Wybierz Antywirus i antyspyware
- Wybierz Ochrona dostępu do sieci
- Wybierz HTTP, HTTPS> Konfiguracja skanera HTTP, i nastaw Tryb filtrowania HTTPS do Nie używaj sprawdzania protokołu HTTPS.
Uwaga: Jeśli tryb filtrowania HTTPS jest wyszarzony, musisz go najpierw ustawić Antywirus i antyspyware> Filtrowanie protokołów> SSL do Zawsze skanuj protokół SSL. Przywróć to poprzednie ustawienie po zmianie trybu filtrowania HTTPS.
Kaspersky
- Wybierz Ustawienia
- Wybierz Panel monitorowania ruchu
- Wybierz Ustawienia portu lub ustawienia
- Wybierz Sieć
- Wybierz Ustawienia portu i odznacz pole portu 443 / SSL
8. Zmień VPN
Możesz także zmienić swoją sieć VPN i sprawdzić, czy to rozwiąże problem. Świetną VPN, której możesz użyć, jest CyberGhost.
Wszystkie serwery CyberGhost VPN mają światłowodowe połączenia internetowe z bardzo dużymi prędkościami transmisji danych, co czyni go szybkim VPN dla systemu operacyjnego Windows, oprócz jego potężnych funkcji i wydajności.
Jest to ulubione wśród najlepszych programów VPN do laptopów, ponieważ nie tylko chroni twoją prywatność na wieloplatformowym rozwiązaniu do prywatności.
Funkcje obejmują najwyższe dostępne szyfrowanie z 256-bitową technologią szyfrowania, ukrywanie twojego adresu IP, ochronę Wi-Fi w miejscach publicznych, surową politykę braku dzienników, która nie śledzi twojej aktywności w Internecie, wieloplatformowe aplikacje dla wszystkich urządzeń, bezpieczeństwo do transakcji i rozmów oraz dostęp do ponad 1000 serwerów VPN w ponad 30 najpopularniejszych krajach.
Korzyści z korzystania z CyberGhost obejmują dostęp do ograniczonej zawartości, ochronę wszystkich urządzeń, blokowanie reklam i blokowanie złośliwego oprogramowania.
- Pobierz CyberGhost VPN (77% zniżki)
Potrzebujesz więcej opcji? Sprawdź tę listę z najlepszymi dostępnymi dziś VPNami.
Masz szczęście naprawiając VPN zablokowany przez zaporę systemu Windows przy użyciu powyższych rozwiązań? Podziel się z nami, zostawiając komentarz w sekcji poniżej.
Zostaw też inne sugestie lub pytania, a my je sprawdzimy.
POWIĄZANE HISTORIE DO SPRAWDZENIA:
- 5 najlepszych VPN dla Google Chrome do użycia w 2018 roku
- VPN jest zablokowany w szkole, hotelu, na uczelni lub na uniwersytecie: jak go odblokować
- POPRAWKA: ESET zablokował VPN na komputerach z systemem Windows 10