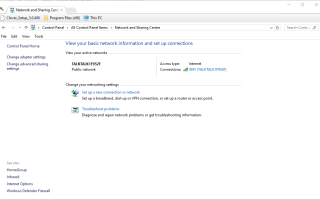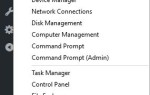Możesz szybko połączyć się z VPN w Windows 7 i 8.1, klikając ikonę Zasobnik systemu sieciowego. Jednak w Windows 10 tak nie jest, ponieważ kliknięcie ikony Sieć powoduje otwarcie aplikacji Ustawienia, z której następnie należy wybrać połączenie VPN i nacisnąć przycisk Połącz.
Czy nie byłoby wspaniale mieć bardziej bezpośredni skrót szybkiego połączenia VPN na pulpicie systemu Windows 10? W ten sposób możesz dodać skrót połączenia VPN do pulpitu Windows 10.
Ustaw skróty VPN Quick Connect w Windows 10
- Dodaj skrót VPN do pulpitu za pomocą Panelu sterowania
- Dodaj nowy skrót VPN do pulpitu za pomocą okna Utwórz skrót
- Dodaj skrót pliku wsadowego VPN do pulpitu
- Dodaj VPNMyWay do Windows 10
1. Dodaj skrót VPN do pulpitu za pomocą Panelu sterowania
- Po pierwsze, możesz dodać skrót VPN do pulpitu z Połączenia sieciowe w Panelu sterowania. Aby otworzyć Panel sterowania, naciśnij klawisz Win + skrót klawiaturowy R i wpisz „Panel sterowania” w Uruchom.
- Kliknij Centrum sieci i udostępniania aby otworzyć poniższe opcje.
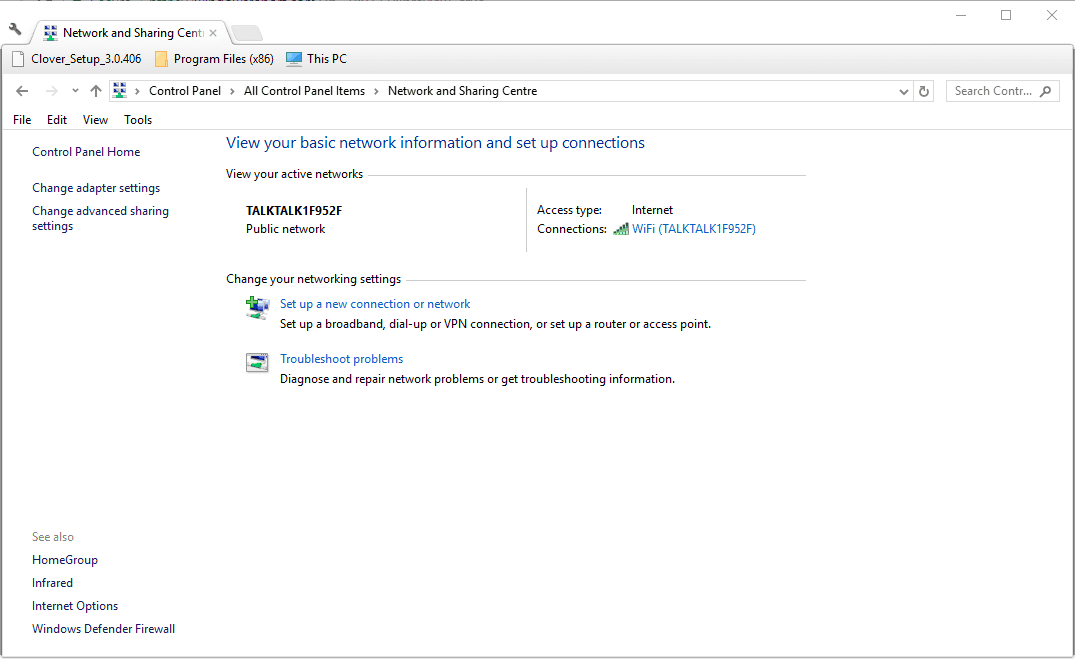
- Kliknij Zmień ustawienia adaptera aby otworzyć Połączenia sieciowe.
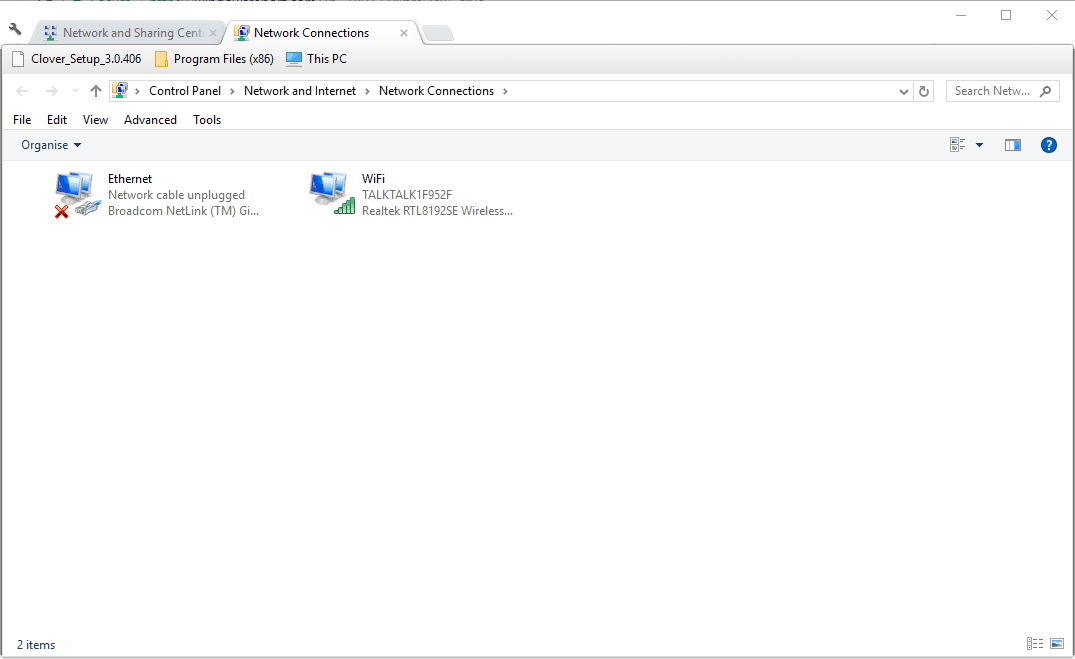
- Kliknij prawym przyciskiem myszy wymienione połączenie VPN i wybierz Utwórz skrót.
- Otworzy się okno dialogowe Skrót z prośbą o dodanie skrótu do pulpitu. wciśnij tak przycisk, aby potwierdzić i dodać skrót VPN do pulpitu.
2. Dodaj nowy skrót VPN do pulpitu za pomocą okna Utwórz skrót
- Możesz też dodać skrót VPN do pulpitu, wybierając opcję Skrót w menu kontekstowym pulpitu. Kliknij pulpit prawym przyciskiem myszy i wybierz Nowy > Skrót aby otworzyć okno bezpośrednio poniżej.
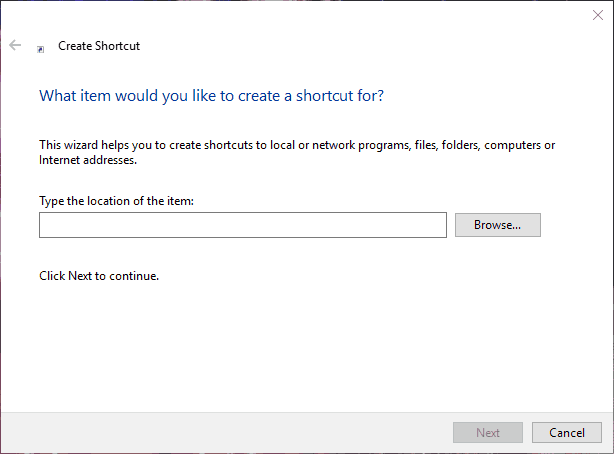
- Następnie wpisz „rasphone -d„ nazwa połączenia VPN ”w polu tekstowym lokalizacji. Zamień „Nazwa połączenia VPN” na rzeczywistą nazwę połączenia VPN.
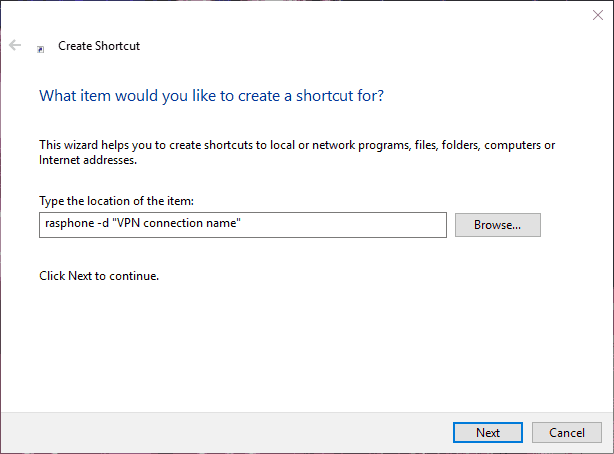
- wciśnij Kolejny przycisk, a następnie wprowadź tytuł skrótu.
- wciśnij koniec przycisk, aby zamknąć okno Utwórz skrót.
- Możesz także dodać skrót do VPN do menu Start, klikając go prawym przyciskiem myszy i wybierając Przypiąć do początku.
— Przeczytaj także: 4 najlepsze darmowe VPN dla HBO GO / NOW [przewodnik 2018]
3. Dodaj skrót pliku wsadowego VPN do pulpitu
- Możesz także skonfigurować plik wsadowy łączący się z siecią VPN i dodać go do pulpitu systemu Windows jako skrót VPN. Aby skonfigurować plik wsadowy, najpierw naciśnij przycisk Cortana na pasku zadań.
- Wpisz słowo kluczowe „Notatnik” w polu wyszukiwania.
- Wybierz, aby otworzyć Notatnik.
- Teraz skopiuj poniższy tekst za pomocą skrótu Ctrl + C:
@ echo wyłączone
Ipconfig | find / I „myvpn” rasdial myvpn / odłączenie || rasdial myvpn
- Wklej tekst do Notatnika, naciskając klawisz skrótu Ctrl + V.
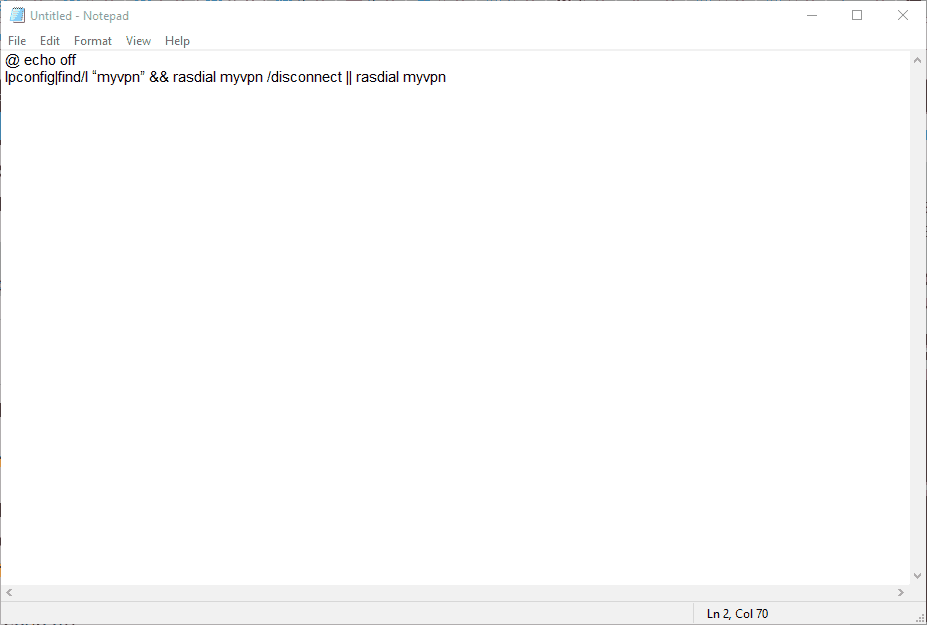
- Usuń myvpn z pliku wsadowego i zastąp go wymaganą nazwą połączenia VPN. Na przykład, jeśli twoją VPN była ExpressVPN, plik wsadowy to:
@ echo wyłączone
Ipconfig | find / I „ExpressVPN” rasdial ExpressVPN / odłączenie || rasdial ExpressVPN.
- Kliknij Plik > Zapisz jako aby otworzyć okno pokazane bezpośrednio poniżej.
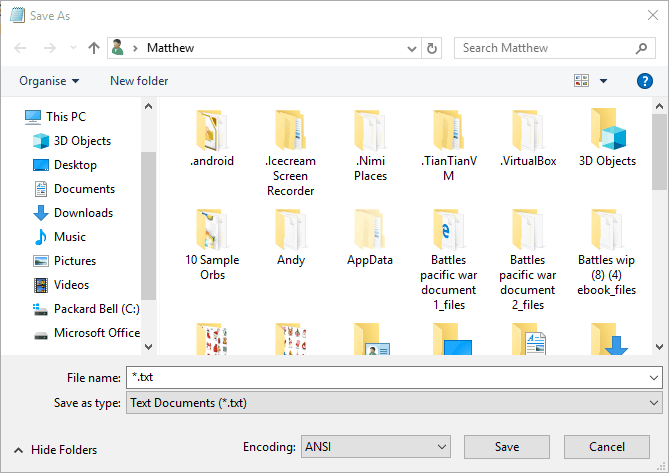
- Wybierz Wszystkie pliki z menu rozwijanego Zapisz jako typ.
- Wprowadź tytuł pliku dla pliku wsadowego. Nie ma znaczenia, jaki jest tytuł pliku, ale musi kończyć się na .bat.
- Kliknij Pulpit po lewej stronie okna Zapisz jako, aby zapisać skrót partii na pulpicie.
- wciśnij Zapisać przycisk.
- Następnie możesz kliknąć skrót partii, aby połączyć się z VPN.
4. Dodaj VPNMyWay do Windows 10
VPNMyWay to mały darmowy program, który dodaje skrót połączenia VPN do systemu Windows 10. Dodaje ikonę połączenia do zasobnika systemowego (lub obszaru powiadomień), który można kliknąć, aby połączyć lub rozłączyć się z VPN. W ten sposób możesz dodać VPNMyWay do Windows 10.
- Kliknij WPNMyWay1.6.zip na tej stronie naciśnij Pobieranie przycisk i wybierz Bezpośrednie pobieranie aby zapisać ZIP programu.
- Otwórz folder ZIP programu w Eksploratorze plików i naciśnij Wypakuj wszystko przycisk.
- wciśnij Przeglądaj przycisk, aby wybrać ścieżkę do folderu, do którego ma zostać rozpakowany plik ZIP, a następnie kliknij przycisk Wybierz katalog przycisk.
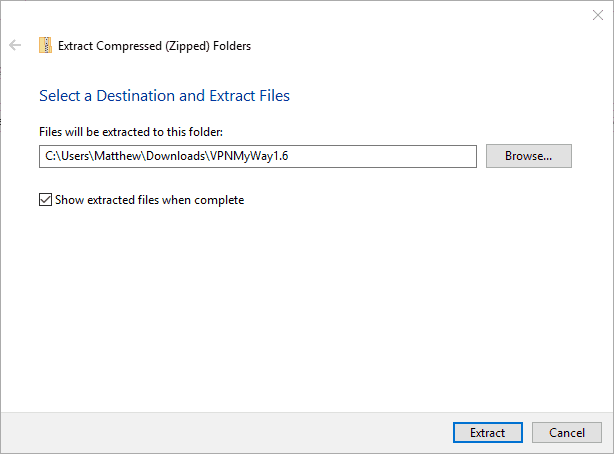
- wciśnij Wyciąg przycisk, aby wyodrębnić ZIP do wybranej ścieżki.
- Otwórz okno konfiguracji programu z wyodrębnionego folderu, aby dodać VPNMyWay do systemu Windows.
- Może być również konieczne skonfigurowanie ustawień obszaru powiadomień. Wpisz „Wybierz ikony wyświetlane na pasku zadań” w polu wyszukiwania Cortany, aby otworzyć okno bezpośrednio poniżej.
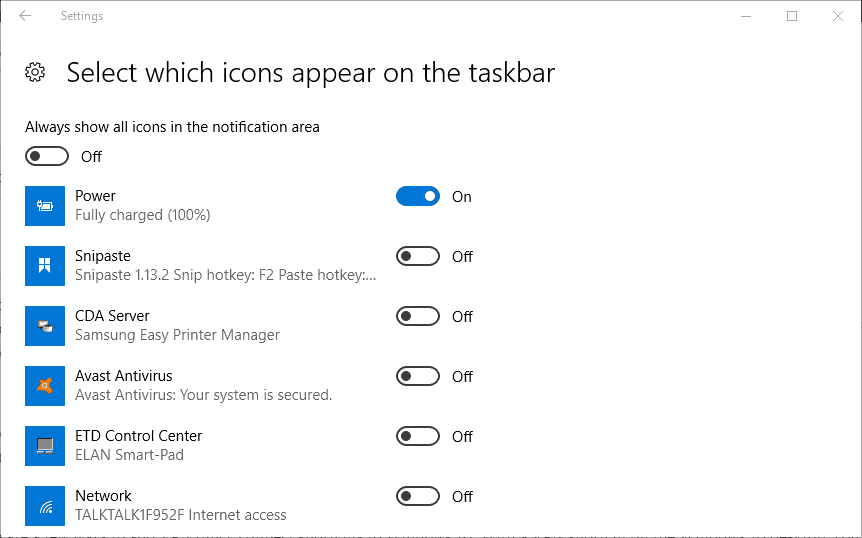
- Włącz ikonę powiadomienia VPNMyWay, jeśli jest wyłączona.
- Następnie możesz kliknąć ikonę zasobnika systemowego VPNMyWay w migawce poniżej, aby połączyć się z siecią VPN.

Istnieje więc kilka sposobów dodania skrótów szybkiego połączenia VPN do systemu Windows 10. Za pomocą skrótu VPN na pulpicie systemu Windows 10 możesz teraz połączyć się z VPN za pomocą jednego lub dwóch kliknięć.