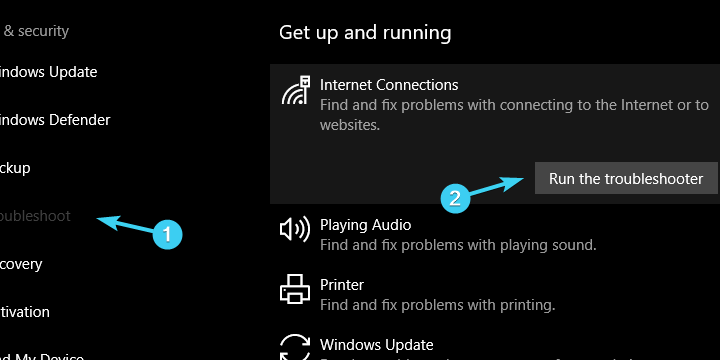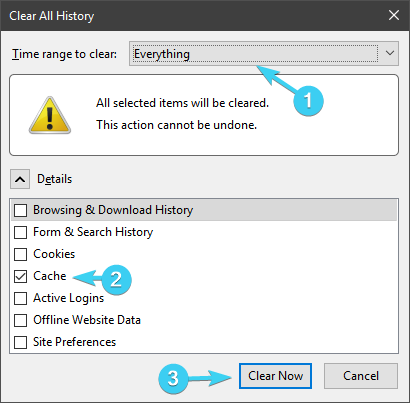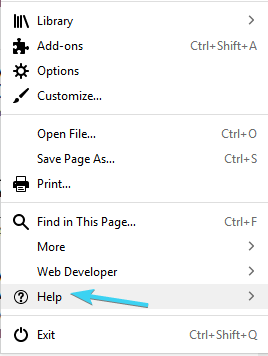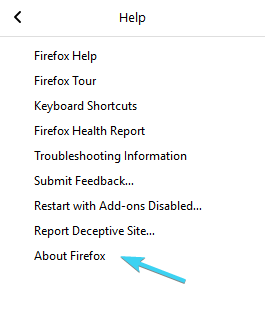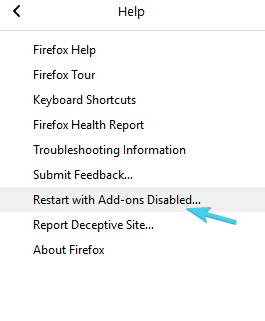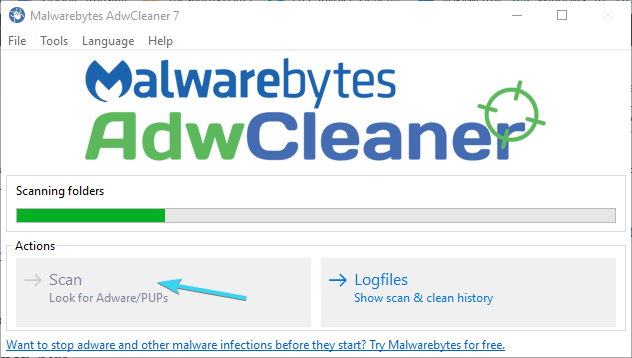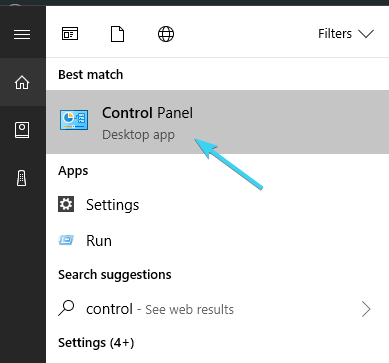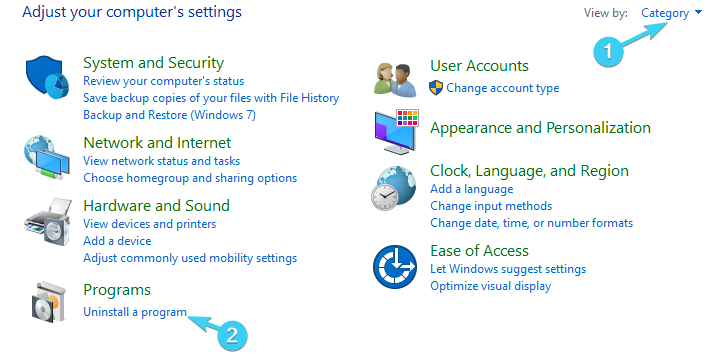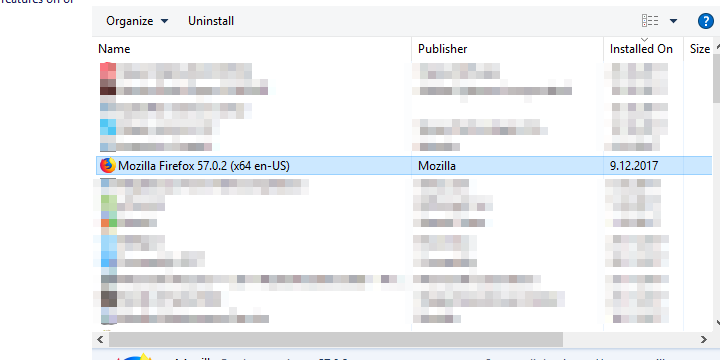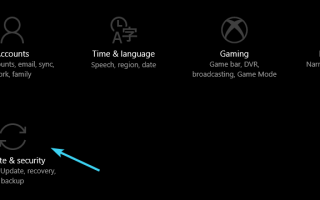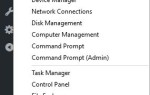W wyścigu w przeglądarce musisz być oryginalny, aby Chrome był nadal wiodącym rozwiązaniem. Mozilla wprowadziła wiele pozytywnych zmian w szybkiej wersji Quantum, ale wydaje się, że pojawiły się pewne problemy związane z VPN. Niektórzy użytkownicy mieli trudności z używaniem Mozilla Firefox, gdy VPN jest włączony.
Z tego powodu przedstawiliśmy kilka kroków, które powinny pomóc Ci rozwiązać ten problem. Jeśli żadne z rozwiązań Ci nie pomoże, zalecamy wysłanie biletu do dostawcy VPN. W międzyczasie sprawdź poniższe kroki.
Jak rozwiązać najczęstsze problemy z VPN w Mozilla Firefox
- Sprawdź ustawienia połączenia
- Wyczyść pamięć podręczną przeglądarki
- Zaktualizuj Mozillę i VPN
- Sprawdź program antywirusowy i zaporę ogniową
- Przełącz serwery VPN
- Usuń oprogramowanie reklamowe
- Wyczyść ponownie zainstaluj Mozilla Firefox
1. Sprawdź ustawienia połączenia
Zanim przejdziemy do bardziej wewnętrznego podejścia do problemu, upewnijmy się, że połączenie nie jest tym, które psuje działanie Firefoksa. Pierwszym oczywistym krokiem jest wypróbowanie alternatywnej przeglądarki w połączeniu z VPN i przekonanie się sam.
Jeśli wszystko działa poprawnie, a kombinacja przeglądarki Firefox + VPN działa nieprawidłowo, przejdź do poniższych kroków. Z drugiej strony, jeśli możesz potwierdzić, że Internet jest całkowicie wyłączony, postępuj zgodnie z tymi instrukcjami, aby go naprawić:
- Uruchom ponownie komputer.
- Uruchom ponownie router i / lub modem.
- Użyj połączenia przewodowego LAN. Jest o wiele bardziej stabilny.
- Sprawdź sterowniki sieciowe. Przejdź do Menedżera urządzeń i sprawdź, czy są one poprawnie zainstalowane.
- Uruchom narzędzie do rozwiązywania problemów z systemem Windows:
- Kliknij prawym przyciskiem myszy przycisk Start i otwórz Ustawienia.
- otwarty Aktualizacja bezpieczeństwo.
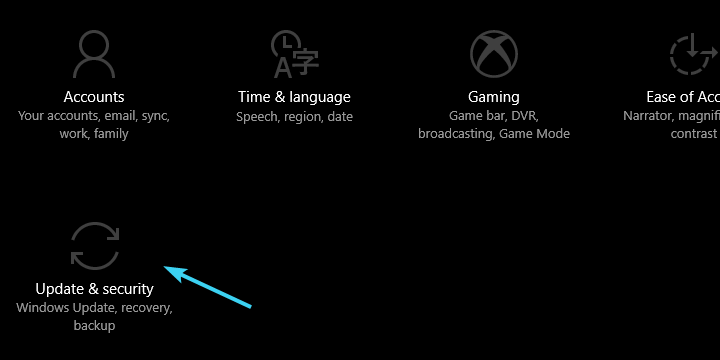
- Wybierz Rozwiązywanie problemów z lewego panelu.
- Wybierz Połączenia internetowe i kliknij „Uruchom narzędzie do rozwiązywania problemów”.

- Zresetuj adres IP za pomocą wiersza polecenia:
- Rodzaj cmd na pasku wyszukiwania kliknij prawym przyciskiem myszy Wiersz polecenia i uruchom go jako administrator.
- W wierszu polecenia skopiuj i wklej kolejno następujące wiersze i po każdym naciśnij klawisz Enter:
- netsh winsock reset
- netsh int ip reset
- ipconfig / release
- ipconfig / renew
Wręcz przeciwnie, jeśli wszystko jest zgodne z przeznaczeniem i nie można winić za połączenie internetowe problemów z Firefoksem / VPN, wykonaj poniższe czynności.
Chcielibyśmy jednak wspomnieć, że w większości przypadków nie jest to wina przeglądarki: problemem może być także zgodność VPN.
Ze wszystkich sieci VPN zalecamy Cyberghost, lider na rynku ze wspaniałym wsparciem, ponad 600 serwerami (świetne połączenie) i ponad 8 milionami użytkowników na całym świecie. Pobierz teraz CyberGhost (77% szybkiej sprzedaży) .
2. Wyczyść pamięć podręczną przeglądarki
Bez względu na to, jak bardzo wpływa to na ogólną szybkość i skraca czas ładowania strony, wypełnione pamięć podręczna przeglądarki może powodować mnóstwo problemów. To wystarczający powód, aby go posprzątać i zacząć od nowa. Nie możemy powiedzieć z całą pewnością, czy to nie powoduje problemów z VPN, ale jest to jeden z tych typowych kroków rozwiązywania problemów. Jeśli nie masz pewności, jak wyczyścić pamięć podręczną w przeglądarce Mozilla Firefox, wykonaj następujące czynności:
- otwarty Firefox.
- naciśnij Ctrl + Shift + Delete aby uzyskać dostęp do ”Wyczyść historię» Okno dialogowe.
- Pod «Przedział czasu do wyczyszczenia”, Wybierz Wszystko.
- Sprawdź ”Pamięć podręczna”Pudełko. Od Ciebie zależy, czy chcesz usunąć resztę, czy nie.
- Kliknij Wyczyść teraz.

Jeśli nadal patrzysz na ten sam pusty ekran, spójrz na następny krok.
3. Zaktualizuj Mozilla i VPN
Mozilla postanowiła przenieść swoją grę na wyższy poziom i zmieniła wiele rzeczy wraz z wprowadzeniem Firefox Quantum. Jednak nie wszystkie rozwiązania VPN (te z rozszerzeniami przeglądarki) obsługują Firefox Quantum. Ponadto, gdy czytasz te wiersze, ich programiści prawdopodobnie pracują nad optymalizacją pod kątem zupełnie nowego rozwiązania do przeglądania. Dlatego upewnij się, że zarówno Twoja VPN, jak i Firefox są aktualne.
Aktualizacja VPN nie powinna stanowić problemu, a Mozilla Firefox otrzymuje automatyczne aktualizacje, ale nadal warto sprawdzić dostępność aktualizacji. Jeśli nie wiesz, jak zaktualizować Mozilla Firefox, te kroki powinny zapewnić odpowiedni wgląd:
- otwarty Mozilla Firefox.
- Kliknij na «menu kanapkowe”I kliknij Wsparcie.

- Kliknij O przeglądarce Firefox.

- Jeśli nie jest aktualny, system zaktualizuje się Firefox do najnowszej wersji.
Ponadto możesz spróbować uruchomić Firefox w trybie awaryjnym bez dołączonych dodatków. Oto jak to zrobić:
- otwarty Firefox.
- Kliknij na «menu kanapkowe”, A następnie w Pomocy.

- Kliknij «Uruchom ponownie z wyłączonymi dodatkami”.

4. Sprawdź program antywirusowy i zaporę ogniową
Rozwiązania antywirusowe dostarczane z dedykowanymi zaporami ogniowymi mogą być dobrym dodatkiem do bezpieczeństwa. Z drugiej strony niektóre z nich są wyjątkowo surowe i znane z blokowania aplikacji, które domyślnie powinny być na smyczy. To jest praca nadgorliwa. Aby pokonać tę ścianę (bez zamierzonej gry słów), możesz tymczasowo wyłączyć zaporę (lub na stałe, jeśli jesteś zadowolony z Zapory systemu Windows) lub dodać do białej listy VPN i Firefox.
Ponadto w najrzadszych przypadkach (a zwłaszcza po aktualizacjach zabezpieczeń) Zapora systemu Windows może zachowywać się tak samo, jak zapora innej firmy. Mimo że większość rozwiązań VPN domyślnie zezwala na komunikację za pośrednictwem rodzimej zapory ogniowej Windows, zawsze istnieje wyjątek. Jeśli nie wiesz, jak utworzyć wyjątek w Zaporze systemu Windows, wykonaj następujące czynności:
- Wpisz Firewall na pasku wyszukiwania i wybierz Zezwól aplikacji przez Zaporę systemu Windows.

- Kliknij «Zmień ustawienia”.
- Wybierz «Zezwalaj na inną aplikację”

- Przejdź do pliku EXE VPNs.
- Kliknij «Dodaj”.

- Pozwól VPN się komunikować Publiczny i prywatny sieci.

- Kliknij dobrze aby potwierdzić zmiany.
5. Przełącz serwery VPN
Optymalne wykorzystanie sieci VPN wymaga stabilnych serwerów z różnymi lokalizacjami. Najlepszy scenariusz to moment, w którym występują w liczbach, więc możesz wybrać najbardziej odpowiedni. Czasami będziesz musiał przełączać się między serwerami, szczególnie jeśli są one wolne lub zbyt wolne. Im dalej znajduje się serwer — tym większe opóźnienia i wolniejsze połączenie. Jednakże, jak wspomnieliśmy, istnieje również możliwość awarii serwerów lub czasowej niedostępności.
Innymi słowy, istnieje szansa, że wadliwy serwer działa przeciwko tobie. Dlatego koniecznie wypróbuj różne serwery i spróbuj jeszcze raz.
Ponadto jest to tylko dodatkowa uwaga, ale możesz spróbować zmienić protokoły szyfrowania i poszukać zmian.
6. Usuń oprogramowanie reklamowe
Zagrożenia infekcjami adware i porywaczami przeglądarek są obecnie dość obecne. W najlepszym przypadku możesz spodziewać się wyskakujących okienek lub zmienionej domyślnej wyszukiwarki. W najgorszym przypadku będziesz patrzeć na nieprawidłowe działanie przeglądarki i poważniejsze złośliwe oprogramowanie rozprzestrzeniające się po całym systemie.
Zawsze dążymy do „lepszego bezpieczeństwa niż przepraszania”, jeśli chodzi o radzenie sobie ze złośliwym oprogramowaniem, dlatego zaleca się użycie określonego narzędzia innej firmy i przeskanowanie komputera. Istnieje wiele różnych rozwiązań antywirusowych, które oferują ochronę przeglądarki i usuwanie adware, ale w naszej uczciwej opinii nic nie działa lepiej niż Malwarebytes AdwCleaner dla adware i PUP (potencjalnie niechciane programy).
Poniżej znajdują się instrukcje dotyczące pobierania i używania tego fajnego narzędzia:
- Pobieranie Malwarebytes AdwCleaner, tutaj.
- Uruchom aplikację i kliknij Skanowanie.

- Usuń wszystko, nawet lekko podejrzane, i uruchom ponownie komputer.
- Spróbuj ponownie uruchomić Mozilla Firefox.
7. Wyczyść, zainstaluj ponownie Mozilla Firefox
Wreszcie, jeśli żadne z poprzednich rozwiązań nie pomogło rozwiązać problemu z Firefoksem i VPN, zawsze możesz wyczyścić ponownie zainstalować Mozillę i VPN. Ta ostatnia nie powinna wiele zmienić, ale wielu użytkowników uznało ponowną instalację Firefoksa za lekarstwo na ból. Jeśli nie masz pewności, jak przeprowadzić czystą ponowną instalację programu Mozilla Firefox, te kroki powinny znacznie pomóc:
- Blisko Firefox.
- Na pasku wyszukiwania systemu Windows wpisz Kontrola i otwórz Panel sterowania.

- w Kategoria widok, wybierz Odinstaluj program.

- Odinstaluj Firefox.

- Przejdź do tych lokalizacji i odpowiednio usuń Mozilla Firefox i foldery Mozilla:
- C: Program Files Mozilla Firefox lub C: Program Files (x86) Mozilla Firefox
- C: Użytkownicy: Twoja nazwa użytkownika: AppDataLocalMozilla
- Pobierz najnowszą dostępną wersję Firefoksa tutaj.
To powinno to zakończyć. Jeśli masz jakieś alternatywne rozwiązania lub pytania dotyczące oferowanych przez nas rozwiązań, nie wahaj się opublikować ich poniżej. Sekcja komentarzy to tylko kilka zwojów w dół.
- Wpisz Firewall na pasku wyszukiwania i wybierz Zezwól aplikacji przez Zaporę systemu Windows.