Slack jest prawdopodobnie najpopularniejszym narzędziem do organizacji zespołów. Bogactwo funkcji i ogólna użyteczność zapewniają użytkownikom doskonałe narzędzie do pracy. Chociaż problemy są raczej rzadkie, użytkownicy od czasu do czasu natkną się na kilka z nich. Jednym wyraźnym błędem, na który napotykamy, jest „Slack nie mógł wysłać tej wiadomościBłąd ”.
Oczywiście pojawia się, gdy użytkownik próbuje wysłać wiadomość i zostaje zatrzymany. Poniżej przedstawiamy 5 możliwych rozwiązań. Rozważ wypróbowanie ich i daj nam znać w komentarzach, jeśli ci pomogli.
Jak naprawić błąd „Slack nie mógł wysłać tej wiadomości” Błąd Slack w kilku prostych krokach
- Sprawdź, czy serwery działają
- Sprawdź połączenie internetowe
- Wyczyść pamięć podręczną aplikacji i uruchom ponownie
- Pozwól na luz w Zaporze systemu Windows
- Zainstaluj ponownie aplikację
Rozwiązanie 1 — Sprawdź, czy serwery działają
Chociaż skupiamy się zwykle na indywidualnych przypadkach, usługa taka jak Slack czasami ma ogólne problemy, które nękają wielu użytkowników. Aby sprawdzić, czy tak jest i zidentyfikować możliwy problem z serwerem, musimy przejść do witryny Slack Status. Tam możesz sprawdzić, czy problem jest po twojej stronie, czy coś, co przeszkadza również innym.
Przejdź tutaj do Slack Status, aby dowiedzieć się, co się dzieje. Sekcja Wiadomości powinna dać ci wystarczającą wiedzę na temat otrzymywanego błędu „Slack nie mógł wysłać tej wiadomości”.
Rozwiązanie 2 — Sprawdź połączenie internetowe
Upewnij się, że używasz stabilnego połączenia, to kolejna rzecz, o którą musisz się martwić. Jest to oczywiście łatwe do ustalenia i ogólnie łatwe do rozwiązania. Co więcej, najlepszym sposobem na rozpoczęcie, jeśli chodzi o rozwiązywanie problemów ze Slackiem, oficjalnym narzędziem do testowania połączenia z Internetem.
To narzędzie sprawdza twoje połączenie ze Slackiem i zapewnia cenny wgląd. Zaloguj się i uruchom test.
Po opanowaniu możliwych problemów możesz wypróbować następujące kroki, aby rozwiązać problem z połączeniem:
- Wyczyść pamięć podręczną przeglądarki (dla klienta internetowego).
- Uruchom ponownie router.
- Wypróbuj połączenie przewodowe.
- Wyłącz tymczasowo VPN lub proxy.
— ZWIĄZANE: Jak naprawić błąd Nie znaleziono kanału Zwolnij i uzyskaj dostęp do kanałów prywatnych
Rozwiązanie 3 — Wyczyść pamięć podręczną aplikacji i uruchom ponownie
Jeśli wykraczamy poza zwykłe problemy z połączeniem, następnym przystankiem jest sama aplikacja. Wypełniona pamięć podręczna może być przyczyną wszelkiego rodzaju błędów. Nie możemy z całą pewnością stwierdzić, czy tak jest w przypadku błędu „Slack nie mógł wysłać tej wiadomości”, ale wyczyszczenie pamięci podręcznej ze Slacka nie będzie kosztować.
W zależności od używanej aplikacji (wersja standardowa lub UWP) możesz zresetować pamięć podręczną, wykonując następujące kroki:
- otwarty Luźny.
- Kliknij menu hamburgerów w lewym górnym rogu i wybierz Pomoc> Rozwiązywanie problemów> Wyczyść pamięć podręczną i uruchom ponownie.
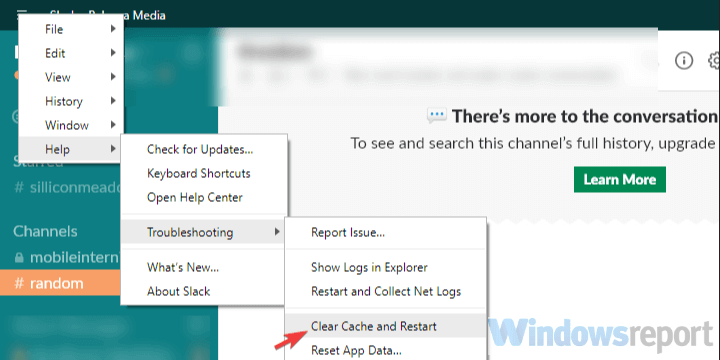
- Możesz powtórzyć akcję i wyczyścić dane aplikacji.
Slack UWP z Microsoft Store
- Otwórz Start.
- Kliknij aplikację Slack prawym przyciskiem myszy i wybierz Więcej> Ustawienia aplikacji z menu kontekstowego.
- Spróbuj najpierw z Naprawic a jeśli to nie zadziała, wybierz Resetowanie opcja.

Rozwiązanie 4 — Pozwól na luz w Zaporze systemu Windows
Aby wszystkie aplikacje zależne od połączenia działały poprawnie, musisz zezwolić na nie za pośrednictwem Zapory systemu Windows. Slack nie jest wyjątkiem. Zwykle odbywa się to automatycznie, o ile instalujesz klienta lub aplikację Microsoft Store. Może się to jednak zmienić i będziemy musieli potwierdzić, że Slack może komunikować się za pośrednictwem sieci publicznej i prywatnej.
Powiedziawszy to, oto jak to sprawdzić i wprowadzić niezbędne zmiany:
- Na pasku wyszukiwania systemu Windows wpisz Firewall i otwórz Zezwól aplikacji przez Zaporę systemu Windows.
- Kliknij «Zmień ustawienia”.
- Dopuszczać Brak komunikacji swobodnie przez zaznaczanie obu pól.
- Potwierdź zmiany i uruchom ponownie komputer.
- Uruchom Slack i poszukaj zmian.
Ponadto, jeśli korzystasz z oprogramowania antymalware innych firm z wbudowaną zaporą ogniową, zalecamy również dodanie Slacka do białej listy.
Rozwiązanie 5 — Zainstaluj ponownie aplikację
Wreszcie, jeśli błąd „Slack nie mógł wysłać tej wiadomości” nadal występuje, możesz spróbować ponownie zainstalować aplikację. Ponadto rozważ na razie skorzystanie z alternatywnych rozwiązań, niezależnie od tego, czy jest to aplikacja internetowa, UWP, czy standardowa aplikacja komputerowa.
Powiedziawszy to, możemy zakończyć ten artykuł. Nie zapomnij powiedzieć nam w sekcji komentarzy poniżej o znanych Ci alternatywnych rozwiązaniach lub zadawać pytania. Oczekujemy na kontakt zwrotny.

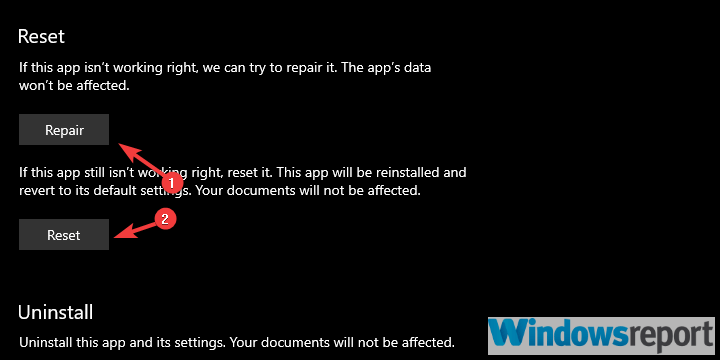
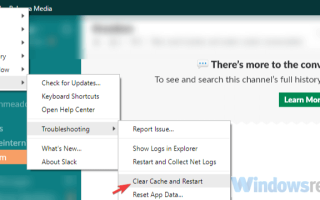
![Błąd systemu nieosiągalny w systemie Windows 10 [KOMPLETNY PRZEWODNIK]](https://pogotowie-komputerowe.org.pl/wp-content/cache/thumb/7b/7e76e59312c3a7b_150x95.png)
![Błąd redystrybucyjny Sims 4 VC ++ Runtime Runtime w systemie Windows 10 [PRZEWODNIK DLA GRACZY]](https://pogotowie-komputerowe.org.pl/wp-content/cache/thumb/39/89a0cc1e672a039_150x95.png)

