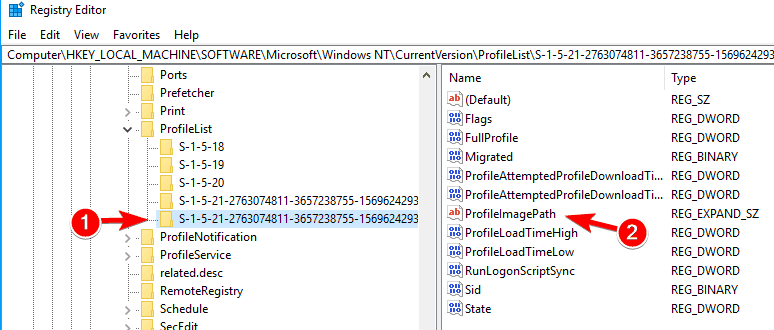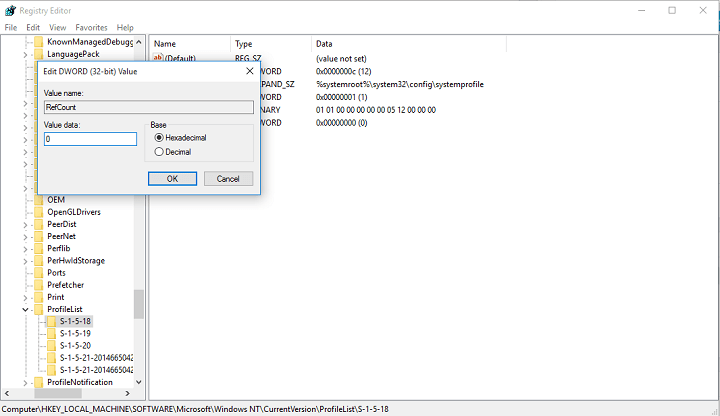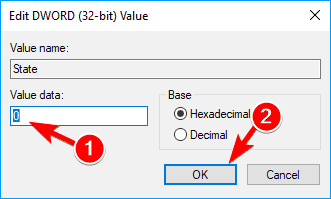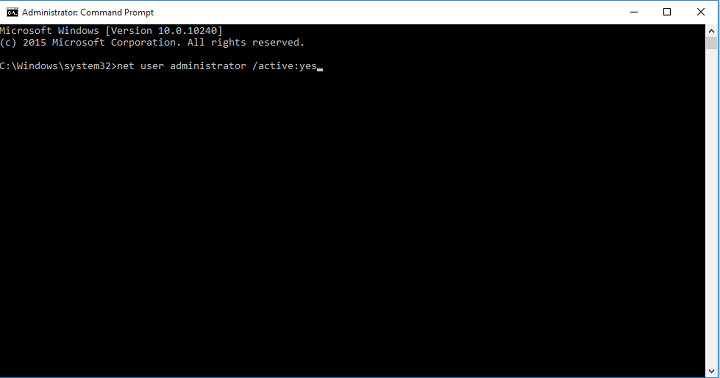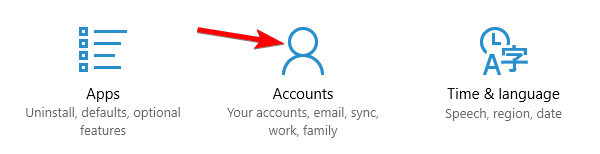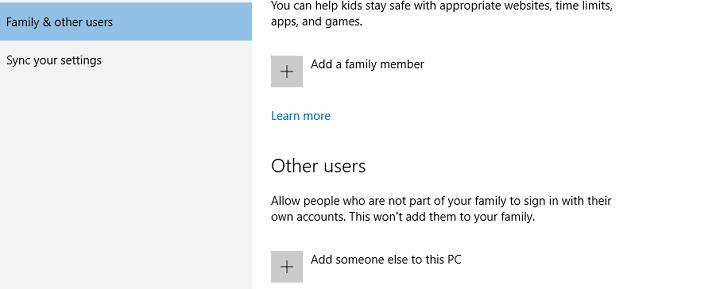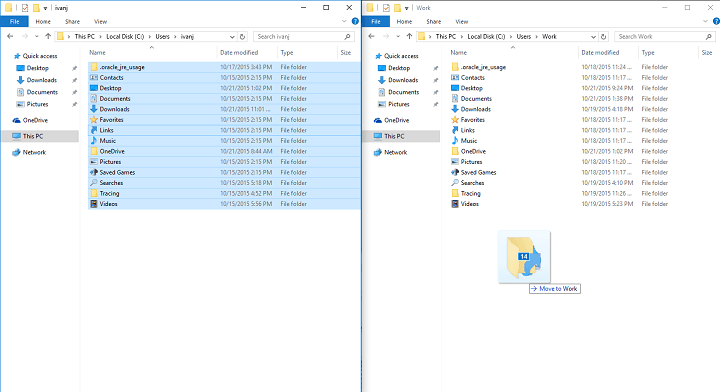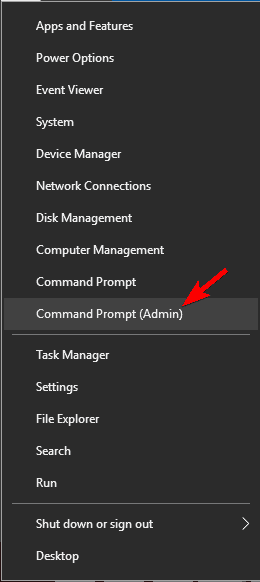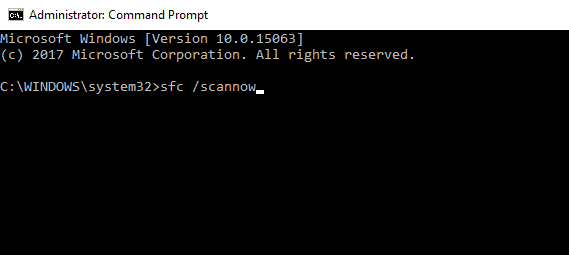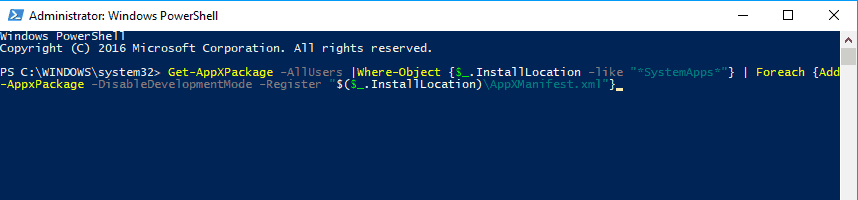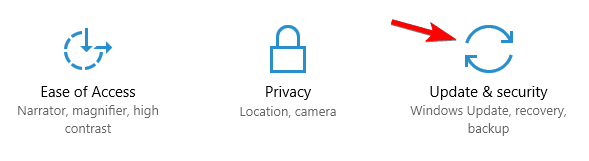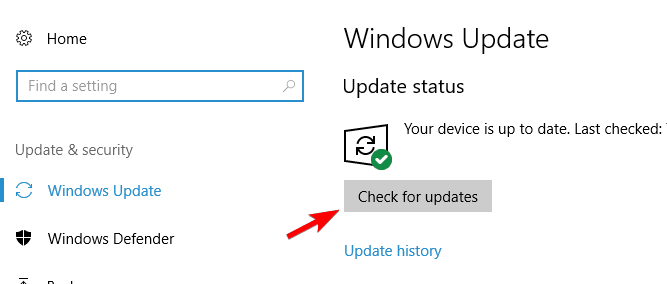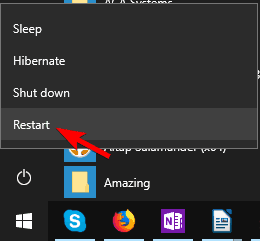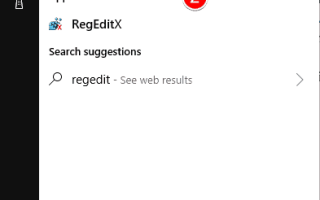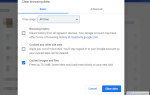System Windows 10 jest ściśle powiązany z kontem Microsoft i profilem użytkownika, a jeśli profil użytkownika zostanie uszkodzony, mogą wystąpić poważne problemy.
W tym artykule pokażemy Ci wszystkie opcje, które masz, gdy Twój profil użytkownika zostanie uszkodzony.
Jak mogę naprawić uszkodzony profil użytkownika w systemie Windows 10?
Uszkodzony profil użytkownika może powodować pewne problemy i uniemożliwić dostęp do systemu Windows. Mówiąc o problemach, użytkownicy zgłaszali następujące problemy:
- Uszkodzony klucz rejestru profilu użytkownika — Czasami rejestr może być przyczyną uszkodzenia profilu. Według użytkowników klucz rejestru Twojego profilu może zostać uszkodzony i spowodować pojawienie się tego problemu.
- Nie można załadować uszkodzonego profilu użytkownika — Jeśli Twój profil użytkownika jest uszkodzony, nie będzie można go w ogóle załadować, a w niektórych przypadkach nie będzie można zalogować się do systemu Windows 10.
- Usługa profilu użytkownika nie powiodła się — To kolejny podobny błąd, który może się pojawić. Na szczęście nie jest to poważny błąd i powinieneś być w stanie go naprawić, korzystając z jednego z naszych rozwiązań.
- Uszkodzony katalog aktywny konta użytkownika — Zdaniem użytkowników ten problem może czasami wpływać na Twój katalog aktywny. W większości przypadków powinieneś być w stanie rozwiązać problem poprzez ponowne utworzenie konta.
- Uszkodzony plik użytkownika — Niewielu użytkowników zgłosiło uszkodzenie pliku użytkownika. To może być duży problem, ponieważ w ogóle nie będziesz mieć dostępu do swojego konta.
- Profil użytkownika nie ładuje się — Czasami Twój profil w ogóle się nie ładuje. Jeśli masz ten problem, może być konieczne ponowne utworzenie profilu od zera.
- Profil użytkownika jest ciągle blokowany, znika — Niektórzy użytkownicy zgłaszali te problemy ze swoim profilem użytkownika. Jeśli masz te problemy, wypróbuj niektóre z naszych rozwiązań.
Niestety, uszkodzone pliki użytkownika są powszechne w systemie Windows, szczególnie po aktualizacji z Windows 8.1 / 7 do Windows 10, i można zastosować różne rozwiązania tego problemu, w zależności od sytuacji i otrzymanego komunikatu o błędzie.
Użytkownicy twierdzą, że profil użytkownika może ulec uszkodzeniu z powodu wielu rzeczy, więc nie wiemy dokładnie, co spowodowało ten problem.
Pokażemy więc, jak „ożywić” swój profil użytkownika, a jeśli nie jest to możliwe, jak utworzyć nowy profil użytkownika, a następnie przenieść pliki ze starego.
1. Napraw uszkodzony profil użytkownika
Zanim pokażemy Ci, co robić tutaj, zalecamy utworzenie kopii zapasowej dysku twardego lub po prostu plików, których nie chcesz stracić, zanim spróbujesz czegoś, co wiąże się z bałaganem w rejestrze systemu Windows, ponieważ niektóre osoby zgłosiły to utracili pliki przy użyciu tej metody i nie chcemy, aby to się stało.
Jeśli nie możesz zalogować się do swojego profilu użytkownika podczas uruchamiania, spróbuj najpierw ponownie uruchomić komputer, ponieważ prawdopodobnie nie działa, uruchom go ponownie i przejdź do trybu awaryjnego. Po przejściu do trybu awaryjnego wykonaj następujące czynności:
- Idź do Szukaj, wpisz regedit i otwórz Edytor rejestru.
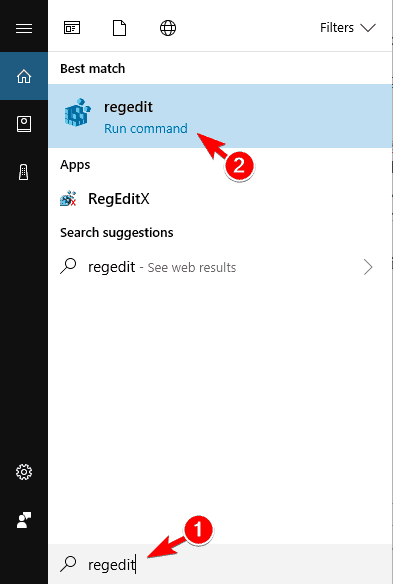
- Po uruchomieniu Edytora rejestru przejdź do następującego klucza:
HKEY_LOCAL_MACHINE \ SOFTWARE \ Microsoft \ Windows NT \ CurrentVersion \ ProfileList.

- Kliknij każdy S-1-5 folder i kliknij dwukrotnie plik ProfileImagePath wpis, aby dowiedzieć się, do którego konta użytkownika się odnosi. (Jeśli nazwa folderu kończy się na .bak lub .ba, postępuj zgodnie z instrukcjami Microsoft, aby zmienić ich nazwę).
- Po ustaleniu, gdzie jest uszkodzony profil użytkownika (i nie ma on końcówki .bak), kliknij dwukrotnie RefCount i zmień Dane wartości na 0 i kliknij dobrze. Jeśli ta wartość nie jest dostępna, być może trzeba ją utworzyć ręcznie.

- Teraz kliknij dwukrotnie Stan, upewnij się, że wartość danych jest ponownie 0 i kliknij dobrze.

- Zamknij Edytor rejestru i uruchom ponownie komputer.
Mamy nadzieję, że to rozwiązanie pomogło Ci przywrócić profil użytkownika, jeśli nie, możesz spróbować utworzyć nowy, a następnie przenieść pliki z poprzedniego konta.
Nie możesz uzyskać dostępu do Edytora rejestru? Nie jest tak źle. Sprawdź ten przewodnik i szybko rozwiąż problem.
2. Utwórz nowy profil użytkownika
Jeśli nie możesz zalogować się na swoje konto użytkownika podczas uruchamiania, jedyne, co możesz zrobić, to utworzyć nowe konto, a następnie przenieść pliki z uszkodzonego konta.
Jeśli masz już zarejestrowane konto na komputerze, zaloguj się przy użyciu tego konta i postępuj zgodnie z instrukcjami kopiowania plików z jednego konta na drugie, jak pokazano poniżej.
Jeśli nie masz innego konta, musisz włączyć specjalne „ukryte konto administratora”, a następnie zalogować się na to konto, aby utworzyć nowe konto użytkownika i przenieść pliki ze starego profilu użytkownika.
Oto jak włączyć ukryte konto administratora:
- Uruchom ponownie komputer i uruchom komputer Tryb bezpieczeństwa.
- otwarty Wiersz polecenia (klikając prawym przyciskiem myszy Menu Start przycisk i wybór Wiersz polecenia (administrator))
- Wpisz następujące polecenie i naciśnij Wchodzić:
- administrator użytkownika netto / aktywny: tak

- administrator użytkownika netto / aktywny: tak
- Powinien pojawić się komunikat „Polecenie zostało wykonane pomyślnie”. Zrestartuj swój komputer
Aktywowałeś konto administratora i będzie ono dostępne do zalogowania przy następnym uruchomieniu. Tak więc po uruchomieniu komputera zaloguj się do konta administratora i wykonaj poniższe czynności, aby utworzyć nowy profil użytkownika:
- Iść do Ustawienia, a następnie do Konta.

- Iść do Rodzina i inni użytkownicy. Kliknij Dodaj kogoś innego do tego komputera.

- Postępuj zgodnie z instrukcjami i zakończ tworzenie nowego profilu użytkownika
Teraz masz w pełni funkcjonalne nowe konto użytkownika i wszystko, co musisz zrobić, to przenieść dane ze starego konta użytkownika na to. A oto jak to zrobić:
- Uruchom ponownie komputer i zaloguj się ponownie na konto administratora (lepiej użyć tego konta niż konto, które właśnie utworzyłeś)
- Przejdź do uszkodzonego konta użytkownika (znajduje się na dysku, na którym jest zainstalowany system Windows (zwykle DO:), poniżej Użytkownicy)
- Otwórz uszkodzony profil użytkownika i skopiuj z niego zawartość do nowego profilu użytkownika (jeśli masz problemy z uprawnieniami, sprawdź ten artykuł)

- Po wykonaniu wszystkich czynności wyloguj się z konta administratora i zaloguj się ponownie na nowe konto, a ustawienia powinny zostać przeniesione)
3. Wykonaj skanowanie DISM i SFC
Według użytkowników możesz naprawić uszkodzony profil użytkownika, po prostu wykonując skanowanie SFC. Twoje pliki mogą ulec uszkodzeniu z różnych powodów, a aby rozwiązać problem, musisz wykonać skanowanie SFC.
Aby to zrobić, wykonaj następujące kroki:
- Otwórz menu Win + X, naciskając Klawisz Windows + X. Teraz wybierz Wiersz polecenia (administrator) lub PowerShell (administrator) z listy.

- Po otwarciu wiersza polecenia wprowadź sfc / scannow i naciśnij Wchodzić uruchomić.

- Rozpocznie się skanowanie SFC. Ten proces może potrwać do 15 minut, więc nie przerywaj go.
Jeśli skanowanie SFC nie może rozwiązać problemu lub w ogóle nie możesz uruchomić skanowania SFC, możesz zamiast tego spróbować użyć skanowania DISM.
Aby skorzystać ze skanowania DISM, uruchom Wiersz polecenia jako administrator i wprowadź DISM / Online / Cleanup-Image / RestoreHealth. Pamiętaj, że skanowanie DISM może potrwać do 20 minut lub dłużej, więc nie przerywaj go.
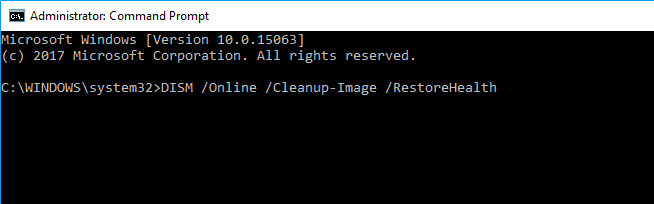
Po zakończeniu skanowania DISM sprawdź, czy problem nadal występuje. Jeśli wcześniej nie można było uruchomić skanowania SFC, należy spróbować uruchomić go ponownie po wykonaniu skanowania DISM.
Kilku użytkowników sugeruje także wypróbowanie określonego polecenia PowerShell. Zanim zaczniemy, musimy wspomnieć, że PowerShell jest potężnym narzędziem, a wykonywanie niektórych poleceń może powodować problemy z instalacją systemu Windows.
Aby uruchomić to polecenie, wystarczy wykonać następujące czynności:
- Początek PowerShell jako administrator.
- Po uruchomieniu programu PowerShell wprowadź
Get-AppXPackage -AllUsers | Where-Object {$ _. InstallLocation-like "* SystemApps *"} | Foreach {Add-AppxPackage -DisableDevelopmentMode -Register "$ ($ _. InstallLocation) \AppXManifest.xml "}i naciśnij Wchodzić uruchomić.

Po wykonaniu tej czynności problem z uszkodzonym profilem użytkownika powinien zostać rozwiązany.
Ostrzeżenie o epickim przewodniku! Wszystko, co musisz wiedzieć o Kontroli plików systemowych!
4. Zainstaluj najnowsze aktualizacje
Według użytkowników czasami można naprawić uszkodzony profil użytkownika, po prostu instalując najnowsze aktualizacje.
System Windows 10 zwykle pobiera niezbędne aktualizacje w tle, ale można je sprawdzić ręcznie, wykonując następujące czynności:
- Otworzyć Aplikacja ustawień. Możesz to zrobić szybko, naciskając Klawisz Windows + I skrót.
- Po otwarciu aplikacji Ustawienia kliknij Aktualizacja bezpieczeństwo.

- Teraz kliknij Sprawdź przycisk aktualizacji.

System Windows pobierze teraz dostępne aktualizacje w tle. Po zainstalowaniu brakujących aktualizacji sprawdź, czy problem nadal występuje.
5. Zresetuj system Windows 10
Według użytkowników czasami jedynym sposobem naprawienia uszkodzonego profilu użytkownika w systemie Windows jest zresetowanie systemu Windowssta10. Ten proces usunie zainstalowane aplikacje, ale powinien zachować twoje osobiste pliki.
Na wszelki wypadek dobrym pomysłem może być utworzenie kopii zapasowej ważnych plików na wypadek, gdyby coś poszło nie tak.
Warto wspomnieć, że ten proces może wymagać nośnika instalacyjnego systemu Windows 10, więc utwórz go za pomocą narzędzia Media Creation Tool. Jeśli masz problemy z uruchomieniem narzędzia Media Creation Tool, oto nasz przewodnik, aby je rozwiązać.
Aby uruchomić reset systemu Windows 10, wykonaj następujące czynności:
- Otworzyć Menu Start, Kliknij Moc przycisk, naciśnij i przytrzymaj Przesunięcie klucz i wybierz Uruchom ponownie z menu.


- Pojawi się lista opcji. Wybierz Rozwiązywanie problemów> Zresetuj ten komputer> Zachowaj moje pliki.
- Wybierz konto i wprowadź hasło, jeśli pojawi się monit. Jeśli pojawi się monit o włożenie nośnika instalacyjnego, należy to zrobić.
- Wybierz swoją wersję systemu Windows i kliknij Resetowanie przycisk, aby kontynuować.
- Postępuj zgodnie z instrukcjami wyświetlanymi na ekranie, aby zakończyć resetowanie.
Po zakończeniu resetowania problem z uszkodzonym profilem użytkownika powinien zostać rozwiązany.
Jeśli ta metoda nie działa, możesz powtórzyć proces resetowania i wybrać opcję Usuń wszystko> Tylko dysk, na którym jest zainstalowany system Windows.
W ten sposób usuniesz wszystkie pliki z dysku systemowego i wykonasz czystą instalację systemu Windows 10.
Jeśli proces resetowania wydaje Ci się nieco mylący, zapoznaj się z naszym przewodnikiem na temat resetowania systemu Windows 10, aby uzyskać więcej informacji.
6. Uruchom dogłębne skanowanie antywirusowe
W rzadkich przypadkach niektóre złośliwe kody mogą powodować problemy z profilem użytkownika, a nawet uszkodzić profil użytkownika. Potrzebujesz niezawodnego oprogramowania antywirusowego do wykrywania i usuwania zagrożeń, które spowodowały ten problem.
Ważne jest, aby uruchomić pełne skanowanie systemu i poczekać, aż program antywirusowy przeskanuje absolutnie wszystkie pliki systemowe. Mamy nadzieję, że problem zniknie do momentu ponownego uruchomienia komputera.
50% użytkowników systemu Windows nie używa programu antywirusowego. Nie bądź jednym z nich i użyj najlepszego narzędzia z naszej listy!
To by było wszystko. Jeśli masz jakieś uwagi, pytania lub sugestie, po prostu je zanotuj w sekcji komentarzy poniżej.