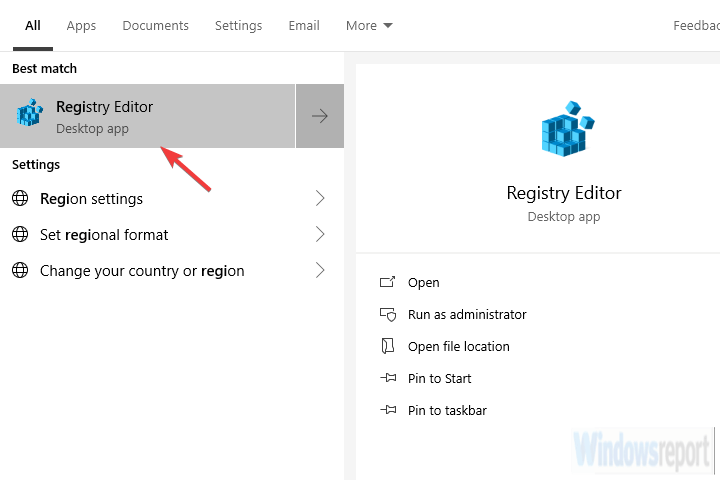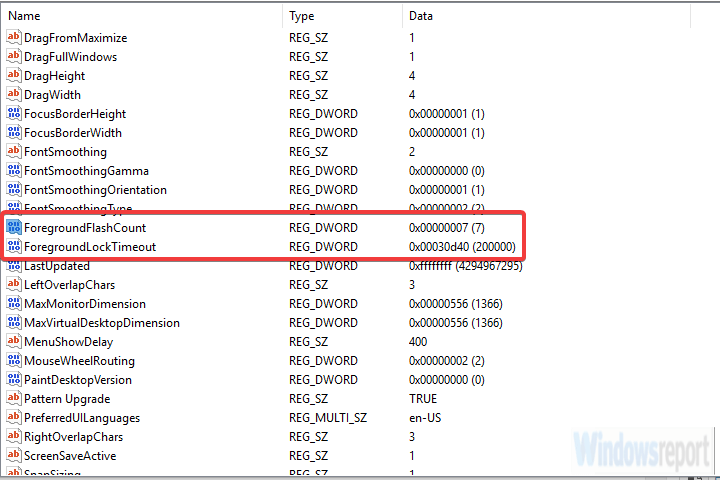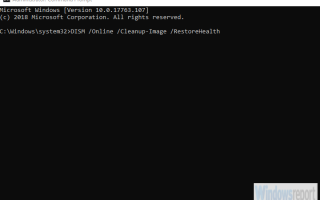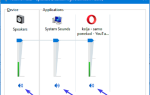Było to dość widoczne na jednej ze starszych wersji Windows 10, ponieważ aktualizacja przyniosła nieszczęście migania ikon na pulpicie. Wydaje się, że przyszłe łatki go rozwiązały, ale wydaje się, że niektórym użytkownikom nadal przeszkadza obecny błąd.
Raporty użytkowników stwierdzają, że nie są w stanie nic zrobić na komputerze, gdy tylko ikony pulpitu zaczną migać w systemie Windows 10. Mając to na uwadze, oto kilka rozwiązań, które zalecamy zastosować w celu uzyskania rozwiązania.
Jak naprawić miganie ikony pulpitu w systemie Windows 10
- Uruchom SFC i DISM
- Sprawdź sterowniki GPU
- Zmień tapetę
- Edytuj rejestr
Rozwiązanie 1 — Uruchom SFC i DISM
Najpierw uruchom ponownie komputer. Jeśli to nie pomoże, otwórz Menedżera zadań i zabij Explorer.exe. Uruchom go ponownie i poszukaj zmian. Jeśli ikony na pulpicie nadal migają, przejdź do rozwiązywania problemów.
Migające ikony na pulpicie mogą wyglądać na niewielką uciążliwość, ale przyczyną nie zawsze jest zaniedbanie. Mianowicie może to wskazywać na pewnego rodzaju uszkodzenie systemu. Aby sprawdzić możliwe uszkodzenie i odpowiednio je rozwiązać, potrzebujesz SFC i DISM.
Są to wbudowane narzędzia uruchamiane przez podniesiony wiersz polecenia i chociaż System File Checker (SFC) zwykle wystarcza do rozwiązania większości problemów, sugerujemy również uruchomienie DISM.
Oto jak to zrobić:
- Na pasku wyszukiwania systemu Windows wpisz cmd.
- Kliknij prawym przyciskiem myszy Wiersz polecenia i uruchom go jako administrator.
- W wierszu polecenia wpisz następujące polecenie i naciśnij klawisz Enter:
- sfc / scannow
- Po zakończeniu w tym samym oknie wpisz następujące polecenia i naciśnij klawisz Enter po każdym:
- DISM / online / Cleanup-Image / ScanHealth
- DISM / Online / Cleanup-Image / RestoreHealth
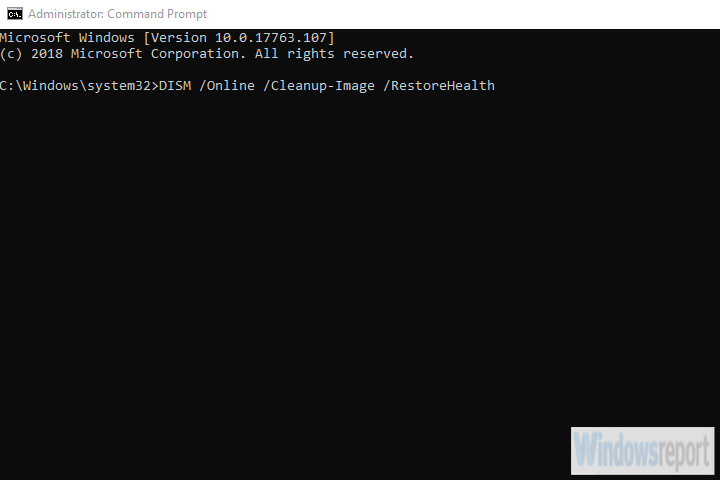
- Uruchom ponownie komputer, gdy wszystko się skończy.
Rozwiązanie 2 — Sprawdź sterowniki GPU
Innym możliwym powodem flashowania ikon na pulpicie jest między innymi niefunkcjonalna obsługa oprogramowania karty graficznej. Sterowniki ogólne administrowane za pośrednictwem usługi Windows Update przez większość czasu nie są najlepiej dostosowane. Musisz zdobyć odpowiedni sterownik dostarczony przez producenta GPU. Można je łatwo znaleźć, nawet jeśli masz starszą kartę graficzną.
Skorzystaj z jednego z tych łączy, aby znaleźć i pobrać odpowiednie sterowniki i powiązane oprogramowanie dla swojego GPU:
- NVidia
- AMD / ATI
- Intel
Uruchom ponownie komputer po instalacji i poszukaj zmian. Mamy nadzieję, że ikony na pulpicie nie będą nadal migać.
Rozwiązanie 3 — Zmień tapetę
Niektórzy użytkownicy rozwiązali ten problem w najprostszy sposób. Albo użyli innej tapety jako tła pulpitu, albo zmienili format bieżącej. Format JPG najwyraźniej powoduje pewne problemy z pulpitem, więc użytkownicy zmienili nazwę obrazu pod ręką na format JPEG i to rozwiązuje.
Możesz łatwo zmienić tło pulpitu, klikając obraz prawym przyciskiem myszy i wybierając „Ustaw jako tło pulpitu” z menu kontekstowego.
Rozwiązanie 4 — Edytuj rejestr
Wreszcie, jeśli żaden z poprzednich kroków Ci nie pomógł, możemy spróbować zastosować bardziej złożone podejście. Odbywa się to poprzez dostęp do Edytora rejestru i zastąpienie edycji kilku danych wejściowych. Pamiętaj, że wtrącanie się do rejestru może powodować wiele problemów i nie jest zalecane, aby zrobić to przed utworzeniem punktu przywracania systemu i utworzeniem kopii zapasowej rejestru.
Oto, co musisz zrobić:
- otwarty Edytor rejestru z paska wyszukiwania systemu Windows.

- Wykonaj kopię zapasową bieżącego stanu rejestru.
- Nawigować do Komputer \ HKEY_CURRENT_USER \ Panel sterowania \ Desktop.
- Edytuj wartości następujących wartości w ten sposób:
- ForegroundFlashCount wartość do 1.
- ForgroundLockTimeout wartość do 0.

- Zapisz zmiany i poszukaj ulepszeń.
- otwarty Edytor rejestru z paska wyszukiwania systemu Windows.
Powiedziawszy to, możemy zakończyć ten artykuł. Jeśli masz dodatkowe pytania lub sugestie, zrób nam przysługę i opublikuj je w sekcji komentarzy poniżej.