Jeśli Microsoft Edge wyświetla jakiekolwiek komunikaty o błędach lub czujesz się nieswojo w przeglądarce Microsoft Edge, to proste i skuteczne rozwiązanie Resetowanie tej przeglądarki internetowej. Przez zresetowanie Microsoft Edge możesz rozwiązać wiele problemów, ten blog zawiera kompletny przewodnik po resetowaniu przeglądarki Edge. Ten przewodnik pomoże Ci całkowicie zresetować Microsoft Edge do ustawień domyślnych w wersji Windows 10 Desktop.
Kroki, aby całkowicie zresetować Microsoft Edge do ustawień domyślnych w systemie Windows 10
Krok 1: Uruchomić Microsoft Edge i kliknij trzy kropki (…), aby otworzyć ustawienia. Kliknij Ustawienia.

Krok 2: W panelu USTAWIENIA przewiń w dół i kliknij Wybierz, co wyczyścić opcja dostępna pod nagłówkiem Wyczyść dane przeglądania.
Krok 3: Następnie umieść znacznik wyboru przy wszystkich dostępnych opcjach i naciśnij Jasny przycisk, aby usunąć wybraną zawartość z przeglądarki.
Krok 4: Teraz zamknij Microsoft Edge, otwórz menedżera zadań, naciskając Ctrl + Shift + Esc . Kliknij prawym przyciskiem myszy proces Microsoft Edge i wybierz Otwórz lokalizację pliku. Ponownie kliknij prawym przyciskiem myszy i wybierz Zakończ zadanie opcja tym razem. Zamknij Menedżera zadań.
Krok 5: Otwórz folder SystemApps, zmień nazwęMicrosoft.MicrosoftEdge_8wekyb3d8bbwe na Microsoft.MicrosoftEdge_8wekyb3d8bbwe.stary podfolder. Zamknij Eksplorator plików.
Krok 6: Teraz musisz otworzyć administracyjny Windows PowerShell. Wpisz podane poniżej polecenie i naciśnij klawisz Enter, aby wykonać polecenie:
Pakiet Get-Appx | Wybierz Nazwa, PackageFullName
W tym oknie zobaczysz listę wszystkich aplikacji zainstalowanych w systemie wraz z pełną nazwą pakietu. W tym oknie należy zanotować pełną nazwę pakietu dla Microsoft Edge.

Krok 7: Następnie wpisz to polecenie i naciśnij klawisz Enter:
get-appxpackage *Microsoft Edge PackageFullName* | remove-appxpackage
Krok 8: Teraz musisz ponownie zarejestrować Microsoft Edge, wykonaj poniższe kroki:
Kroki, aby ponownie zarejestrować aplikację Microsoft Edge w systemie Windows 10
Krok 1: Przejdź do pola wyszukiwania i wpisz Windows PowerShell, kliknij prawym przyciskiem myszy Windows PowerShell z wyników i wybierz Uruchom jako administrator.
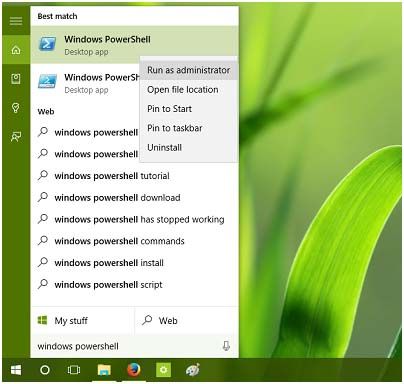
Krok 2: Następnie w oknie PowerShell wpisz poniżej podane polecenie cmdlet i naciśnij klawisz Enter:
Pakiet Get-Appx
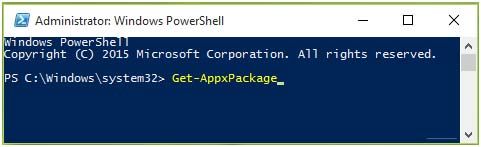
Krok 3: Teraz musisz uruchomić ponownie cmdlet. Wpisz poniżej podane polecenie i naciśnij klawisz Enter:
Dodaj-AppxPackage -register „DO:\ Program Files \ WindowsApps \<PackageFullName>\ appxmanifest.xml ”-DisableDevelopmentMode
* Zamień, C: na systemowym dysku głównym i wprowadź pełną nazwę pakietu Microsoft Edge zanotowaną w poprzednim kroku.
Podczas wykonywania polecenia cmdlet zobaczysz pasek postępu.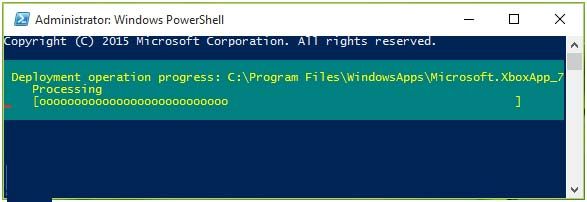
Po zakończeniu wykonywania zamknij Windows PowerShell i uruchom ponownie system. Po ponownym uruchomieniu systemu Microsoft Edge będzie działał dobrze.





![[Część 3] Top 50 kodów błędów Menedżera urządzeń i ich poprawek](https://pogotowie-komputerowe.org.pl/wp-content/cache/thumb/0b/86b105f5fce390b_150x95.jpg)