Jeśli przesyłasz strumieniowo program telewizyjny, ulubioną serię lub film i otrzymujesz wideo, ale nie ma dźwięku w serwisie Netflix, problem zwykle dotyczy treści lub połączenia głośników.
Należy pamiętać, że czasami na wydajność przesyłania strumieniowego Netflix ma również wpływ liczba kart przeglądarki, aplikacji i programów, które zajmują pamięć komputera i zasoby do przetwarzania.
Niektóre opcje szybkiego rozwiązywania problemów, które można sprawdzić, to między innymi to, czy głośniki są prawidłowo podłączone do odbiornika, złącza HDMI / optyczne są prawidłowo podłączone, i odwróć końce kabli lub spróbuj użyć innego kabla, aby rozwiązać problem z dźwiękiem.
Jeśli jednak Twój poziom głośności jest prawidłowy lub w odtwarzaczu Netflix i komputerze / urządzeniu próbowałeś odtworzyć inny program lub film, ale nadal nie słychać dźwięku w Netflix, w tym artykule znajdziesz więcej szybkich poprawek i rozwiązań. próbować.
Jak odzyskać dźwięk w serwisie Netflix?
- Ustaw dźwięk na jakość studyjną
- Zmień ustawienia audio
- Przełącz na Stereo
- Zaktualizuj Microsoft Silverlight
- Przełącz wyjście audio na HDMI
- Zainstaluj ponownie sterowniki audio
Rozwiązanie 1: Ustaw dźwięk na jakość studyjną
- W prawym dolnym rogu paska zadań znajdź ikona głośnika i kliknij prawym przyciskiem myszy
- Kliknij Urządzenia do odtwarzania.
- Kliknij głośnik.
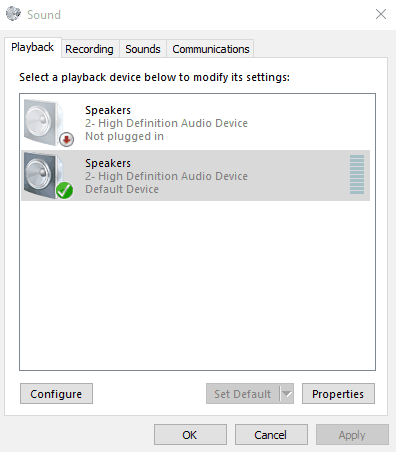
- Kliknij Nieruchomości
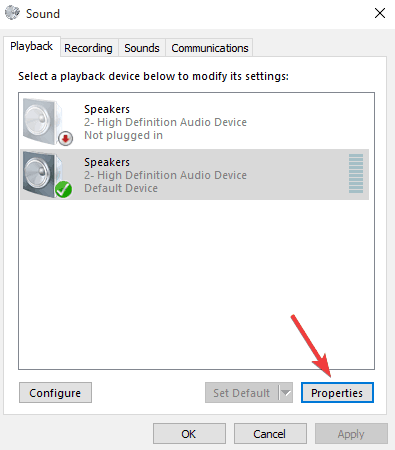
- Kliknij zaawansowane patka
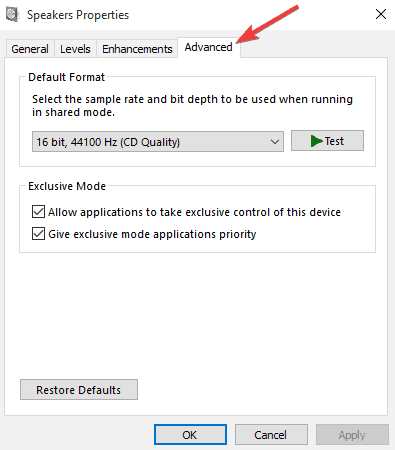
- Z menu rozwijanego wybierz 24 bity, 192000 Hz (Studio Quality).
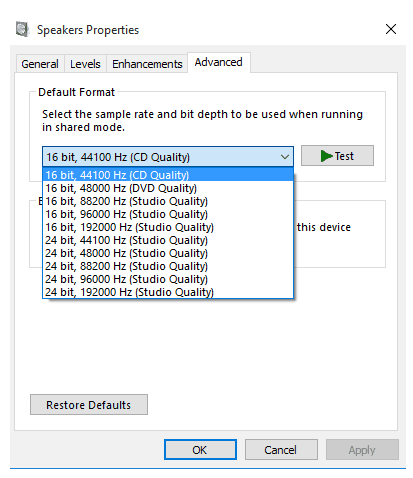
- Wybierz dobrze aby zapisać swoje ustawienia.
- Spróbuj ponownie odtworzyć Netflix i sprawdź, czy dźwięk został przywrócony.
Twoje urządzenie audio jest wyłączone w systemie Windows 10? Sprawdź ten przewodnik i rozwiąż problem w zaledwie kilku krokach.
Rozwiązanie 2: Zmień ustawienia audio
- otwarty Netflix.
- Wybierz program telewizyjny lub film, który chcesz obejrzeć.
- Gdy grasz w serialu lub filmie, najedź myszką na ekran komputera / urządzenia.
- Kliknij Dialog Ikona.
- Jeśli wybrano dźwięk przestrzenny (5.1), zmień opcję na inną niż 5.1.
- Spróbuj ponownie odtworzyć Netflix i sprawdź, czy dźwięk został przywrócony.
Jeśli zmiana ustawień audio na opcję inną niż 5.1 rozwiązuje problem, wykonaj następujące czynności, aby wznowić odtwarzanie w 5.1:
Sprawdź ustawienia audio swojego urządzenia
Jeśli ustawienia wyjścia audio są ustawione na stereo lub Linear PCM, wybierz opcję zgodną z 5.1, ale skontaktuj się z producentem komputera lub urządzenia w celu uzyskania pomocy w dostosowaniu tych ustawień.
Jeśli włączony jest dźwięk 5.1
Jeśli podczas oglądania programu lub filmu włączono dźwięk 5.1, wybierz opcję w Audio Menu napisów podczas odtwarzania.
Uwaga: nie każdy odcinek lub sezon programu telewizyjnego lub serialu obsługiwanego przez system 5.1 może mieć 5.1 dostępny. Możesz przetestować dostępność 5.1 kolejnych sezonów programu telewizyjnego, korzystając z menu rozwijanego sezonu na stronie opisu tytułu.
Jeśli używasz urządzenia obsługującego dźwięk 5.1
5.1 Cyfrowy dźwięk przestrzenny Dolby nie jest obecnie obsługiwany podczas przesyłania strumieniowego Netflix na komputer przy użyciu Microsoft Silverlight lub HTML5. Jest jednak obsługiwany w aplikacji Netflix na Windows 8 i 10.
Aby sprawdzić, czy urządzenie obsługuje dźwięk 5.1, przejdź do dowolnego oryginału Netflix, aby sprawdzić opcję dźwięku 5.1. Jeśli go nie ma, urządzenie może nie obsługiwać tej funkcji lub konieczne może być jej włączenie.
5.1-kanałowy dźwięk przestrzenny nie działa w systemie Windows 10? Sprawdź ten przewodnik, aby szybko rozwiązać problem.
Rozwiązanie 3: Przełącz na Stereo
Jeśli nadal występują problemy z dźwiękiem 5.1, bieżąca konfiguracja może nie być obsługiwana. Aby wrócić do przesyłania strumieniowego, spróbuj przełączyć się na stereo zamiast wersji 5.1.
Rozwiązanie 4: Zaktualizuj Microsoft Silverlight
Netflix korzysta z Microsoft Silverlight, który można aktualizować za pośrednictwem Windows Update lub za pośrednictwem strony internetowej Microsoft.
Aktualizacja jest dobrym krokiem do rozwiązania problemu, aby upewnić się, że odtwarzanie audio i wideo działa najlepiej, jak to możliwe.
Pobierz i zainstaluj Microsoft Silverlight na komputerze z systemem Windows 10 za pomocą tego podręcznego przewodnika.
Rozwiązanie 5: Przełącz wyjście audio na HDMI
HDMI umożliwia przesyłanie sygnałów audio i wideo za pomocą jednego kabla. Jeśli wyjście audio nie zmieni się automatycznie na wyjście HDMI, musisz przełączyć je ręcznie, wykonując następujące czynności:
- Kliknij prawym przyciskiem myszy Początek
- Wybierz Panel sterowania
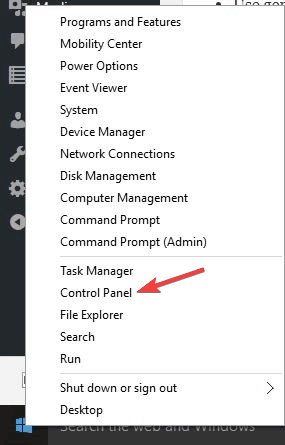
- Wybierz Sprzęt i dźwięk
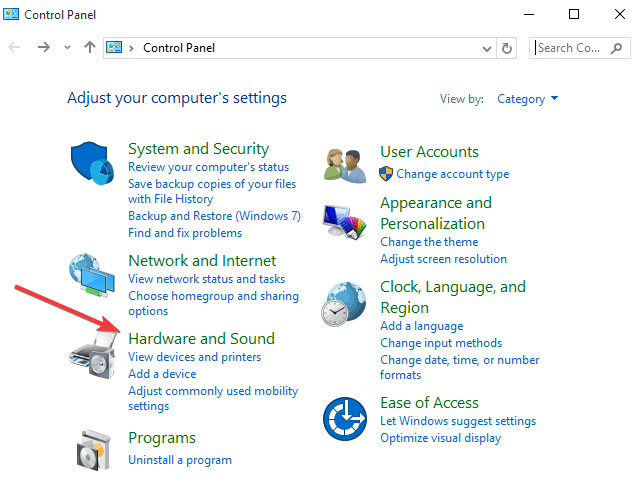
- Iść do Dźwięk
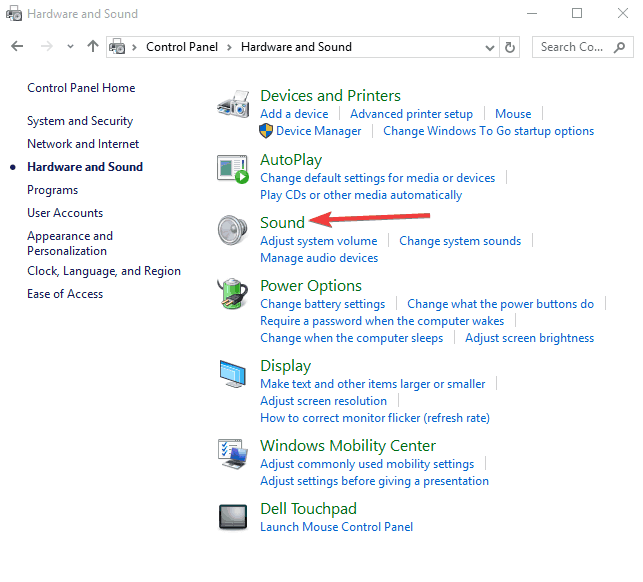
- Kliknij Zarządzaj urządzeniami audio
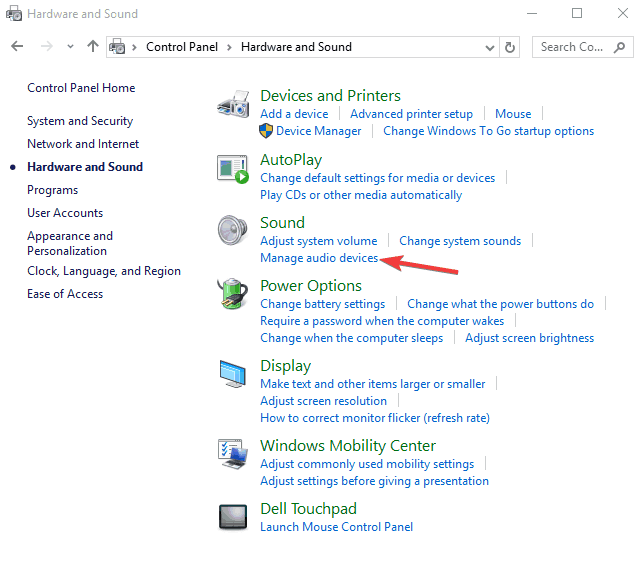
- W oknie, które zostanie otwarte, wybierz urządzenie opisane za pomocą HDMI lub Digital Audio i kliknij Ustaw domyślnie. Zielony znacznik wyboru powinien wskazywać, że to urządzenie jest teraz wybranym urządzeniem wyjściowym.
- Kliknij dobrze potwierdzić i wyjść
Nie możesz otworzyć Panelu sterowania? Przejrzyj ten przewodnik krok po kroku, aby znaleźć rozwiązanie.
Jeśli masz problemy z wyjściem HDMI w systemie Windows 10, wykonaj proste kroki z tego przewodnika i szybko napraw problem.
Rozwiązanie 6: Zainstaluj ponownie sterowniki audio
- Kliknij prawym przyciskiem myszy Początek
- Wybierz Menadżer urządzeń
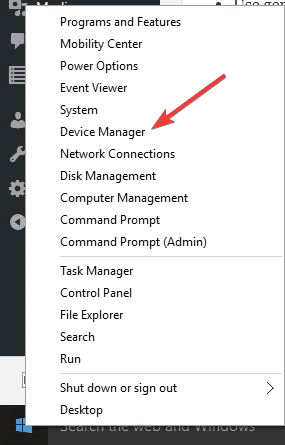
- Iść do Kontrolery dźwięku, wideo i gier
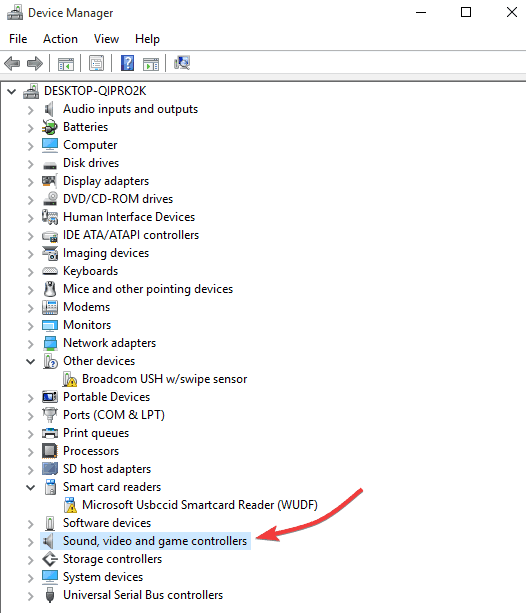
- Kliknij prawym przyciskiem myszy i wybierz Odinstaluj na dowolnym elemencie wymienionym w kategorii dźwięk / audio.
- Sprawdź ‘usuń sterownik urządzenia ” opcja
- Kliknij prawym przyciskiem myszy Początek i wybierz Programy i funkcje
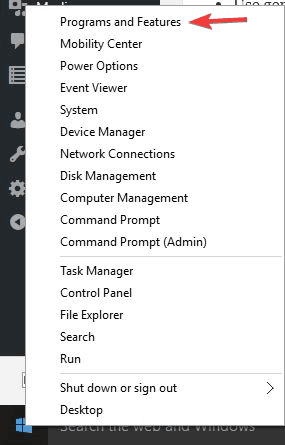
- Znajdź oprogramowanie audio i odinstaluj je, a następnie uruchom ponownie komputer. Po ponownym uruchomieniu sterownik urządzenia zostanie zainstalowany automatycznie, a następnie możesz zainstalować najnowsze oprogramowanie audio.
System Windows nie może automatycznie znaleźć i pobrać nowych sterowników? Nie martw się, zapewniamy Ci ochronę.
Aktualizuj sterowniki automatycznie
Aktualizacja sterowników jest ryzykownym procesem, ponieważ można pobrać i zainstalować niewłaściwą wersję sterownika. Może to prowadzić do trwałego uszkodzenia systemu. Aby temu zapobiec, zalecamy użycie Narzędzie Tweakbit Driver Updater.
To narzędzie jest zatwierdzone przez Microsoft i Norton Antivirus i możesz postępować zgodnie z tym krótkim przewodnikiem, jak to zrobić.
- Ściągnij i zainstaluj TweakBit Driver Updater
 Po zainstalowaniu program automatycznie rozpocznie skanowanie komputera w poszukiwaniu nieaktualnych sterowników. Driver Updater sprawdzi zainstalowane wersje sterowników w bazie danych najnowszych wersji w chmurze i zaleci odpowiednie aktualizacje. Wszystko, co musisz zrobić, to czekać na zakończenie skanowania.
Po zainstalowaniu program automatycznie rozpocznie skanowanie komputera w poszukiwaniu nieaktualnych sterowników. Driver Updater sprawdzi zainstalowane wersje sterowników w bazie danych najnowszych wersji w chmurze i zaleci odpowiednie aktualizacje. Wszystko, co musisz zrobić, to czekać na zakończenie skanowania.

- Po zakończeniu skanowania otrzymasz raport o wszystkich problemowych sterownikach znalezionych na twoim komputerze. Przejrzyj listę i sprawdź, czy chcesz zaktualizować każdy sterownik osobno, czy wszystkie naraz. Aby zaktualizować jeden sterownik na raz, kliknij link „Aktualizuj sterownik” obok nazwy sterownika. Lub po prostu kliknij przycisk „Aktualizuj wszystko” u dołu, aby automatycznie zainstalować wszystkie zalecane aktualizacje.

Uwaga: Niektóre sterowniki muszą być instalowane w kilku krokach, więc będziesz musiał nacisnąć przycisk „Aktualizuj” kilka razy, aż wszystkie jego składniki zostaną zainstalowane.
Zrzeczenie się: niektóre funkcje tego narzędzia nie są darmowe.
Daj nam znać, czy którekolwiek z rozwiązań pomogło, gdy nie otrzymujesz dźwięku z Netflix, zostawiając komentarz w poniższej sekcji.
Zostaw też inne sugestie lub pytania, a my je sprawdzimy.

 Po zainstalowaniu program automatycznie rozpocznie skanowanie komputera w poszukiwaniu nieaktualnych sterowników. Driver Updater sprawdzi zainstalowane wersje sterowników w bazie danych najnowszych wersji w chmurze i zaleci odpowiednie aktualizacje. Wszystko, co musisz zrobić, to czekać na zakończenie skanowania.
Po zainstalowaniu program automatycznie rozpocznie skanowanie komputera w poszukiwaniu nieaktualnych sterowników. Driver Updater sprawdzi zainstalowane wersje sterowników w bazie danych najnowszych wersji w chmurze i zaleci odpowiednie aktualizacje. Wszystko, co musisz zrobić, to czekać na zakończenie skanowania.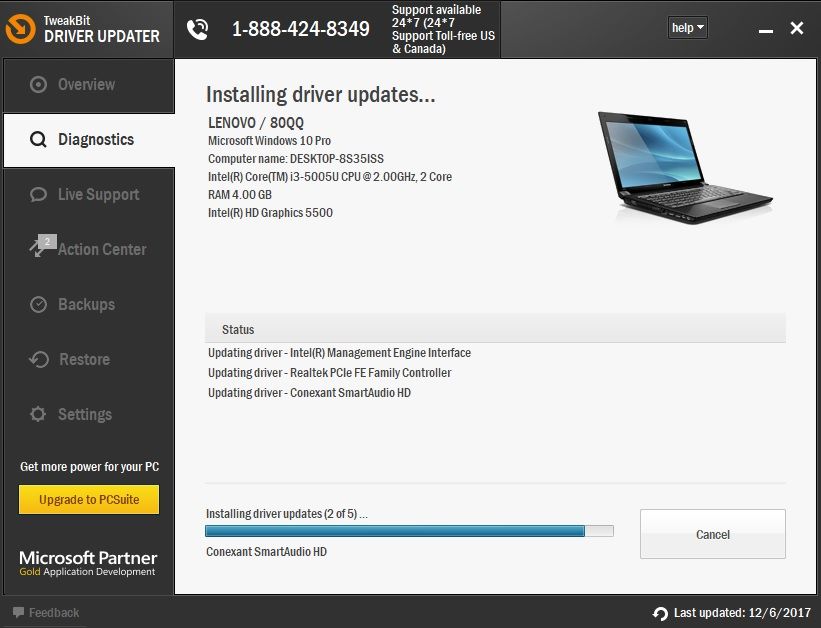



![Co zrobić, jeśli drukarka nie drukuje na żółto [QUICK FIX]](https://pogotowie-komputerowe.org.pl/wp-content/cache/thumb/e0/5c0028d77c864e0_150x95.jpg)

