Microsoft Teams to popularne oprogramowanie do współpracy dla organizacji, które pomaga ich zespołowi znajdować się na tej samej stronie. Czasami jednak możesz napotkać kilka drobnych problemów, takich jak błąd złego żądania zespołu Microsoft podczas próby uzyskania dostępu do pliku lub jego edycji. Błąd może wystąpić z wielu powodów, w tym problemów z uprawnieniami. Wielu użytkowników zgłosiło podobny błąd na forach technicznych Microsoft.
Zespoły są uruchomione w naszym najemcy, ale kiedy przeglądam https://teams.microsoft.com/it przekierowuje do https://teams.microsoft.com/undefined/_and wyświetla tekst „Złe żądanie”. Klient działa dobrze, a portal internetowy również wcześniej działał dobrze.
Jeśli ten błąd również Cię niepokoi, oto kilka wskazówek dotyczących rozwiązywania problemów, które pomogą Ci naprawić błąd nieprawidłowego żądania Microsoft Teams.
Jak naprawić błąd złego żądania Microsoft Teams?
1. Zmień zalecane ustawienia tylko do odczytu
- Błąd nieprawidłowego żądania Microsoft Teams może wystąpić, jeśli dla pliku włączono ustawienie Zalecane tylko do odczytu.
- Otwórz plik w natywnej aplikacji. To znaczy, jeśli jest to plik programu Word, otwórz go w programie Microsoft Word.
- Kliknij Plik> Zapisuje jako.
- Kliknij Przeglądarka.
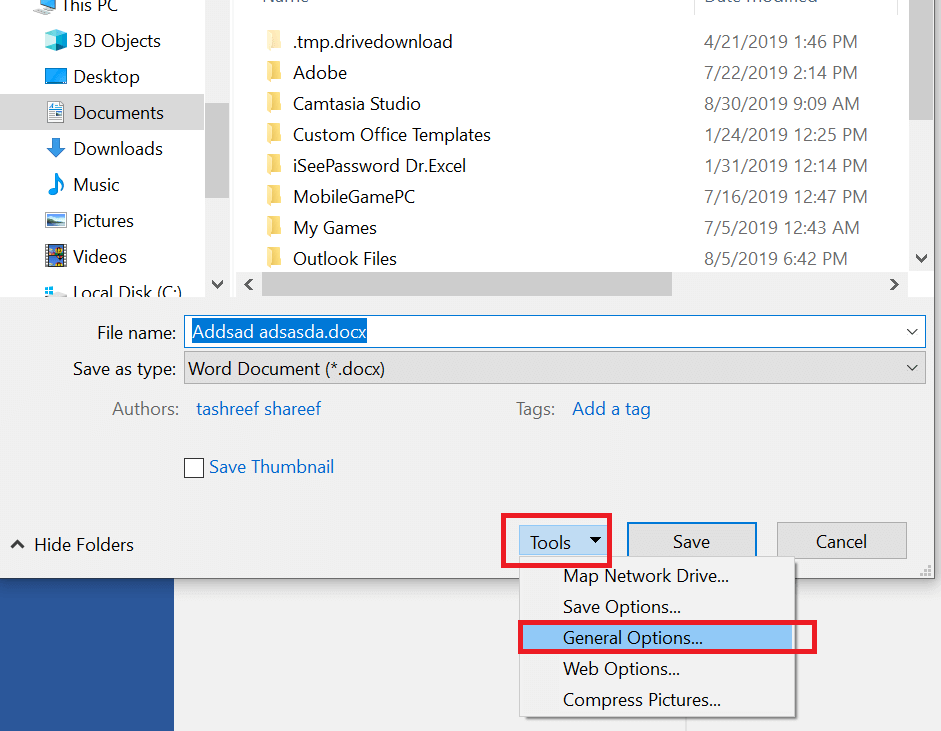
- W oknie Zapisz kliknij Przybory i wybierz Opcje generowania.

- Znajdź «Zalecane tylko do odczytu”I odznacz opcję.
- Kliknij dobrze a następnie zapisz plik.
- Wróć do Microsoft Teams, a następnie spróbuj ponownie przesłać plik z błędem błędnego żądania i sprawdź, czy nie ma żadnych ulepszeń.
Kod błędu Microsoft Teams 503 [ROZWIĄZANY]
2. Sprawdź zgodność pliku
- Błąd nieprawidłowego żądania Microsoft Teams może również wystąpić, jeśli plik, do którego próbujesz uzyskać dostęp, nie jest zgodny z bieżącą wersją aplikacji Microsoft Office.

- Na przykład, jeśli plik, który próbujesz edytować, znajduje się w .xls format lub .dok format, a następnie spróbuj go zmienić na .xlsx i .docx odpowiednio sformatować.
- Zapisz plik w nowym formacie i ponownie załaduj plik w aplikacji Microsoft Teams.
- Tym razem użytkownicy powinni mieć dostęp do pliku bez żadnych błędów.
3. Zmień przeglądarkę internetową
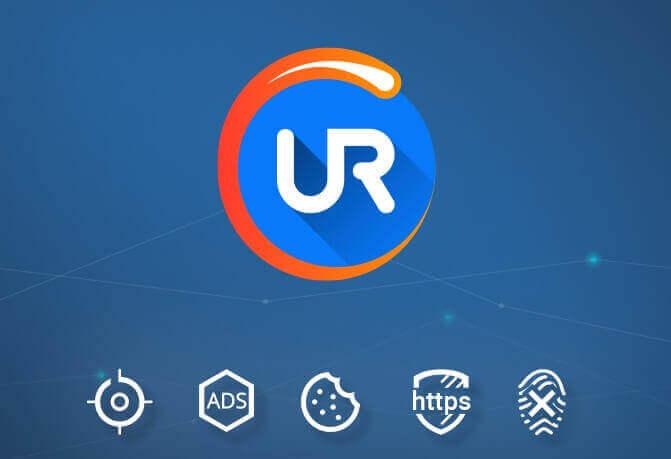
- Jeśli próbujesz uzyskać dostęp do klienta WWW Microsoft Teams, spróbuj zmienić przeglądarkę internetową, aby naprawić błąd.
- Czasami zła pamięć podręczna może powodować problemy z działaniem przeglądarki dla dowolnego określonego adresu URL.
- Jeśli używasz Google Chrome, spróbuj uzyskać dostęp do Microsoft Teams za pomocą Edge lub Firefox. Jeśli błąd zostanie rozwiązany po zmianie przeglądarki, wyczyść pamięć podręczną przeglądarki, aby rozwiązać problem.
Inną przeglądarką, którą powinieneś wypróbować, jest przeglądarka UR. Jest to przeglądarka zorientowana na prywatność, zbudowana na silniku Chromium.
Przeglądarka jest wyposażona we wbudowany skaner złośliwego oprogramowania do pobierania pobranych plików, moduł blokujący reklamy, ochronę przed śledzeniem oraz wbudowaną sieć VPN, więc będzie to idealny wybór, jeśli chcesz zabezpieczyć swoją prywatność podczas przeglądania sieci.
Przeglądarka UR to świetna alternatywa dla Chrome. Przeczytaj naszą szczegółową recenzję, aby dowiedzieć się, dlaczego!
Wyczyść pamięć podręczną przeglądarki dla Chrome
- Kliknij Menu ikona i wybierz Ustawienia
- Kliknij zaawansowane aby rozwinąć sekcję.
- Przewiń w dół do Bezpieczeństwo i prywatność Sekcja.

- Kliknij na «Wyczyść dane przeglądania» opcja.

- Wybierz zakres czasu, a następnie zaznacz ” Pliki cookie i inne dane witryny» i «Obrazy i pliki z pamięci podręcznej» opcja.
- Kliknij Wyczyść dane przycisk.
- Uruchom ponownie Chrome i sprawdź, czy błąd został rozwiązany.
Jeśli problem nadal występuje, spróbuj sprawdzić klienta Microsoft Teams Dekstop pod kątem oczekujących aktualizacji i zainstaluj go.

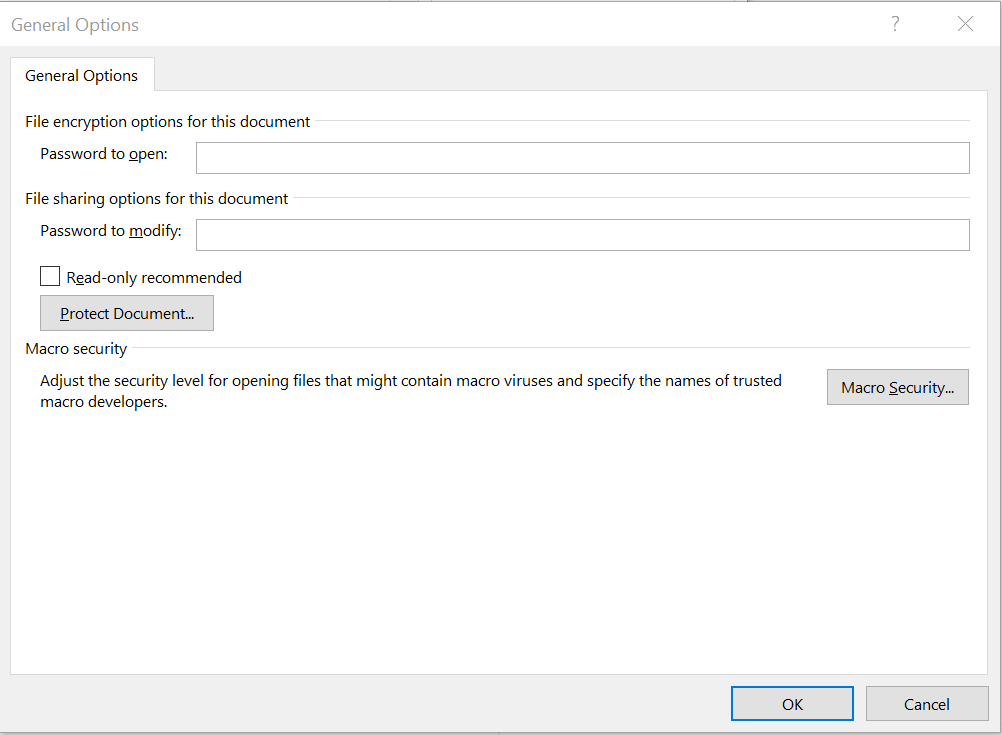
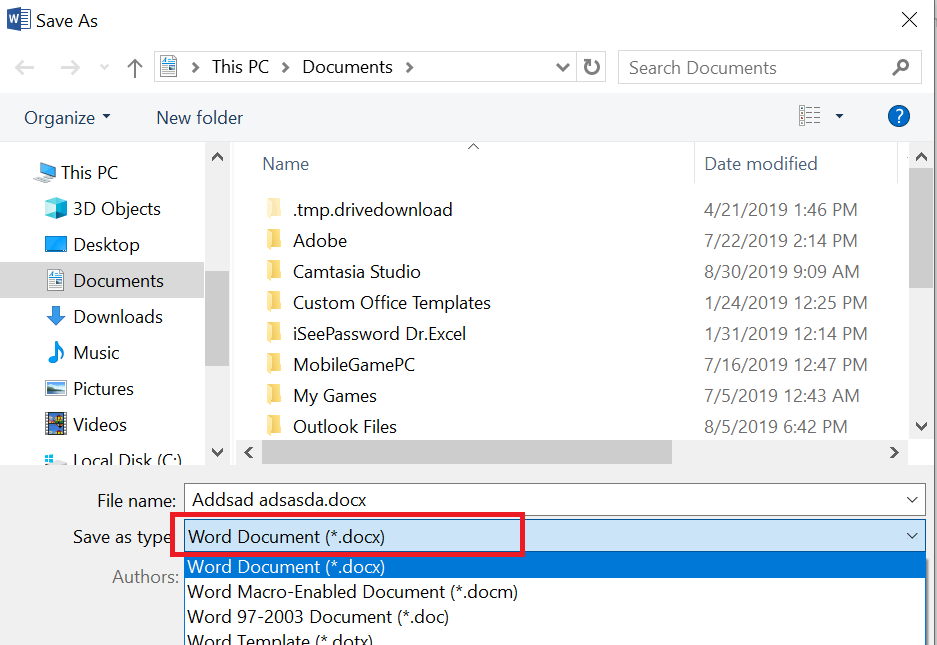
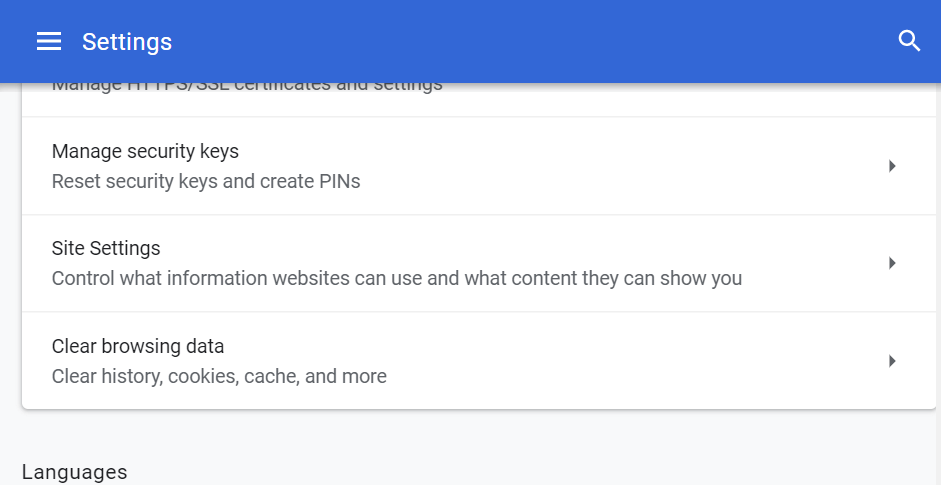
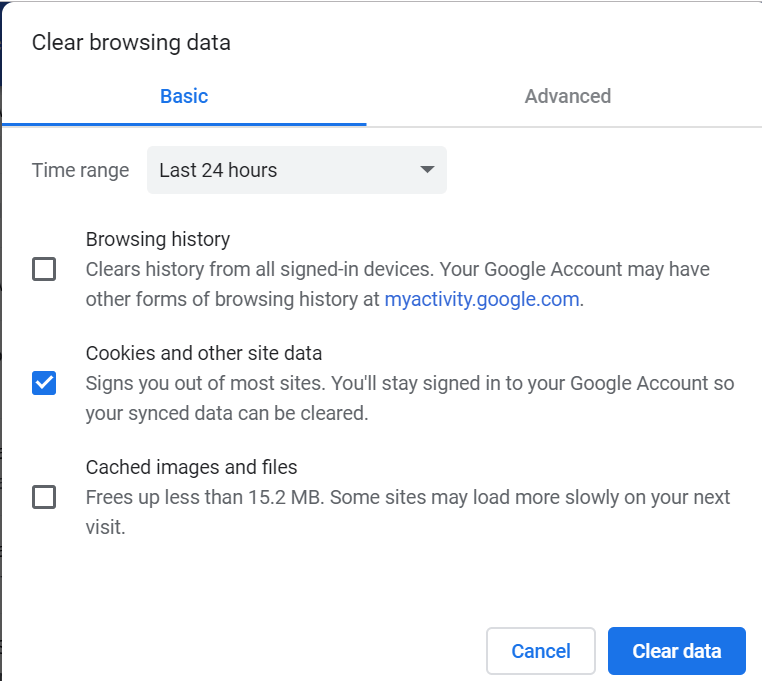
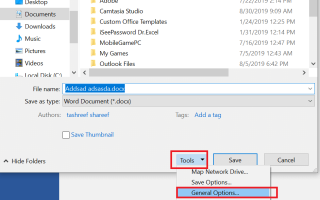
![Przeglądarka nie obsługuje zmiany głośności [QUICK FIX]](https://pogotowie-komputerowe.org.pl/wp-content/cache/thumb/78/efa7b3871364d78_150x95.jpg)
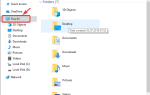

![Coś poszło nie tak Błąd Hotstar [TESTOWANA POPRAWKA]](https://pogotowie-komputerowe.org.pl/wp-content/cache/thumb/04/b88fa44cc9a4d04_150x95.png)