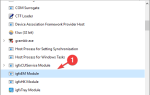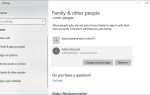Jeśli ostatnio doświadczyłeś „Zdarzenie jądra na żywo 141”Na urządzeniu z systemem Windows 10, jesteś we właściwym miejscu. W tym artykule omówimy powody, dla których ta awaria może wystąpić, i spróbujemy ją naprawić za pomocą dedykowanych rozwiązań problemów.
Od samego początku musisz wiedzieć, że występuje błąd „Zdarzenie jądra Live 141” z powodu uszkodzonych sterowników (głównie związanych z kartami graficznymi) lub z powodu oprogramowania niektórych firm zewnętrznych.
W każdym razie dzięki odpowiednim rozwiązaniom możesz zaradzić tej usterce, a pod tym względem możesz wykonać czynności opisane w tym samouczku.
Jak naprawić błąd zdarzenia jądra systemu Windows 10 Live 141?
- Odłącz wszystkie urządzenia peryferyjne i zainstaluj ponownie powiązane sterowniki.
- Zastosuj dowolną oczekującą aktualizację systemu Windows.
- Zainicjuj czysty rozruch.
- Odinstaluj sterowniki kart graficznych i zainstaluj je ponownie ręcznie.
1. Odłącz urządzenia zewnętrzne
Ponieważ może istnieć konflikt między niektórymi sterownikami w systemie Windows 10, należy rozpocząć proces rozwiązywania problemów, odłączając urządzenia peryferyjne. Zrób to i sprawdź, czy problem nadal występuje.
Następnie możesz ponownie podłączyć urządzenia zewnętrzne, ale kiedy to zrobisz, zainstaluj ponownie wszystkie powiązane sterowniki od zera — w razie potrzeby przejdź do Menadżer urządzeń najpierw i odinstaluj te sterowniki (naciśnij klawisze skrótu Win + X, kliknij Menedżer urządzeń i wybierz sterowniki, które należy odinstalować).
Jeśli chcesz całkowicie usunąć sterowniki z komputera z systemem Windows 10, możesz rozważyć użycie deinstalatora. Sprawdź tę listę z najlepszym dostępnym obecnie oprogramowaniem do odinstalowywania.
2. Zastosuj aktualizacje systemu Windows 10, czekając na zatwierdzenie
Jeśli twój system nie działa na najnowszych dostępnych aktualizacjach, może pojawić się błąd „Live kernel event 141”. Sprawdź i zastosuj w tle aktualizacje, które mogą oczekiwać na zatwierdzenie. Możesz wykonać to zadanie, wykonując następujące czynności:
- wciśnij Win + I klawisze skrótu.
- Od Ustawienia systemowe Kliknij Aktualizacja Bezpieczeństwo.

- Z okna, które zostanie otwarte, pod Aktualizacja systemu Windows powinieneś być w stanie wyszukać wszelkie możliwe wdrożenia.
- Uwaga: jeśli aktualizacja jest już dostępna, zostanie wyświetlona automatycznie.
- Więc zgódź się na proces aktualizacji i poczekaj, aż nowa łata oprogramowania zostanie sflashowana.
- Na koniec uruchom ponownie urządzenie z systemem Windows 10.
Jeśli nie możesz otworzyć aplikacji Ustawienia, zapoznaj się z tym artykułem, aby łatwo rozwiązać problem.
Masz problem z aktualizacją systemu Windows? Sprawdź ten przewodnik, który pomoże Ci je rozwiązać w mgnieniu oka.
3. Zainicjuj czysty rozruch
Dzięki czystemu rozruchowi możesz uruchomić system Windows 10 z minimalnymi funkcjami.
Jeśli więc aplikacja innej firmy powodowała błąd „Live kernel event 141”, możesz teraz wyeliminować konflikty oprogramowania, które występują podczas instalowania programu lub aktualizacji lub gdy korzystasz z procesu niezgodnego z systemem operacyjnym Windows 10.
Oto jak możesz zainicjować czysty rozruch:
- naciśnij Win + R. klawisze skrótu i w polu RUN, które zostaną otwarte, wpisz msconfig.

- Pod Konfiguracja systemu Wybierz Generał patka.
- Spójrz na Uruchamianie selektywne wprowadź i odznacz opcję „ładuj element startowy”.
- Następnie przejdź do Usługi patka.
- Kliknij pole wyboru „ukryj wszystkie usługi Microsoft”, a następnie kliknij Wyłączyć wszystko.

- Następnie przejdź do Karta uruchamiania i kliknij link „otwórz menedżera zadań”.

- W Menedżerze zadań wyłącz wszystkie programy startowe.
- Zapisz zmiany i zamknij te okna.
- Uruchom ponownie system Windows 10.
Jeśli chcesz wiedzieć, jak dodawać lub usuwać aplikacje startowe w systemie Windows 10, zapoznaj się z tym prostym przewodnikiem.
Nie możesz otworzyć Menedżera zadań? Nie martw się, mamy dla Ciebie odpowiednie rozwiązanie.
4. Odinstaluj sterowniki grafiki wideo i zainstaluj je ponownie ręcznie
Jeśli po wykonaniu powyższych kroków nadal występuje błąd „Zdarzenie jądra Live 141”, zainstaluj ponownie sterowniki karty graficznej.
Ale najpierw musisz odinstalować istniejące sterowniki, a oto jak możesz to zrobić:
- wciśnij Win + X klawisze skrótu.
- Z listy, która zostanie otwarta, wybierz Menadżer urządzeń.

- W Menedżerze urządzeń poszukaj sterowników graficznych.
- Kliknij każdy z nich prawym przyciskiem myszy i wybierz „odinstaluj”.
- Możesz również usunąć powiązane pliki z tymi sterownikami z aplikacji Funkcje: kliknij pole wyszukiwania (kliknij ikonę Cortana) i wprowadź aplikacje i funkcje, a następnie kliknij wynik o tej samej nazwie.
Po usunięciu zainstalowanych sterowników należy uzyskać dostęp do oficjalnej strony producenta i pobrać sterowniki z tego miejsca. Następnie należy ręcznie zainstalować te sterowniki, uruchamiając powiązany plik wykonywalny i postępując zgodnie z instrukcjami wyświetlanymi na ekranie.
Możesz również użyć Display Driver Uninstaller (DDU), aby poprawnie usunąć sterownik karty graficznej. Sprawdź ten dedykowany przewodnik, aby dowiedzieć się więcej o tym, czym jest DDU i jak go używać.
Chcesz najnowsze sterowniki GPU? Dodaj tę stronę do zakładek i zawsze bądź na bieżąco z najnowszymi i najlepszymi.
Oto rozwiązania problemów, które można zastosować do naprawienia błędu „Live kernel event 141” w systemie Windows 10.
Jeśli udało Ci się rozwiązać ten problem przy użyciu innej metody, podziel się z nami swoimi doświadczeniami — następnie odpowiednio zaktualizujemy ten samouczek, dając ci uznanie za dostarczenie dodatkowych rozwiązań.
Możesz się z nami łatwo skontaktować, korzystając z sekcji komentarzy poniżej.


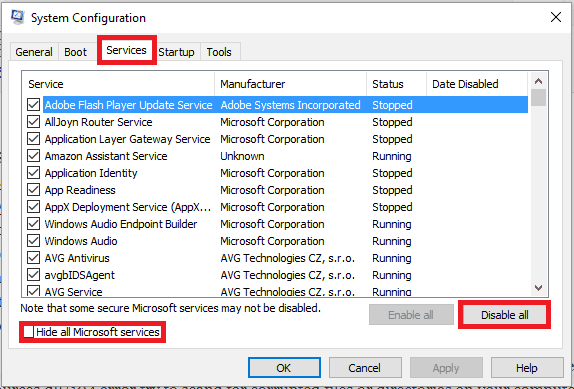
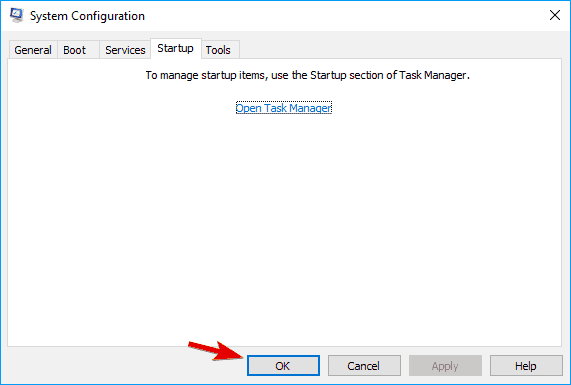

![Błąd zdarzenia jądra Live 141 w systemie Windows 10 [NAJPROSTSZE ROZWIĄZANIA]](https://pogotowie-komputerowe.org.pl/wp-content/cache/thumb/0c/ed7591a475e550c_320x200.png)