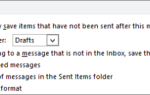Wielu użytkowników systemu Windows 10 zgłosiło komunikat o błędzie podczas próby połączenia dwóch komputerów Podłączanie pulpitu zdalnego.
Komunikat o błędzie Wystąpił błąd uwierzytelnienia. Żądana funkcja nie jest obsługiwana wyskakuje, pozostawiając użytkowników beznadziejnych.
Ten błąd wydaje się być spowodowany przez problem z łatką systemu Windows lub przez niektóre ustawienia Oracle, które wymagają dostosowania.
Udało nam się znaleźć kilka rozwiązań, które pomogą Ci rozwiązać ten problem.
Kroki, aby naprawić błędy uwierzytelnienia: Żądana funkcja nie jest obsługiwana
- Zaktualizuj system Windows
- Zmodyfikuj ustawienia za pomocą Edytora zasad grupy
- Dostosuj ustawienia za pomocą Edytora rejestru
1. Zaktualizuj system Windows
Upewnienie się, że masz najnowsze aktualizacje, gwarantuje, że system działa poprawnie.
Spróbuj zaktualizować system operacyjny obu komputerów, z którymi chcesz się połączyć.
Aby wykonać aktualizację systemu Windows, wykonaj następujące kroki:
- Naciśnij przycisk Start> otwórz Ustawienia

- Kliknij Aktualizacja Bezpieczeństwo
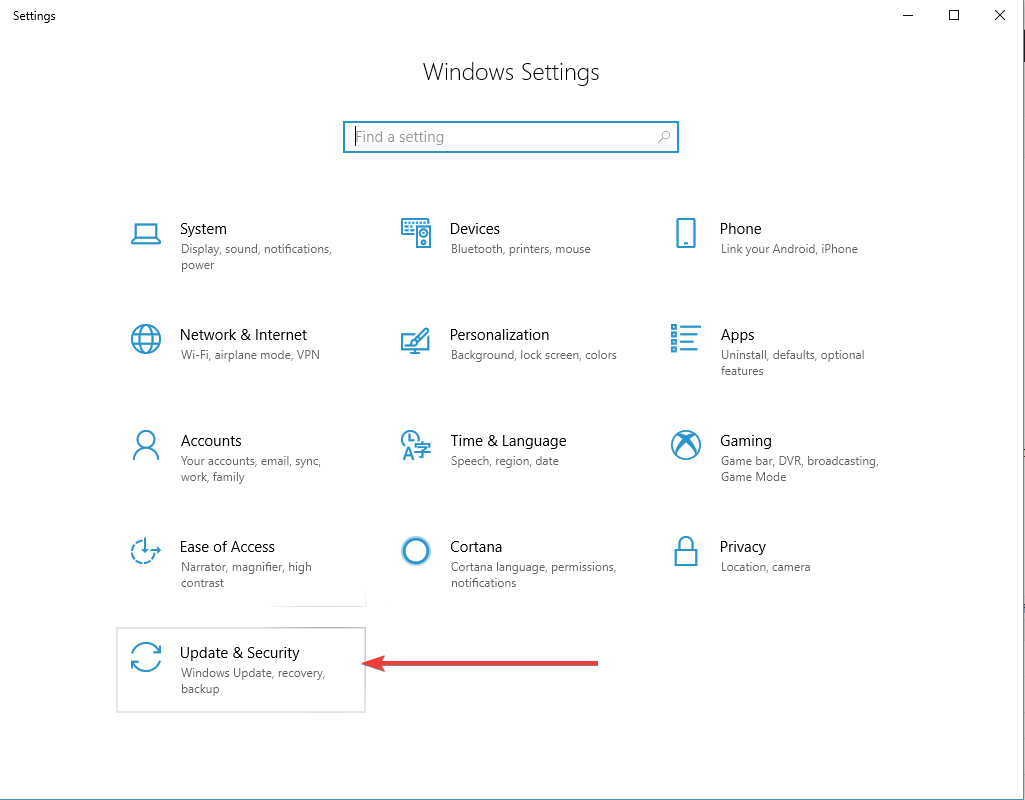
- Wybierz Aktualizacja systemu Windows > kliknij Sprawdź aktualizacje
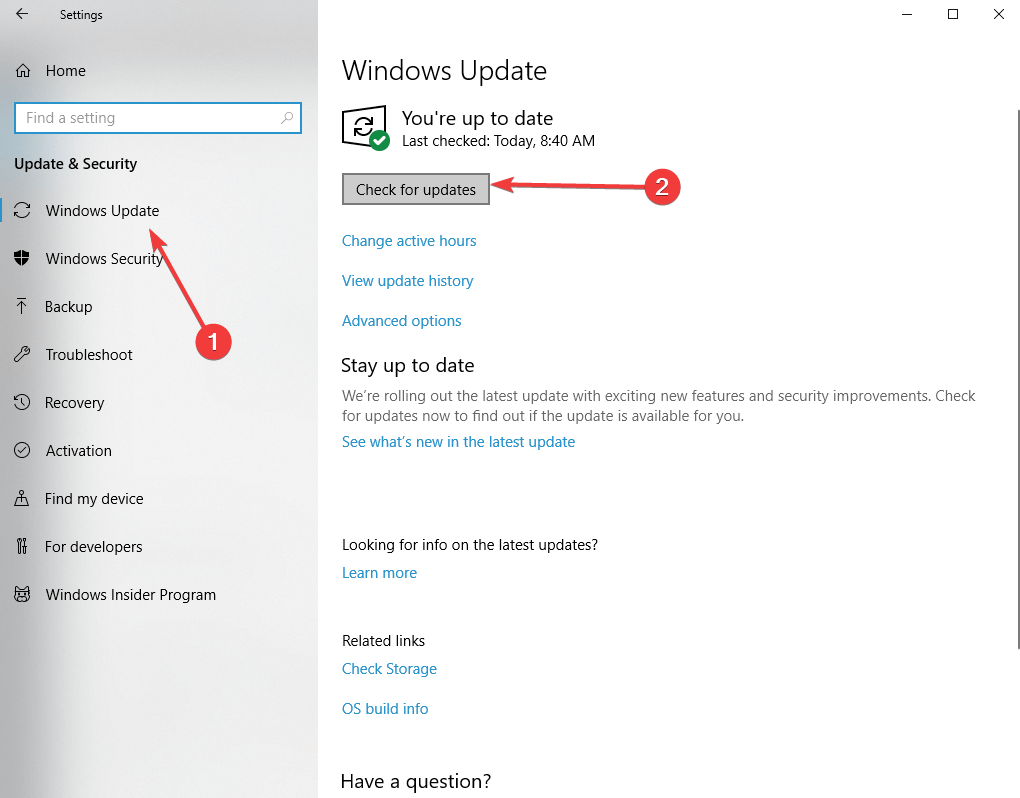
- Jeśli znajdzie jakieś aktualizacje, pozwól mu ukończyć proces i ponownie uruchom komputer
- Po ponownym uruchomieniu komputera sprawdź, czy aktualizacja systemu Windows rozwiązała problem
Alternatywnie możesz pobrać określone aktualizacje ze strony Microsoft Update Catalog.
Możesz sprawdzić ten przewodnik na wypadek, gdybyś nie mógł zainstalować najnowszych aktualizacji.
2. Zmodyfikuj ustawienia za pomocą Edytora zasad grupy
Niektórzy użytkownicy zgłosili, że modyfikacja zasad korygowania Oracle Encryption przy użyciu Edytora zasad grupy pomogła im rozwiązać ten problem.
Wykonaj kolejne kroki, aby wprowadzić niezbędne zmiany:
- Naciśnij klawisze logo Windows + R na klawiaturze> wpisz gpedit.msc w polu Uruchom i naciśnij Enter
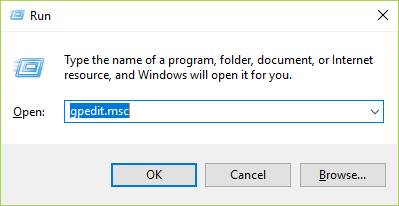
- W lewym okienku Edytora zasad grupy postępuj zgodnie z tą lokalizacją: Konfiguracja komputera> Szablony administracyjne> System> Delegowanie poświadczeń
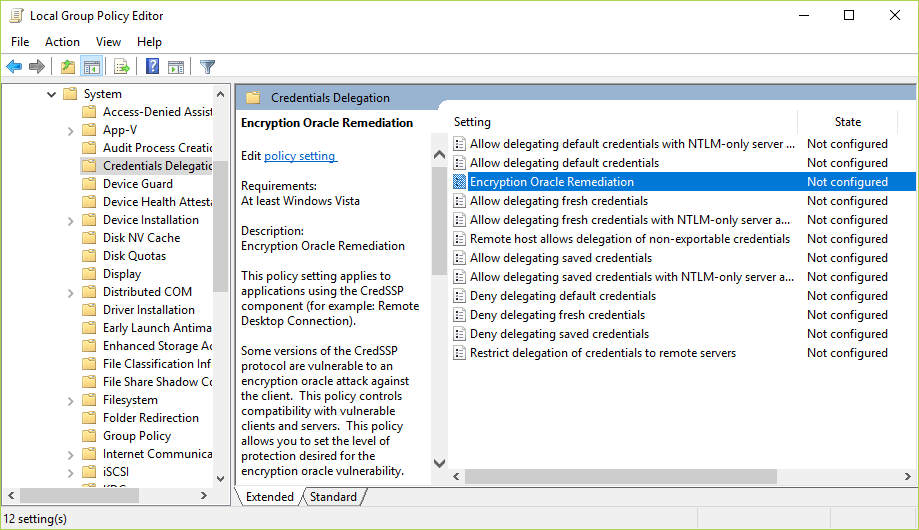
- Podwójne kliknięcie Rozwiązanie korygujące Oracle w prawym okienku, aby go otworzyć
- W oknie Rozwiązanie korygujące Oracle szyfrowania wybierz Włączone > w Opcje sekcja, wybierz Wrażliwy jak Poziom ochrony
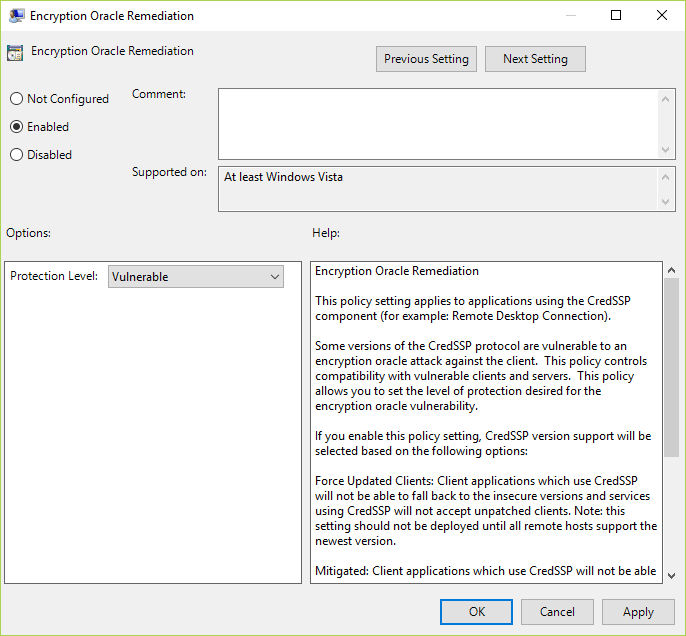
- Zapisz zmiany i zamknij Edytora lokalnych zasad grupy
- Uruchom ponownie komputer i sprawdź, czy zmiany te miały wpływ na problem.
Nie masz Edytora lokalnych zasad grupy na komputerze? Oto jak go zainstalować.
3. Dostosuj ustawienia za pomocą Edytora rejestru
Alternatywnie można włączyć narzędzie korygujące Oracle Encryption za pomocą Edytora rejestru.
Próba zmiany za pomocą Edytora rejestru ma ten sam efekt, ale jest wykonywana inaczej.
Niektórzy użytkownicy uważają, że ta metoda jest łatwiejsza do wykonania.
Aby wprowadzić zmiany za pomocą Edytora rejestru, wykonaj następujące kroki:
- Naciśnij klawisze logo Windows + R na klawiaturze> wpisz regedit w polu Uruchom i naciśnij Enter
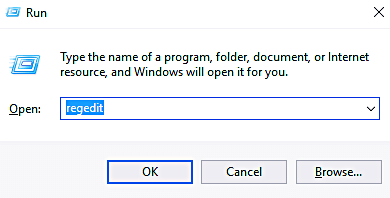
- W lewym okienku okna Rejestr Editor podążaj za tą lokalizacją:
HKLMSoftwareMicrosoftWindowsCurrentVersionPoliciesSystemCredSSPParameters
- Podwójne kliknięcie AllowEncryptionOracle w prawym okienku, aby go otworzyć
- Ustaw Dane wartości do 2) > kliknij dobrze
- Zamknij Edytor rejestru i uruchom ponownie komputer
- Po ponownym uruchomieniu komputera sprawdź, czy to rozwiązało problem
Mamy nadzieję, że znalazłeś przynajmniej jedno z naszych rozwiązań, które pomogło ci rozwiązać ten problem z uwierzytelnianiem.

![Błąd uwierzytelnienia: żądana funkcja nie jest obsługiwana [FIX]](https://pogotowie-komputerowe.org.pl/wp-content/cache/thumb/e3/b713472e5a357e3_320x200.png)