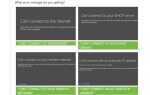Photoshop jest jednym z najpotężniejszych edytorów graficznych. Dzięki wielu funkcjom i niewiarygodnie intuicyjnemu interfejsowi szybko stał się celem zarówno dla profesjonalistów, jak i amatorów.
Mimo niesamowitej popularności Photoshop nie jest pozbawiony wad i błędów. Jednym z najczęstszych problemów zgłaszanych przez użytkowników w systemie Windows 10 jest to, że Scratch Disk jest pełny.
Ponieważ Photoshop wykorzystuje dysk twardy jako tymczasowe miejsce do przechowywania danych, a nawet jako pamięć wirtualną, gdy kończy się pamięć RAM, staje się dyskiem Scratch. Liczba plików tymczasowych może spowodować, że dysk Scratch ma pełny błąd.
Jak poradzić sobie z błędami Scratch Disks w Photoshopie? Najszybszym sposobem rozwiązania tego problemu jest zmiana przydziału dysku Scratch. W większości przypadków błąd jest wywoływany przez niewystarczającą ilość miejsca.
Następnie możesz usunąć pliki programu Photoshop Temp i zwiększyć limit pamięci RAM.
Dowiedzmy się, jak to zrobić, korzystając z poniższych rozwiązań.
Kroki, aby naprawić dyski Scratch są pełnymi błędami w Photoshopie:
- Zmień przydział dysku Scratch
- Usuń pliki tymczasowe
- Zwiększ limit pamięci RAM w Photoshopie
Rozwiązanie 1 — Zmień przydział dysku Scratch
Jest to pierwsza rzecz, którą powinieneś zrobić, ponieważ jest dość prosta i została potwierdzona przez większość użytkowników. Aby zmienić przydział dysku Scratch, wykonaj następujące czynności:
- Uruchomić Photoshop.
- Iść do Edycja> Preferencje> Dyski Scratch.
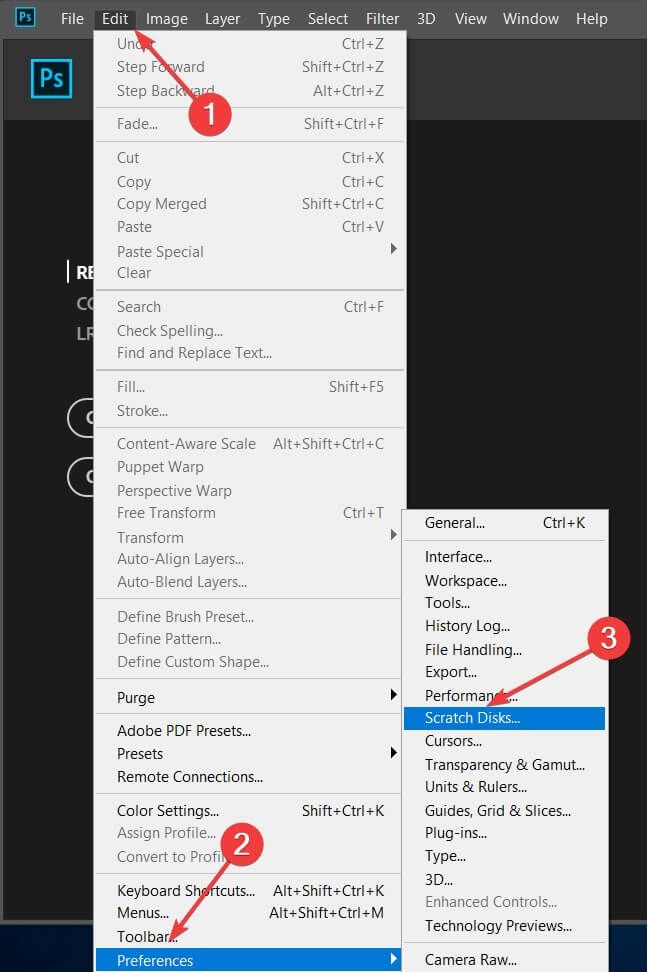
- Teraz wybierz preferowany dysk lub dysk o największej dostępnej przestrzeni.

W niektórych przypadkach użytkownicy zgłaszali, że nie mogą wejść do aplikacji z powodu tego błędu i oczywiście nie mogą uzyskać dostępu do Preferencji. Jeśli tak jest w Twoim przypadku, wykonaj następujące czynności:
- Uruchomić Photoshop.
- Gdy tylko rozpocznie się proces uruchamiania, przytrzymaj Ctrl + Alt.
- Pojawi się okno Preferencje dysków scratch.

- Teraz wybierz preferowany dysk lub dysk o największej dostępnej przestrzeni.
Pamiętaj, że Photoshop potrzebuje dużo przestrzeni wymiany i domyślnie użyje systemu operacyjnego lub dysku (C :). Jeśli to nie wystarczy, koniecznie zmień go na inny, który ma dużo więcej miejsca.
Rozwiązanie 2 — Usuń pliki tymczasowe
Jak już wyjaśniliśmy, duża liczba plików tymczasowych może wywołać ten błąd. Szybkim rozwiązaniem może być ich usunięcie, aby stworzyć miejsce na nowe.
Po prostu idź do (C :)> Użytkownicy> Twój użytkownik> AppData> Lokalny> Temp i znajdź wszystkie ~ PST lub Temp. W Photoshopie pliki i usuń je. Możesz zrobić to samo, naciskając Klawisz Windows + R> wpisz% appdata% i naciśnij Enter> Lokalny> Temp.

Usunięcie plików tymczasowych powinno rozwiązać problem i błąd.
Rozwiązanie 3 — Zwiększ limit pamięci RAM w Photoshopie
Domyślnie Photoshop zużywa tylko 60% całkowitej ilości pamięci RAM. Jeśli twój limit pamięci RAM jest domyślny lub jeszcze go obniżyłeś, to tylko kwestia czasu, aż wpadniesz na błąd dysku Scratch.
Aby zwiększyć limit pamięci RAM, wykonaj następujące czynności:
- Uruchomić Photoshop.
- Iść do Edycja> Preferencje> Wydajność.

- W sekcji Wykorzystanie pamięci zobaczysz Pozwól Photoshopowi używać opcja. Przesuń kursor, aby dostosować żądaną ilość pamięci RAM lub wpisz liczbę w polu.

Photoshop zapewni dostępną pamięć RAM i idealny zakres. Należy wziąć pod uwagę Idealny Zasięg i zwiększyć zużycie pamięci RAM do około 70% lub 80%.
Pamiętaj, że jeśli przekroczysz te wartości, wydajność komputera z systemem Windows 10 będzie zauważalna i nie jest to zalecane.
O to chodzi. Mam nadzieję, że jedno z tych rozwiązań pomogło ci pozbyć się Scratch Disks, które są pełne błędów i możesz kontynuować swoje niesamowite projekty.
Pamiętaj, aby zostawić wszelkie inne pytania i sugestie w sekcji komentarzy poniżej, a my na pewno się przyjrzymy.

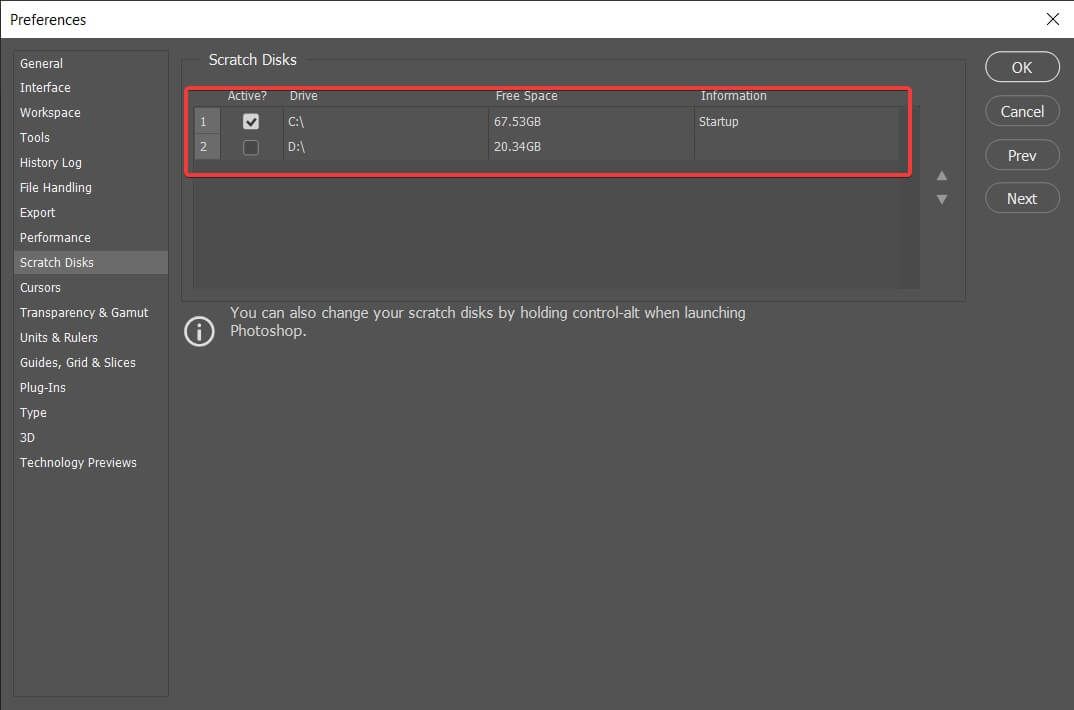
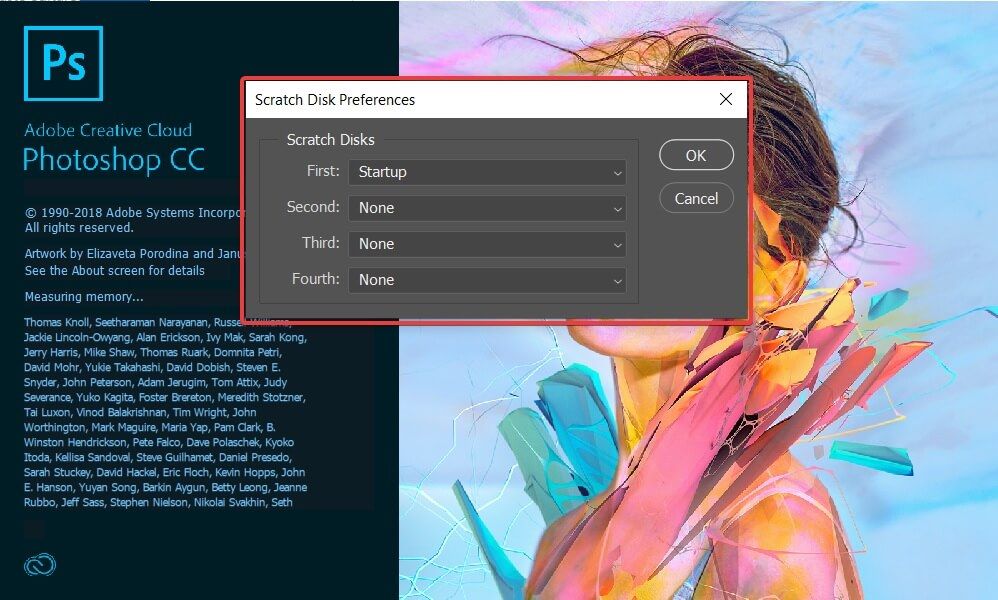

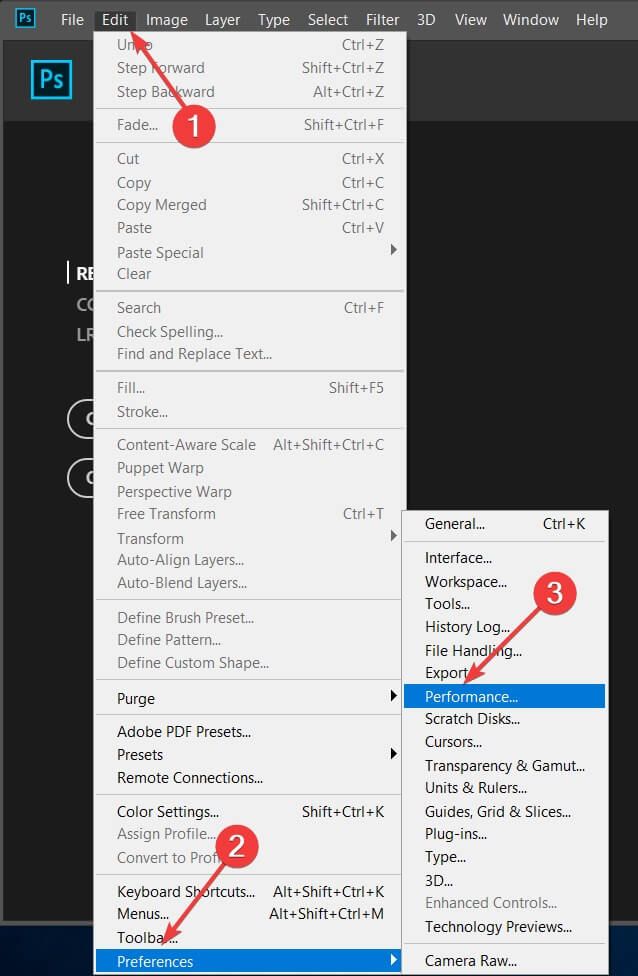
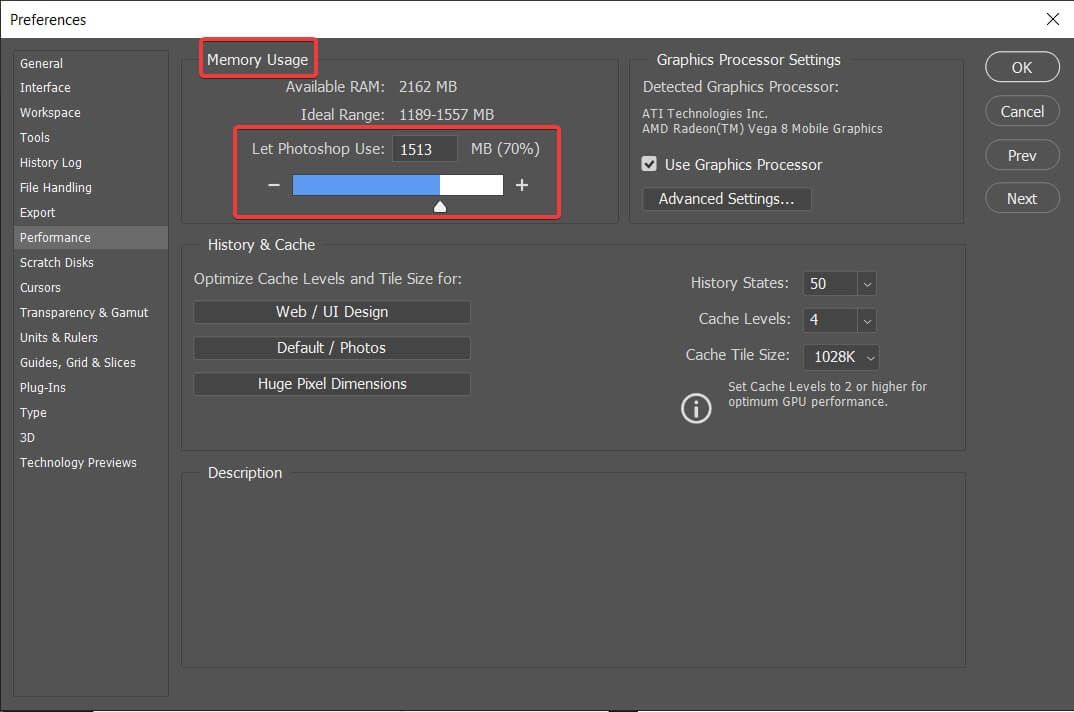
![Błąd programu Photoshop: dyski Scratch są pełne [SKRÓCONY PRZEWODNIK]](https://pogotowie-komputerowe.org.pl/wp-content/cache/thumb/7c/6520dd49df3047c_320x200.jpg)
![Serwer DNS nie jest autorytatywny dla błędu strefy w wierszu polecenia [FIX]](https://pogotowie-komputerowe.org.pl/wp-content/cache/thumb/e5/a24600a3c5e4de5_150x95.png)
![Serwer e-mail nie obsługuje bezpiecznego połączenia [FIXED BY EXPERTS]](https://pogotowie-komputerowe.org.pl/wp-content/cache/thumb/cb/747e21660adfecb_150x95.jpg)