Wśród najczęstszych błędów w Origin, napotkanie błędu przy zakupie czegoś jest jednym z najczęstszych.
Nie zapomnij dodać białej listy do naszej witryny. Powiadomienie nie zniknie, dopóki tego nie zrobisz.
Nienawidzisz reklam, my to rozumiemy. My także. Niestety, jest to jedyny sposób, abyśmy nadal dostarczali znakomitą zawartość i wskazówki, jak rozwiązać największe problemy techniczne. Możesz wesprzeć nasz zespół 30 członków w kontynuowaniu ich pracy, umieszczając naszą listę na białej liście. Wyświetlamy tylko kilka reklam na stronie, nie utrudniając dostępu do treści.
Dodam twoją stronę do białej listy, nie obchodzi mnie to
Może to powodować wiele stresu dla osób, które od pewnego czasu czekały na określoną wersję, a nawet wpływa na zwykłego użytkownika.
Błąd wydaje się być związany z lokalizacją, z której próbujesz kupić grę, ale w niektórych przypadkach użytkownicy zgłosili, że możliwość zakupu została nagle przerwana bez wyjaśnienia.
Oto, co jeden użytkownik miał do powiedzenia na ten temat na forach EA Answers:
Ups! Wystąpił błąd. Spróbuj ponownie później. [ref. # Błąd: httpRequest ERROR]. Otrzymuję to za każdym razem, gdy próbuję coś kupić lub kliknąć „Dołącz do Origin Access”. Naprawdę chcesz kupić BF1, jakaś pomoc?
Ponieważ rozumiemy, jak ważne jest, aby móc swobodnie pobierać gry z Origin, w dzisiejszym artykule przeanalizujemy niektóre z najlepszych poprawek. Czytaj dalej, aby dowiedzieć się więcej.
Jak rozwiązać błąd zakupu Origin w systemie Windows 10?
1. Spróbuj użyć Origin Online Store, a nie klienta

Chociaż może się to wydawać zbyt prostym rozwiązaniem, niektórzy użytkownicy odnieśli sukces, po prostu korzystając ze strony internetowej Origin, aby kupić to, czego chcieli.
W tym celu zaleca się zalogowanie na konto Origin i dodanie szczegółów płatności w ustawieniach konta.
Ta poprawka wskazuje na błąd w aplikacji Origin, ale nie dotyczy wszystkich przypadków. Mimo to warto spróbować.
Do tego zadania możesz użyć dowolnej przeglądarki, ale zalecamy wypróbowanie przeglądarki UR. Ta przeglądarka jest dość podobna do Chrome, ale jest bardziej zorientowana na prywatność, ponieważ nie jest powiązana z Google.
Przeglądarka ma ochronę przed złośliwym oprogramowaniem, śledzeniem i phishingiem, a jeśli potrzebujesz dodatkowych zabezpieczeń, masz wbudowaną sieć VPN.
2. Użyj usługi VPN, aby dokończyć płatność

Niektórzy użytkownicy z powodzeniem kupowali swoje gry w Origin, instalując usługę VPN na swoim komputerze. Dotyczy to przypadku zatrzymania zakupu przez lokalizację Twojego dostawcy Internetu.
Jedynym sposobem sprawdzenia, czy ta poprawka działa, jest zainstalowanie sieci VPN i próba zakupu czegoś w Origin. Jeśli lokalizacja powoduje problem po twojej stronie, to go rozwiąże.
3. Usuń pliki pamięci podręcznej Origin

- Kliknij pasek zadań prawym przyciskiem myszy -> Menadżer zadań.
- Zakończ zadania: Origin.exe i OriginWebHelperService.exe.
- naciśnij Win + R. -> typ % ProgramData% / Origin -> Wchodzić.
- Usuń wszystko oprócz folderu: Lokalna zawartość
- naciśnij Win + R. -> typ %Dane aplikacji% -> Wchodzić.
- Usuń Pochodzenie teczka.
- Kliknij Dane aplikacji -> otwórz Lokalny folder -> usuń Pochodzenie -> uruchom ponownie komputer.
Czy zaobserwowano błędy w Assassin’s Creed: Origins na PC? Spróbuj tego
4. Usuń i ponownie zainstaluj oprogramowanie, aby naprawić błąd zakupu Origin

- naciśnij Win + X -> Aplikacje i funkcje.
- Kliknij Pochodzenie -> Odinstaluj
- Pobierz Origin -> instalator prawym przyciskiem myszy -> Uruchom jako administrator.
5. Twoje konto mogło zostać zbanowane

Jeśli wszystkie powyższe metody zawiodły, a błąd zakupu Origin nadal występuje, istnieje duża szansa, że Twoje konto zostało zablokowane z jakiegoś powodu.
Aby to naprawić, odwiedź tę stronę internetową i postępuj zgodnie z instrukcjami, aby skontaktować się z działem konta Origin.
Wniosek
W tym artykule o poprawce przeanalizowaliśmy najlepsze metody wypróbowania, jeśli nie możesz nic kupić w Origin. Mamy nadzieję, że ten przewodnik pomógł ci rozwiązać problem.
Daj nam znać, jeśli tak, korzystając z zamieszczonej poniżej sekcji komentarzy.


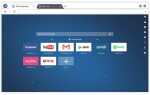
![Epickie potwierdzenie przeglądarki prywatności nie powiodło się w systemie Windows 10 [QUICK FIX]](https://pogotowie-komputerowe.org.pl/wp-content/cache/thumb/38/28c1fb7a7e5d938_150x95.jpg)

