Jeśli otrzymasz INACCESSIBLE_BOOT_DEVICE błąd po aktualizacji do Windows 10, lub po użyciu Reset w Windows 10, ten post sugeruje sposób na rozwiązanie problemu.
Kontrola błędów NIEZGODNEGO URZĄDZENIA BOOT zwykle wskazuje, że system operacyjny Windows utracił dostęp do partycji systemowej podczas uruchamiania. W takim przypadku system zwykle wyłącza się po wyświetleniu niebieskiego ekranu lub błędu zatrzymania, aby uchronić się przed prawdopodobnym uszkodzeniem lub utratą danych.
NIEAKTYWNE URZĄDZENIE BOOT
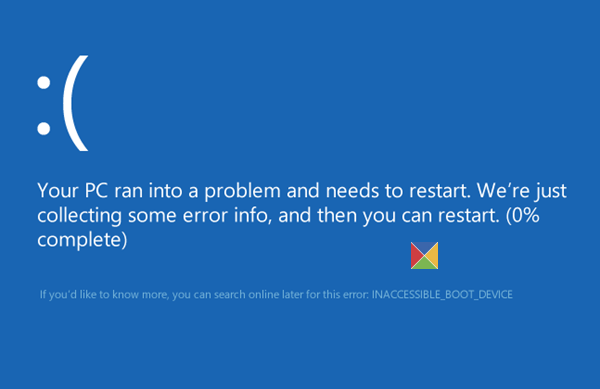
Może być wiele przyczyn błędu Stop Inaccessible_Boot_Device.
- Brakujące, uszkodzone lub źle działające sterowniki filtrów związane ze stosem pamięci
- Uszkodzenie systemu plików
- Zmiany trybu lub ustawień kontrolera pamięci w systemie BIOS
- Używanie innego kontrolera pamięci niż domyślny sterownik systemu Windows
- Przeniesienie dysku twardego na inny komputer z osobnym kontrolerem
- Wadliwa płyta główna lub kontroler pamięci lub wadliwy sprzęt
- Błąd usługi TrustedInstaller w celu zatwierdzenia nowo zainstalowanych aktualizacji z powodu uszkodzenia Sklepu opartego na składnikach
- Uszkodzone pliki na partycji rozruchowej
Oto kilka sugestii, które możesz spróbować rozwiązać. Zobacz, co ma zastosowanie w twoim przypadku:
1] Jeśli uważasz, że przyczyną awarii urządzenia rozruchowego może być konieczność edycji opcji rozruchu.
2] Usuń ostatnio dodany sprzęt.
3] Sprawdź, czy wersja oprogramowania dysku nie jest zgodna z systemem Windows 10. Jeśli nie, może być konieczna aktualizacja do najnowszej wersji oprogramowania. Sprawdź, czy musisz zaktualizować system BIOS.
4] Jeśli ostatnio dodałeś sterownik, uruchom ponownie komputer, wejdź do menu Zaawansowane opcje rozruchu, wybierz opcję Ostatnia znana dobra konfiguracja. Możesz uruchomić system Windows 10 w trybie awaryjnym i spróbować przywrócić system lub przywrócić system.
5] Jeśli uważasz, że przyczyną może być uszkodzenie dysku twardego, uruchom Chkdsk / f / r na partycji systemowej. Jeśli nie możesz uruchomić systemu Windows, użyj Konsoli odzyskiwania i uruchom Chkdsk / r lub uruchom Chkdsk z Konsoli naprawy.
6] Jeśli właśnie zaktualizowałeś do Windows 10 a następnie zobaczysz ten błąd, a następnie pobierz i użyj narzędzia Media Creation Tool, używając innego komputera i zapisz go na urządzeniu USB. Użyj go, aby przeprowadzić czystą instalację, klikając plik instalacyjny lub uruchamiając z USB. Jeśli zostaniesz poproszony o klucz produktu, kliknij Pomiń ten krok. Windows 10 sam się aktywuje, gdy zalogujesz się na swoje konto Microsoft.
Zaawansowane rozwiązywanie problemów dotyczących błędu Stop 7B lub Inaccessible_Boot_Device
1] Sprawdź, czy dysk rozruchowy jest podłączony i dostępny.
Uruchom zaawansowane odzyskiwanie, a następnie otwórz wiersz polecenia. Tutaj dowiemy się, czy dysk rozruchowy jest podłączony i dostępny.
Microsoft zaleca wykonanie polecenia diskpart, a następnie uruchomienie polecenia list disk. To polecenie ujawni listę fizycznych dysków podłączonych do komputera. Jeśli są połączone, powinieneś otrzymać szczegóły takie jak na poniższym obrazku:
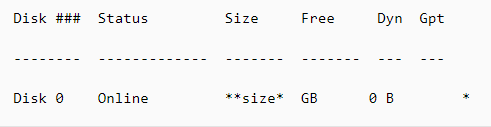
Uwaga:
- Interfejs UEFI będzie miał gwiazdkę () w kolumnie ** GPT *.
- Interfejs BIOS nie będzie miał gwiazdki w Dyn kolumna.
Jeśli… lista dysku polecenie wyświetla listę dysków systemu operacyjnego poprawnie, uruchom lista vol polecenie w diskpart. Powinien wygenerować wyjście podobne do następnego obrazu.
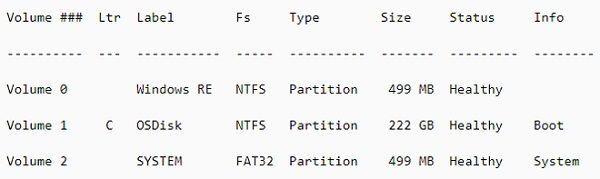
Powyższy obraz pokazuje Tom 1 jako dysk rozruchowy. Jeśli nie ma podobnego wykazu, być może trzeba samodzielnie naprawić partycję rozruchową lub połączyć się z centrum serwisowym OEM.
2] Sprawdź integralność bazy danych konfiguracji rozruchu
Baza danych konfiguracji rozruchu, zastępująca plik Boot.ini, zawiera parametry konfiguracji rozruchu i kontroluje sposób uruchamiania systemu operacyjnego. Jeśli dojdzie do uszkodzenia lub błędnej konfiguracji, będziemy musieli to naprawić. Wcześniej zdiagnozujmy, czy występuje problem.
Uruchom zaawansowane odzyskiwanie, a następnie otwórz wiersz polecenia. Wpisz bcdedit i naciśnij Enter. Powinieneś wyniki jak na obrazku poniżej. UEFI i BIOS mają niewielkie różnice.
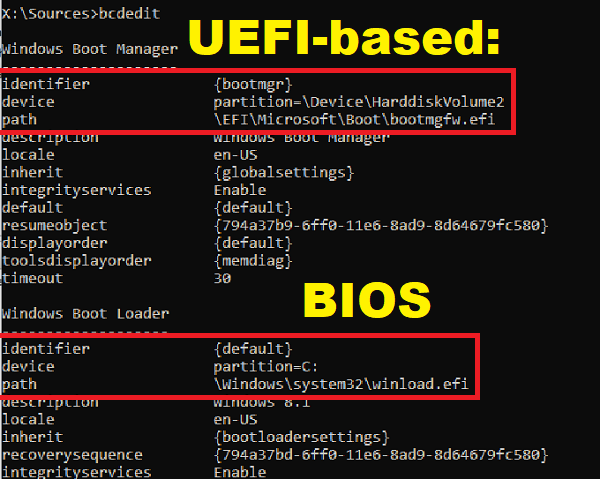
W wynikach zwróć uwagę, czy identyfikator jest ustawiony na wartość domyślną, oraz urządzenie ścieżka wskaż właściwą partycję. Może jedynie zapewnić prawidłowe ładowanie pliku „winload”. Jeśli nie to widzisz, będziemy musieli naprawić BCD.
Interfejs BIOS nie będzie miał żadnej ścieżki, ale dysk. Ale interfejs UEFI pokaże pełną ścieżkę w parametrze partycji urządzenia.
a] Ustaw domyślną partycję urządzenia
- Wykonaj kopię zapasową BCD za pomocą polecenia bcdedit / export C: \ temp \ bcdbackup. Aby przywrócić na późniejszym etapie, możesz zastąpić / wyeksportować za pomocą / import.
- Jeśli urządzenie w obszarze {default} jest niepoprawne lub go brakuje, uruchom polecenie bcedit z opcją set bcdedit / set {default} partycja urządzenia = C:
b] Całkowicie utwórz BCD ponownie
Jeśli pojawi się komunikat o błędzie informujący, że nie można otworzyć magazynu danych konfiguracji rozruchu, system nie może odnaleźć określonego pliku, a następnie uruchom bootrec / rebuildbcd w wierszu polecenia.
c] Sprawdź lokalizację winload i bootmgr
Bootmgr (Windows Boot Manager) i Winload (Windows OS Loader) są częścią faz rozruchu. PreBoot ładuje Menedżera rozruchu, który z kolei ładuje Winload. Jeśli pliki nie znajdują się we właściwych miejscach, proces rozruchu zostanie zablokowany. Oto lokalizacje plików
- bootmgr:% SystemDrive% \ bootmgr
- winload:% SystemRoot% \ system32 \ winload.exe
Przed kontynuowaniem upewnij się, że wykonaj kopię zapasową całej zawartości pod SYSTEM partycja do innej lokalizacji. Przyda się, jeśli coś pójdzie nie tak. Za pomocą wiersza polecenia przejdź do dysku systemowego i utwórz folder, w którym możesz wykonać kopię zapasową wszystkiego.
Przejdź do tych katalogów i odkryj pliki za pomocą polecenia Attrib -s -h -r. Jeśli nie ma ich na swoim miejscu, odbudujmy to.
Bcdboot: \ windows / s: / f ALL
Gdzie „OSDrive” jest tam, gdzie dostępny jest system Windows, a dysk systemowy jest tam, gdzie znajduje się bootmgr.
Uruchom ponownie i sprawdź, czy to pomogło.
Jeśli nic nie działa, może być konieczne ponowne zainstalowanie wcześniejszego systemu operacyjnego, a mianowicie. System operacyjny Windows 8.1 lub Windows 7, aktywuj go, uaktualnij do systemu Windows 10, aktywuj go, a następnie wyczyść instalację systemu Windows 10 przy użyciu ISO.
WSKAZÓWKA: Ten post pomoże ci, jeśli po aktualizacjach systemu Windows otrzymasz 0x7B INACCESSIBLE_BOOT_DEVICE niebieski ekran.





![Znajdź klucz produktu Windows za pomocą CMD lub PowerShell [PROSTY PRZEWODNIK]](https://pogotowie-komputerowe.org.pl/wp-content/cache/thumb/77/cd4fae0c7d83677_150x95.png)