Jeśli próbujesz podłączyć urządzenie Bluetooth do komputera z systemem Windows 10, ale pojawia się komunikat o błędzie System Windows nie mógł połączyć się z urządzeniem sieciowym Bluetooth, oto, co powinieneś zrobić, aby rozwiązać problem. Ten komunikat o błędzie może wystąpić podczas próby połączenia telefonu komórkowego lub innego urządzenia Bluetooth z komputerem z systemem Windows 10. Pełny komunikat o błędzie wygląda następująco:
System Windows nie mógł połączyć się z urządzeniem sieciowym Bluetooth. Może być wyłączony, poza zasięgiem lub może nie być skonfigurowany do akceptowania połączeń. Zapoznaj się z dokumentacją urządzenia, aby uzyskać informacje na temat konfigurowania go do akceptowania połączeń.
System Windows nie mógł połączyć się z urządzeniem sieciowym Bluetooth
Następujące rozwiązania będą działać tylko wtedy, gdy urządzenie Bluetooth zostanie umieszczone w pobliżu komputera. Ponieważ zasięg jest znaczącym czynnikiem podczas łączenia się z urządzeniem Bluetooth, należy trzymać telefon komórkowy lub inne urządzenie Bluetooth bliżej komputera.
1] Sprawdź usługi
Istnieje usługa powiązana z Bluetooth, która działa i pomaga korzystać z Bluetooth. Jeśli ta usługa została zatrzymana z jakiegokolwiek powodu, problem może pojawić się na komputerze. Aby to sprawdzić, otwórz Usługi. Możesz skorzystać z pomocy Cortany lub użyć polecenia Uruchom. Naciśnij Win + R i wpisz services.msc i naciśnij przycisk Enter. Szukaj Usługa wsparcia Bluetooth i kliknij go dwukrotnie, aby otworzyć Właściwości.

Upewnij się, że status usługi pokazuje się jako Bieganie. Jeśli pokazuje się jako Zatrzymany, musisz kliknąć Początek przycisk.
Sprawdź także, czy Typ uruchomienia jest ustawione na podręcznik.
2] Uruchom ponownie sterownik Bluetooth
Jeśli sterownik Bluetooth jest opóźniony w tle, połączenie urządzenia Bluetooth z komputerem może być niemożliwe. Powinieneś ponownie uruchomić sterownik Bluetooth i sprawdzić, czy to rozwiązuje problem, czy nie. Aby rozpocząć, naciśnij klawisz Win + X i wybierz Menadżer urządzeń. Rozwiń Bluetooth menu> kliknij prawym przyciskiem myszy sterownik Bluetooth> wybierz Wyłącz urządzenie.
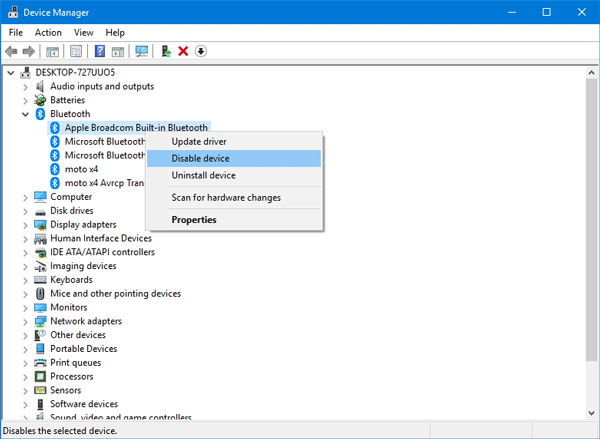
Poprosi o potwierdzenie, gdzie należy wybrać tak. Następnie ponownie kliknij prawym przyciskiem myszy ten sam sterownik i wybierz Włącz urządzenie. Możesz także wybrać Akcja > Wyszukaj zmiany sprzętu opcja uzyskania najnowszej zmiany.
3] Uruchom narzędzie do rozwiązywania problemów Bluetooth
W systemie Windows 10 można znaleźć różne narzędzia do rozwiązywania problemów z przyjaznym interfejsem użytkownika i można je wykorzystać do rozwiązania takiego problemu. Aby uruchomić narzędzie do rozwiązywania problemów z Bluetooth, otwórz Ustawienia systemu Windows 10> Aktualizacja Bezpieczeństwo > Rozwiązywanie problemów.
Po prawej stronie powinieneś znaleźć opcję o nazwie Bluetooth. Kliknij i wybierz Uruchom narzędzie do rozwiązywania problemów.
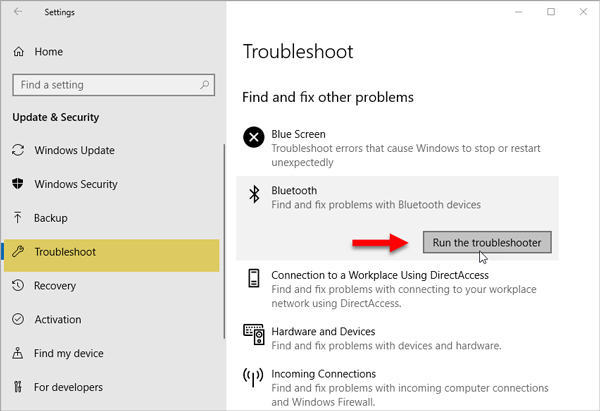
Postępuj zgodnie z opcją ekranu, aby go uruchomić.
Te trzy są najbardziej skutecznymi rozwiązaniami tego problemu.
Musisz również upewnić się, że sterownik Bluetooth jest aktualny i zainstalowałeś najnowsze aktualizacje systemu operacyjnego Windows 10.
Inne linki, które mogą Cię zainteresować:
- Bluetooth nie działa w systemie Windows
- Mysz Bluetooth rozłącza się losowo w systemie Windows
- Głośnik Bluetooth został sparowany, ale nie ma dźwięku ani muzyki
- Nie można wysłać lub odebrać pliku przez Bluetooth



![Utwórz nośnik instalacyjny systemu Windows 10 z obsługą UEFI [JAK]](https://pogotowie-komputerowe.org.pl/wp-content/cache/thumb/76/0142f9b3862e176_150x95.png)

