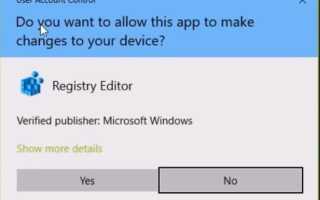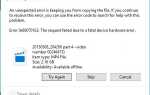System Windows zawiera Kontrolę konta użytkownika (UAC), która powiadamia użytkownika, gdy program lub ustawienie wprowadza zmiany administratora na laptopie lub komputerze stacjonarnym.
Po kliknięciu skrótu do oprogramowania lub aplikacji zostanie wyświetlony monit „Czy chcesz zezwolić tej aplikacji na wprowadzanie zmian w urządzeniu?”, Jak na migawce bezpośrednio poniżej.
Następnie możesz uruchomić program, naciskając przycisk tak przycisk.
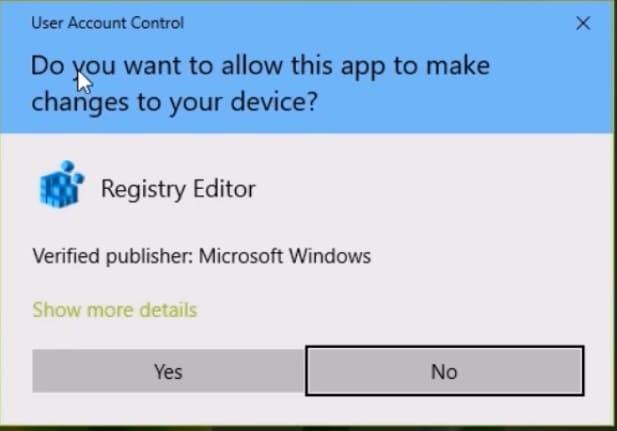
Chociaż jest to funkcja zabezpieczeń systemu Windows, nie zawsze jest to mile widziane, ponieważ większość użytkowników prawie zawsze kliknie tak.
Dlatego okno dialogowe UAC jest zwykle stratą czasu dla oprogramowania uruchamianego regularnie. Na przykład otwiera się okno dialogowe UAC dla Wiersz polecenia (administrator) skrót w menu Win + X.
W ten sposób możesz wyłączyć okno dialogowe UAC w Windows 10/8.
Skonfiguruj kontrolę konta użytkownika
- Możesz skonfigurować ustawienia Kontroli konta użytkownika w systemie Windows 10, naciskając przycisk Cortana i wpisując w polu wyszukiwania „konto użytkownika”. Następnie wybierz Zmień ustawienia kontroli konta użytkownika, aby otworzyć okno w migawce bezpośrednio poniżej.
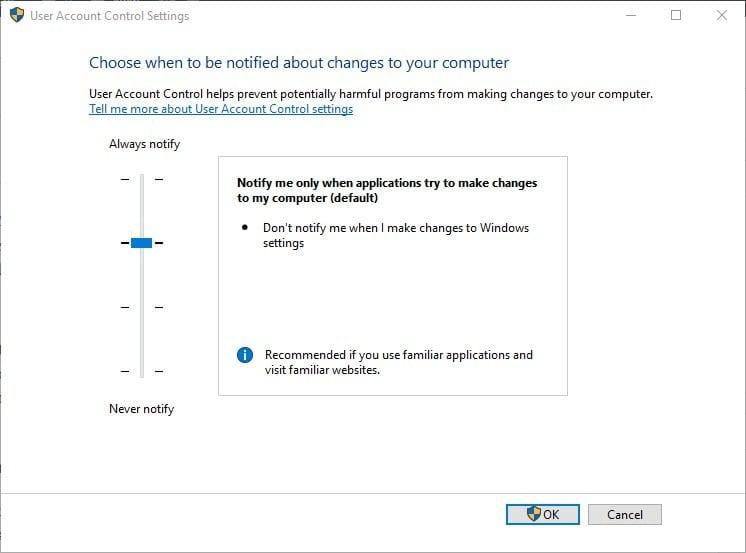
- Okno dialogowe Kontroli konta użytkownika może również zostać otwarte po wybraniu opcji otwarcia ustawień kontroli konta użytkownika. wciśnij tak przycisk, aby potwierdzić.
- Teraz przeciągnij suwak paska do Nigdy nie powiadomi.
- wciśnij dobrze przycisk, aby zastosować wybrane ustawienie.
- Kliknij tak w oknie UAC, które zostanie otwarte.
Po przeczytaniu tego pełnego przewodnika będziesz ekspertem w zakresie kontroli konta użytkownika!
Skonfiguruj skrót na pulpicie, który otwiera program z podwyższonymi uprawnieniami
Wadą wyłączenia UAC jest jednak to, że nie wiesz, czy program dokona jakichkolwiek zmian.
Lista wyjątków, która pozwala użytkownikom pozostawić włączone ustawienia kontroli konta, ale wyklucza niektóre programy, byłaby dobrym dodatkiem do UAC.
Niemniej jednak nadal można skonfigurować skróty do programów, które otwierają określone oprogramowanie z podwyższonymi uprawnieniami.
- Najpierw otwórz Harmonogram zadań, klikając przycisk Cortana i wpisując „Harmonogram zadań” w polu wyszukiwania.
- Wybierz Harmonogram zadań, aby otworzyć okno w migawce bezpośrednio poniżej.
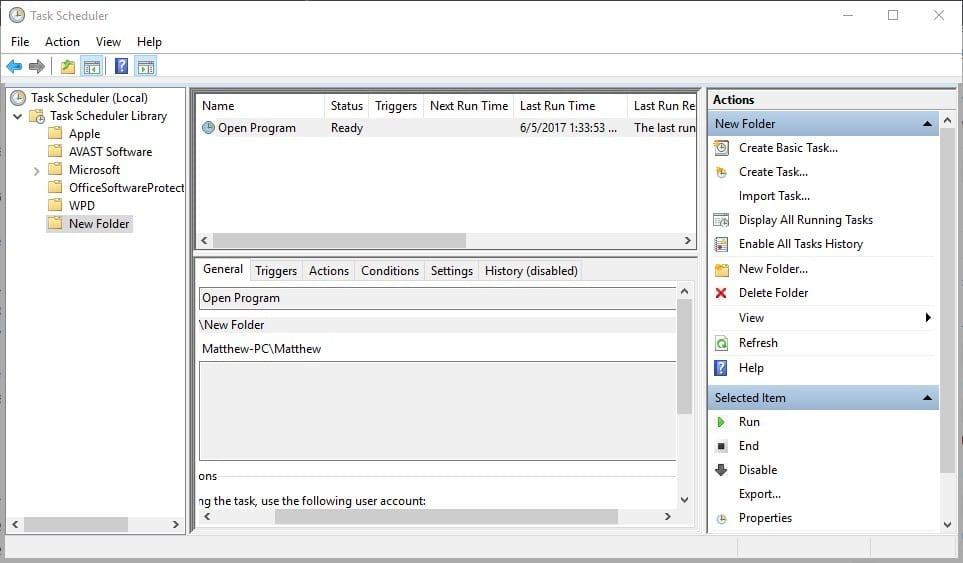
- Kliknij prawym przyciskiem myszy folder Biblioteka harmonogramu po lewej stronie i wybierz Nowy folder z menu kontekstowego.
- Wprowadź tytuł nowego folderu w otwartym polu tekstowym.
- Wybierz folder, który właśnie utworzyłeś po lewej stronie okna.
- Kliknij Utwórz zadanie aby otworzyć okno na zdjęciu bezpośrednio poniżej.
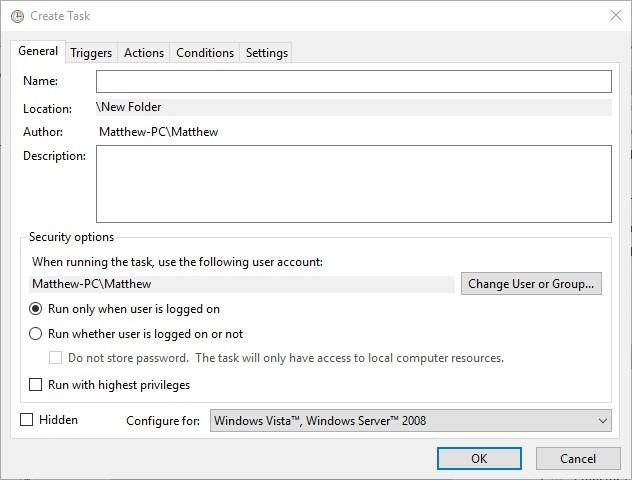
- Wpisz tytuł programu, który chcesz otworzyć z podwyższonymi uprawnieniami, w polu Nazwa.
- Wybierz Uruchom z najwyższymi uprawnieniami opcja na karcie Ogólne.
- Wybierz platformę swojego komputera stacjonarnego lub laptopa z rozwijanego menu Konfiguruj.
- Kliknij kartę Działania i naciśnij przycisk Nowy przycisk, aby otworzyć okno bezpośrednio poniżej.
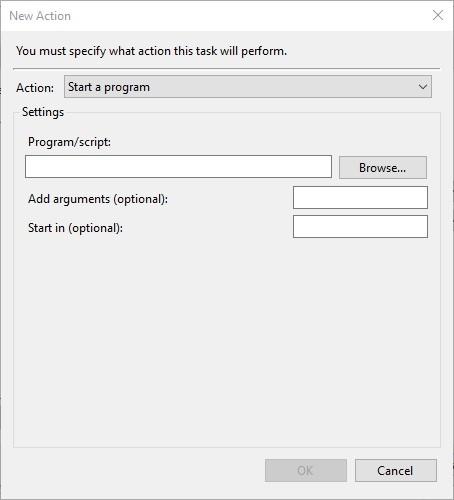
- Wybierz Uruchom program z menu rozwijanego Akcja.
- wciśnij Przeglądaj przycisk, aby wybrać program do otwarcia zadania. Następnie pole tekstowe Program / skrypt powinno zawierać pełną ścieżkę do folderu.
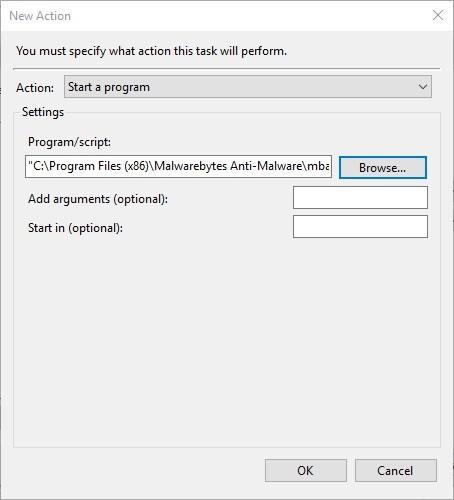
- wciśnij dobrze przycisk w oknie Nowa akcja.
- Kliknij dobrze w oknie Utwórz zadanie.
- Teraz powinieneś zobaczyć zadanie na liście w nowym skonfigurowanym folderze. Wybierz zadanie i naciśnij Biegać przycisk po prawej stronie okna, aby sprawdzić, czy działa.
- wciśnij Koniec przycisk, aby zamknąć program.
- Teraz możesz skonfigurować skrót, który uruchamia zadanie i otwiera oprogramowanie jako administrator.
- Kliknij pulpit prawym przyciskiem myszy i wybierz Nowy > Skrót aby otworzyć okno pokazane bezpośrednio poniżej.

- Wchodzić schtasks / run / TN „nazwa pliku folderu” w polu tekstowym. Zastąp folder skonfigurowanym tytułem podfolderu biblioteki harmonogramu zadań i zastąp nazwę pliku faktycznym tytułem zadania (zgodnie z wpisem na karcie Ogólne).
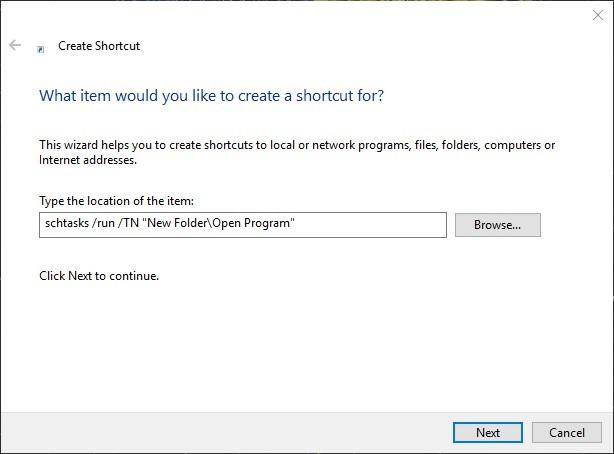
- wciśnij Kolejny , aby wprowadzić tytuł skrótu. wciśnij koniec przycisk, aby dodać nowy skrót do pulpitu, jak poniżej.
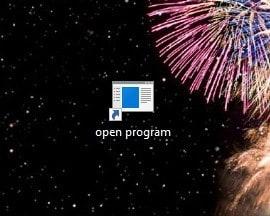
- Teraz kliknij ten skrót, aby uruchomić zadanie. Oprogramowanie otworzy się bez okna dialogowego UAC, nawet jeśli Kontrola konta użytkownika jest skonfigurowana tak, aby zawsze powiadamiać.
Czy Harmonogram zadań jest zbyt skomplikowany? Wypróbuj bardziej przyjazne dla użytkownika oprogramowanie innych firm, aby uzyskać lepsze wrażenia!
Pomiń UAC za pomocą skrótu zaufania UAC
Alternatywnie można dodać do białej listy oprogramowanie, które omija potwierdzenia kontroli konta użytkownika, za pomocą niektórych programów innych firm, takich jak skrót zaufania UAC.
naciśnij Pobieranie na tej stronie Softpedia, aby zapisać plik .zip programu w systemie Windows.
Następnie możesz otworzyć kreatora instalacji z folderu Zip.
- Uruchom Menedżera skrótów UAC Trust, a następnie kliknij prawym przyciskiem myszy jego ikonę na pasku zadań i wybierz Otwórz UAC Trust aby otworzyć okno poniżej.
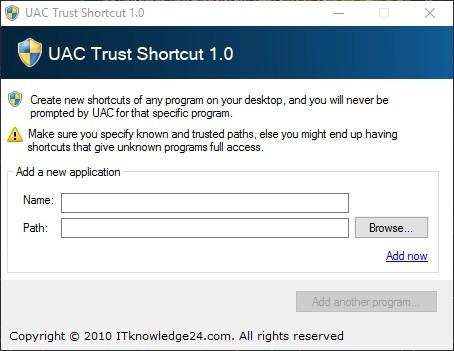
- wciśnij Dodaj kolejny program przycisk (i kliknij tak w oknie dialogowym UAC).
- Wpisz tytuł oprogramowania w pierwszym polu tekstowym.
- wciśnij Przeglądaj i wybierz oprogramowanie, które chcesz otworzyć.
- Kliknij Dodaj teraz aby dodać nowy skrót oprogramowania do pulpitu. Następnie możesz wybrać ten nowy skrót, aby otworzyć program bez okna dialogowego potwierdzenia UAC.
- Pamiętaj, że musisz także wybrać Uruchomić usługę w menu kontekstowym ikony skrótów systemowych na pasku zadań UAC dla nowych skrótów programowych do ominięcia UAC.
W ten sposób wyłączasz okno potwierdzenia kontroli konta użytkownika.
Prawdopodobnie lepiej jest zachować powiadomienia w systemie Windows, ale skonfigurować bardziej szczegółowe oprogramowanie, aby ominąć okna dialogowe UAC.
Zatwierdź