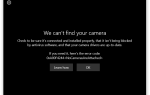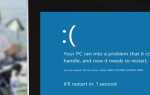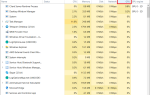Użytkownicy laptopów ASUS dość często napotykają problem podczas ładowania komputera i pojawia się następujący komunikat o błędzie: Bezpieczne naruszenie zasad rozruchu. Wykryto nieprawidłowy podpis. Sprawdź Zasady bezpiecznego rozruchu w Instalatorze.
Zgodnie z tekstem wiadomości system operacyjny nie może zostać załadowany z powodu wykrycia nieprawidłowego podpisu przez zasady bezpieczeństwa. Ten błąd laptopa można naprawić bez kontaktu z centrum serwisowym, aw tym artykule zastanowimy się, jak to zrobić.
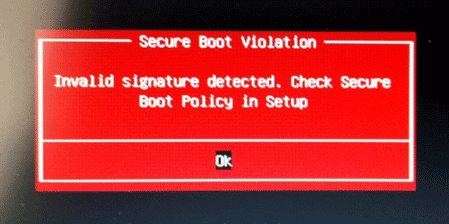
Błąd Wykryto nieprawidłowy podpis, z reguły może wystąpić w następujących przypadkach:
- Po uaktualnieniu starego systemu Windows do systemu Windows 10 lub instalacji nowej wersji systemu Windows 10;
- W przypadku zainstalowania drugiego systemu operacyjnego na laptopie (konfiguracja podwójnego rozruchu);
- Po podłączeniu nowego lub dodatkowego dysku HDD lub SSD;
- Po przywróceniu ustawień fabrycznych BIOS / UEFI lub po flashowaniu;
- Jeśli włączysz weryfikację sterownika podpisu cyfrowego.
W tym poście pokażemy kilka prostych sposobów rozwiązania problemu i przywrócenia rozruchu systemu do normalnego stanu.
Jeśli błąd wystąpi po podłączeniu drugiego dysku lub dysku flash USB (którego nie będziesz używać do rozruchu systemu operacyjnego), upewnij się, że uruchamiasz się z właściwego napędu (z dysku twardego lub Menedżera rozruchu systemu Windows) lub odłącz podłączony dysk — być może to rozwiąże problem.
Następnym krokiem jest sprawdzenie Bezpieczny rozruch ustawienia w BIOS lub UEFI (dostęp do tego ekranu można uzyskać za pomocą ustawień systemowych albo bezpośrednio po kliknięciu OK w komunikacie o błędzie, albo za pomocą standardowych metod wprowadzania BIOS, naciskając F1, F2, Fn + F2 lub Usuń).
W większości przypadków wystarczy wyłączyć Bezpieczny rozruch (lub Kontrola rozruchu zabezpieczeń), zmieniając jego stan na Wyłączony. W większości laptopów ASUS ta opcja znajduje się w Bezpieczeństwo, Poświadczenie lub Bagażnik patka. Jeśli istnieje Typ systemu operacyjnego wpis wyboru w UEFI, a następnie spróbuj wybrać Inny system operacyjny (nawet jeśli masz system Windows). Jeśli Włącz CSM (lub Uruchom CSM) jest dostępna, zmień ją na Włączone.
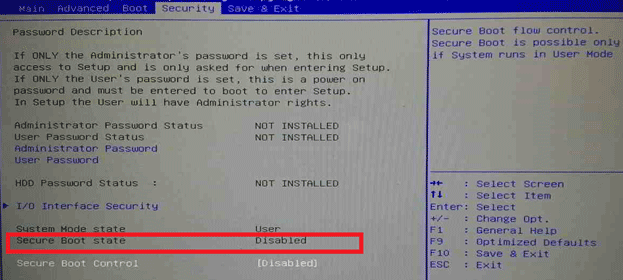
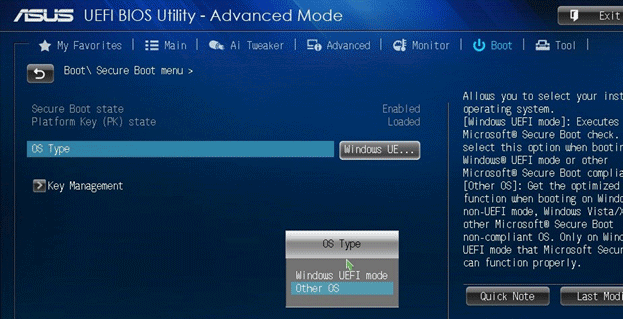
Po zmianach dokonanych w systemie BIOS należy je zapisać. Zazwyczaj ustawienia są zapisywane za pomocą klawisza F10, ale znowu zależy to od wersji systemu BIOS.
Rzadko błąd może wystąpić z powodu niepodpisanych sterowników, które powodują konflikt z modułem ochrony systemu. Jako rozwiązanie należy przede wszystkim wyłączyć weryfikację podpisów sterowników w systemie Windows. Aby to zrobić, uruchom komputer z nośnika instalacyjnego systemu Windows 10 i na pierwszym ekranie instalacji naciśnij Shift + F10. W wierszu polecenia uruchom następujące polecenia:
bcdedit.exe - ustaw opcje ładowania DISABLE_INTEGRITY_CHECKS bcdedit.exe -set TESTSIGNING ON
Następnie system powinien się uruchomić. Następnym krokiem jest, kiedy użytkownik będzie musiał znaleźć i usunąć problematyczny sterownik, a następnie włączyć weryfikację podpisu sterownika (bez tego bezpieczeństwo komputera będzie poważnie zagrożone).
W niektórych przypadkach po wykonaniu aktualizacji UEFI / BIOS pojawia się błąd Wykryto nieprawidłowy podpis. W takim przypadku program ładujący może wykryć niezgodność między zapisanymi kluczami a systemem operacyjnym. Aby zresetować klucze, w Zarządzanie kluczami menu usuń wszystkie klucze ochronne i utwórz je ponownie (lub pozostaw „niezainstalowane”).