Kod błędu 0x8024001e to błąd Windows Update, który ogranicza Windows do instalowania aktualizacji systemu i aktualizowania aplikacji. Ten błąd może pojawić się z jednego z kilku powodów.
Brakujące / uszkodzone pliki DLL lub klucze rejestru, niekompletne aktualizacje lub infekcje złośliwym oprogramowaniem mogą być jedną z przyczyn tego błędu.
W tym artykule zajmiemy się kilkoma krokami rozwiązywania problemów, aby rozwiązać komunikat o błędzie 0x8024001e w systemie Windows 10.
Jak mogę naprawić błąd aktualizacji 0x8024001e w systemie Windows 10?
Rozwiązanie 1 — Sprawdź połączenie internetowe Zrestartuj komputer
Pierwszą logiczną rzeczą do wypróbowania tutaj jest sprawdzenie połączenia internetowego. Najczęściej przyczyną błędu 0x8024001e jest niewiarygodne połączenie internetowe.
Jeśli masz problemy z połączeniem internetowym, ten krótki przewodnik może ci pomóc. Skontaktuj się również z usługodawcą.
Na koniec upewnij się również, że ustawienia regionalne, takie jak data i godzina, są prawidłowe. Po wprowadzeniu niezbędnych zmian uruchom ponownie komputer, aby sprawdzić, czy błąd nadal występuje. Jeśli tak, przejdź do następnego rozwiązania.
Rozwiązanie 2 — Uruchom ponownie Microsoft Update
Czasami, gdy usługa Microsoft Update została z jakiegoś powodu zatrzymana, może to spowodować kod błędu 0x8024001e. Dla pewności spróbuj ponownie uruchomić usługę. Wykonaj następujące kroki:
1. Kliknij Start i wpisz „Uruchom”. Alternatywnie możesz nacisnąć klawisze Windows + R.
2. W oknie dialogowym Uruchom wpisz „Services.msc” i naciśnij klawisz Enter.
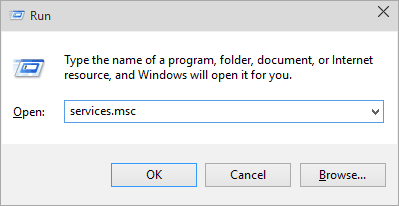
3. Przewiń listę usług, aby znaleźć „Windows Update”.
4. Kliknij prawym przyciskiem myszy Windows Update i wybierz Start.
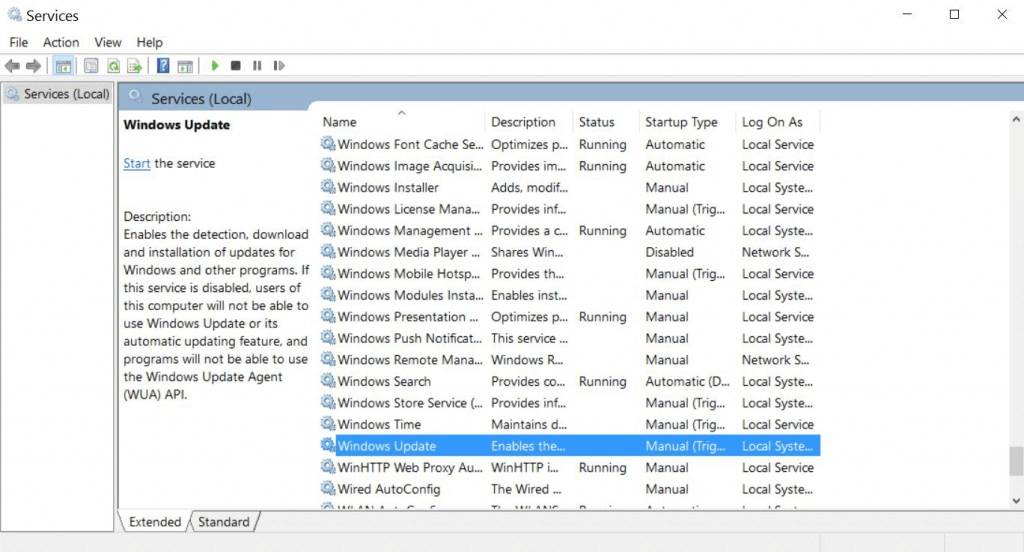
Spowoduje to ponowne uruchomienie usługi w przypadku jej zatrzymania. Po zakończeniu procesu uruchom ponownie komputer, aby sprawdzić, czy błąd nadal występuje. Jeśli tak, przejdź do następnego rozwiązania.
Jeśli brakuje rejestracji usługi Windows Update lub jest ona uszkodzona, wykonaj te proste kroki, aby naprawić to szybko i łatwo.
Większość użytkowników nie wie, co zrobić, gdy klawisz Windows przestanie działać. Sprawdź ten przewodnik i bądź o krok do przodu.
Rozwiązanie 3 — Napraw klucz rejestru
Czasami uszkodzony klucz rejestru może spowodować kod błędu 0x8024001e. Na szczęście nie jest to trudne do rozwiązania. Uruchomienie narzędzia do automatycznej naprawy znajdzie i naprawi uszkodzone wpisy.
Jest absolutnie niezbędne, abyś nie przerywał tego procesu w trakcie jego trwania. Wykonaj następujące kroki:
1. Kliknij Start i wpisz „Zaawansowane opcje uruchamiania”.
2. Wybierz „Zaawansowane opcje uruchamiania” z wyników wyszukiwania, aby otworzyć ekran ustawień ogólnych.
3. Po prawej stronie okna znajdziesz opcję „Zaawansowane uruchamianie”.
4. Kliknij przycisk „Uruchom ponownie teraz”, aby ponownie uruchomić komputer w zaawansowanym trybie uruchamiania.
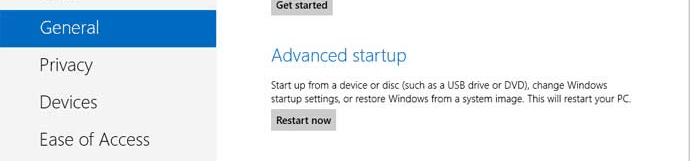
5. Wybierz przycisk Rozwiązywanie problemów i kliknij „Opcje zaawansowane”. Powinno zostać otwarte następujące okno.

6. Kliknij „Automatyczna naprawa”. Spowoduje to ponowne uruchomienie komputera. Po wyświetleniu monitu wybierz konto administracyjne.
Narzędzie do automatycznej naprawy będzie teraz wyszukiwać i naprawiać uszkodzone wpisy w rejestrze. Po zakończeniu procesu kod błędu 0x8024001e najprawdopodobniej zostanie rozwiązany. Jeśli nie, przejdź do następnego rozwiązania.
Potrzebujesz więcej pomysłów na temat naprawy uszkodzonego rejestru? Sprawdź ten przewodnik, aby dowiedzieć się więcej.
Utknął na pętli automatycznej naprawy? Nie martw się, przerzucimy Ci tę niesamowitą linię życia.
Rozwiązanie 4 — Zmień nazwę folderu dystrybucji oprogramowania
Czasami pojawia się kod błędu 0x8024001e, gdy usługa Microsoft Update jest już uruchomiona. W takim przypadku należy zmienić nazwę folderu „Dystrybucja oprogramowania”, aby rozwiązać problem. Wykonaj następujące kroki:
1. Kliknij Start i wpisz „Uruchom”. Alternatywnie możesz nacisnąć klawisze Windows + R.
2. W oknie dialogowym Uruchom wpisz „Services.msc” i naciśnij klawisz Enter.
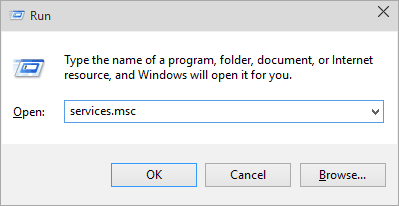
3. Przewiń listę usług, aby znaleźć „Windows Update”.
4. Kliknij prawym przyciskiem myszy Windows Update i wybierz Stop.
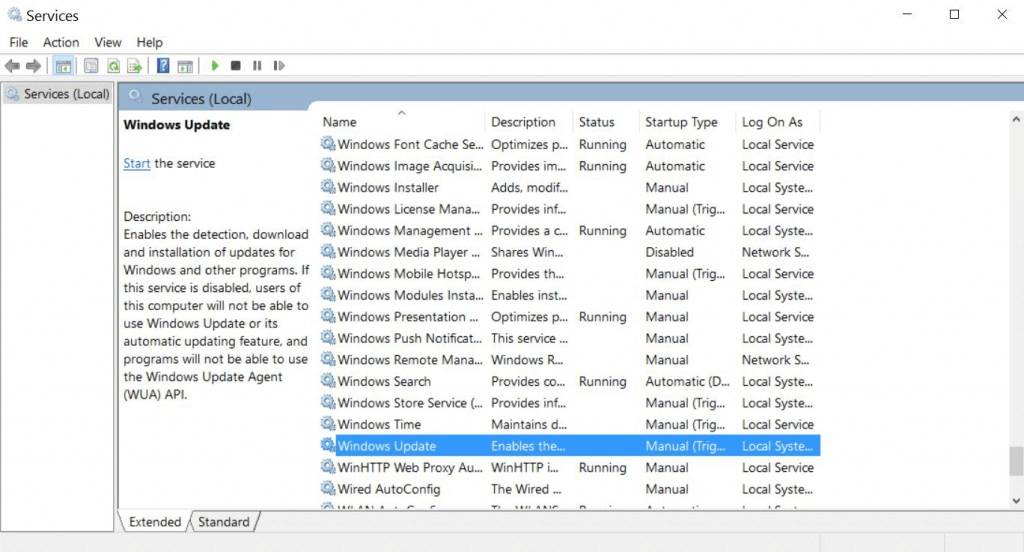
5. Przejdź do C: (lub gdziekolwiek jest Twój dysk lokalny)> Windows. Znajdź folder „SoftwareDistribution”.
6. Kliknij prawym przyciskiem myszy folder „SoftwareDistribution” i kliknij „Zmień nazwę”. Zmień nazwę folderu na coś takiego jak „SoftwareDistributionOld”.
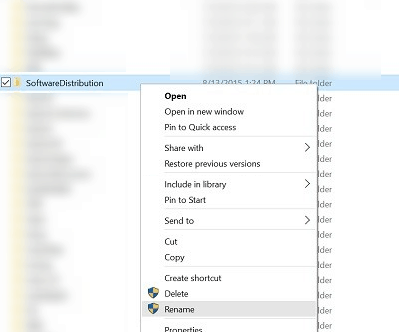
7. Kliknij Start i wpisz „Uruchom”. Alternatywnie możesz nacisnąć klawisze Windows + R.
2. W oknie dialogowym Uruchom wpisz „Services.msc” i naciśnij klawisz Enter.
6. Przewiń listę usług, aby znaleźć „Windows Update”.
4. Kliknij prawym przyciskiem myszy Windows Update i wybierz Start.
Po zakończeniu procesu uruchom ponownie komputer, aby sprawdzić, czy błąd nadal występuje. Jeśli tak, przejdź do następnego rozwiązania.
Aby uzyskać więcej informacji na temat zmiany nazwy folderu dystrybucji oprogramowania, zapoznaj się z tym szczegółowym przewodnikiem.
Jeśli chcesz usunąć folder dystrybucji oprogramowania, napisaliśmy specjalny przewodnik na ten temat. Sprawdź to.
Nie możesz zmienić nazwy folderu dystrybucji oprogramowania w systemie Windows? Ten przewodnik z pewnością pomoże ci to zrobić z łatwością.
Rozwiązanie 5 — Przywracanie systemu
Jeśli wszystko inne zawiedzie, spróbuj użyć przywracania systemu, aby przywrócić komputer do stanu z wcześniejszej daty. Jeśli przyczyną błędu o kodzie 0x8024001e pojawiającym się na komputerze jest niedawna zmiana, powinno to rozwiązać problem.
1. Kliknij Start i wpisz „Przywracanie systemu” w polu wyszukiwania.
2. Wybierz „Przywracanie systemu” z wyników wyszukiwania.
3. W nowo otwartym oknie postępuj zgodnie z instrukcjami wyświetlanymi na ekranie.
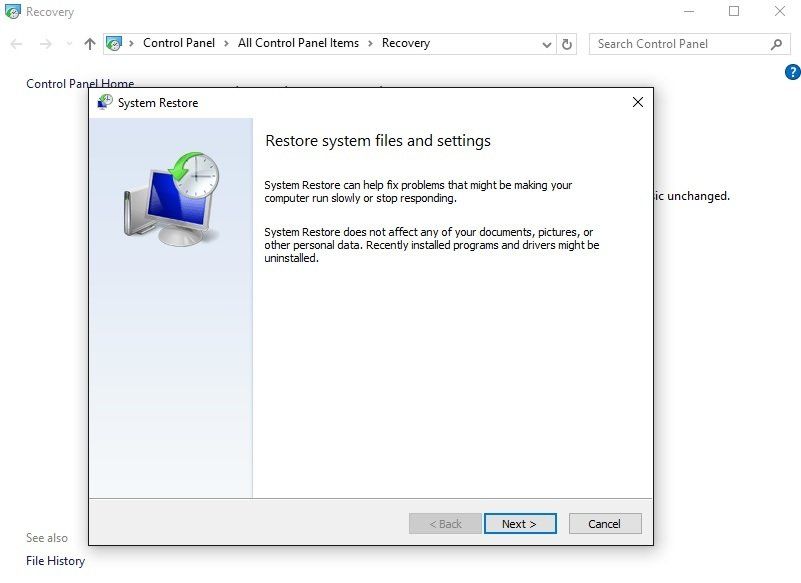
Rozpocznie się proces przywracania systemu. Po zakończeniu procesu uruchom ponownie komputer. Najprawdopodobniej naprawi to błąd 0x8024001e.
Jeśli chcesz uzyskać więcej informacji o tym, jak utworzyć punkt przywracania i jak to by ci pomogło, zapoznaj się z tym prostym artykułem, aby dowiedzieć się wszystkiego, co musisz wiedzieć.
Brakuje pola wyszukiwania Windows w Windows 10? Odzyskaj go za pomocą tego niesamowitego artykułu.
Jeśli Przywracanie systemu nie działa, nie panikuj. Zapoznaj się z tym przydatnym przewodnikiem i popraw wszystko jeszcze raz.
Mam nadzieję, że jedno z tych rozwiązań zadziałało dla Ciebie. Jeśli nie, spróbuj skontaktować się z pomocą techniczną Microsoft.
Jeśli masz inne sugestie lub pytania, zostaw je w sekcji komentarzy poniżej, a my je sprawdzimy.

![Błąd aktualizacji 0x8024001e w systemie Windows 10 [PRZEWODNIK KROK PO KROKU]](https://pogotowie-komputerowe.org.pl/wp-content/cache/thumb/5d/5d6d5bd818d435d_320x200.png)



