Wydanie głośno omawianej aktualizacji Creators Update uszczęśliwiło wielu fanów Windows 10. Aktualizacja Creators Update ulepsza wiele obszarów systemu operacyjnego, wprowadzając nowe funkcje do stołu, kontynuując trendy wyznaczone przez Anniversary Edition i czyniąc platformę bardziej wyrafinowanym i wydajnym środowiskiem.
Niestety dla wielu użytkowników wrażenia nie były tak płynne, ponieważ niektóre funkcje już nie działają. Sytuacja jest na tyle zła, że wielu użytkowników rozważa powrót do poprzedniej wersji systemu operacyjnego. Pojawiło się wiele problemów, w tym wadliwego sterownika Wi-Fi. Użytkownik na platformie internetowej Microsoft zadeklarował, że po zainstalowaniu aktualizacji Creators Update jego sterownik Wi-Fi nie działał, a zresetowanie go wcale nie pomogło.
Uruchomiłem sprzęt i opracowałem narzędzie do rozwiązywania problemów … nie można go naprawić. Sugerowana ponowna instalacja sterownika karty, ale oczywiście brak dostępu do Internetu.
Zrestartowano kilka razy… nie martwiło się. Prowadził sieć. Zresetuj dwa razy… nie działało. Ran the Netsh Winsock Reset…. nie działało. Jakieś sugestie poza przywróceniem Edycji rocznicowej? Ten sterownik WIFI działał idealnie przed aktualizacją.
Zgodnie z tą wiadomością opublikowaną przez Rick T_935 na forum Microsoftu pozbycie się tego problemu nie jest tak łatwe, jak mogłoby się początkowo wydawać. Tradycyjne rozwiązania nie wydają się mieć wpływu na wadliwy sterownik.
Jak naprawić problemy ze sterownikiem Wi-Fi w systemie Windows 10
Wiele osób zgłosiło się, aby pomóc Rickowi i każda z nich próbowała dodać coś nowego do stołu, aby znaleźć rozwiązanie problemu.
Spróbuj wykonać następujące czynności: Otwórz Menedżera urządzeń i kliknij prawym przyciskiem myszy kartę sieci bezprzewodowej Intel> Odinstaluj> kontynuuj odinstalowywanie, a następnie ponownie uruchom komputer.
1. Ręcznie zaktualizuj sterowniki Wi-Fi
W końcu znaleziono rozwiązanie polegające na ręcznym zainstalowaniu najnowszego sterownika. Użytkownik auggy podał szczegółowe informacje na temat kroków, które należy wykonać, aby ręcznie zainstalować sterowniki i sprawić, że połączenie Wi-Fi będzie w pełni funkcjonalne.
Wersja 19.50.1.5 wydaje się być najnowszą wersją sterownika dla AC 3165, więc spróbuj ponownie zainstalować sterownik. Pobierz sterownik (32-bitowy — przy założeniu 32-bitowej instalacji systemu Windows) z następującego łącza na komputerze z dostępem do Internetu:
https://downloadcenter.intel.com/download/26653/Intel-PROSet-Wireless-Software-and-Drivers-for-Windows-10
Prześlij plik sterownika na dysk flash USB, a następnie podłącz dysk flash USB do tabletu i zainstaluj sterownik znajdujący się na dysku flash.
Aktualizuj sterowniki automatycznie
Ręczne pobieranie sterowników to proces, który niesie ryzyko zainstalowania niewłaściwego sterownika, co może prowadzić do poważnych awarii. Bezpieczniejszym i łatwiejszym sposobem aktualizacji sterowników na komputerze z systemem Windows jest użycie automatycznego narzędzia, takiego jak TweakBit Driver Updater.
Driver Updater automatycznie identyfikuje każde urządzenie na twoim komputerze i dopasowuje je do najnowszych wersji sterowników z obszernej internetowej bazy danych. Sterowniki można następnie aktualizować partiami lub pojedynczo, bez konieczności podejmowania przez użytkownika skomplikowanych decyzji. Oto jak to działa:
- Ściągnij i zainstaluj TweakBit Driver Updater
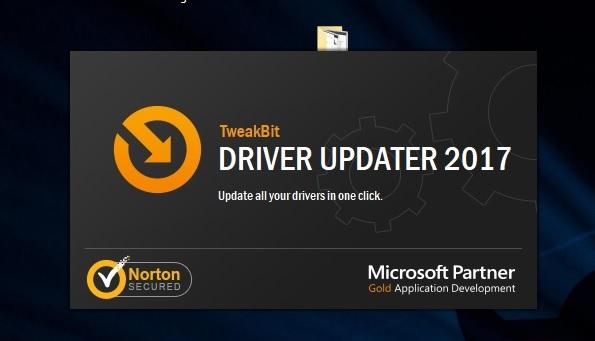 Po zainstalowaniu program automatycznie rozpocznie skanowanie komputera w poszukiwaniu nieaktualnych sterowników. Driver Updater sprawdzi zainstalowane wersje sterowników w bazie danych najnowszych wersji w chmurze i zaleci odpowiednie aktualizacje. Wszystko, co musisz zrobić, to czekać na zakończenie skanowania.
Po zainstalowaniu program automatycznie rozpocznie skanowanie komputera w poszukiwaniu nieaktualnych sterowników. Driver Updater sprawdzi zainstalowane wersje sterowników w bazie danych najnowszych wersji w chmurze i zaleci odpowiednie aktualizacje. Wszystko, co musisz zrobić, to czekać na zakończenie skanowania.

- Po zakończeniu skanowania otrzymasz raport o wszystkich problemowych sterownikach znalezionych na twoim komputerze. Przejrzyj listę i sprawdź, czy chcesz zaktualizować każdy sterownik osobno, czy wszystkie naraz. Aby zaktualizować jeden sterownik na raz, kliknij link „Aktualizuj sterownik” obok nazwy sterownika. Lub po prostu kliknij przycisk „Aktualizuj wszystko” u dołu, aby automatycznie zainstalować wszystkie zalecane aktualizacje.

Uwaga: Niektóre sterowniki muszą być instalowane w kilku krokach, więc będziesz musiał nacisnąć przycisk „Aktualizuj” kilka razy, aż wszystkie jego składniki zostaną zainstalowane.
Zrzeczenie się: niektóre funkcje tego narzędzia nie są darmowe.
Proszę bardzo, mamy nadzieję, że to rozwiązanie rozwiązało problem. Jeśli problem nadal występuje, kontynuuj proces rozwiązywania problemów, korzystając z poniższych rozwiązań.
2. Wyłącz i włącz ponownie połączenie Wi-Fi
Aby rozwiązać problemy ze sterownikiem Wi-Fi, czasami wystarczy tylko wyłączyć połączenie, a następnie włączyć je ponownie. Tak proste jak to.
- otwarty Centrum sieci i udostępniania > idź do Zmień ustawienia adaptera.
- Znajdź połączenie Wi-Fi, kliknij je prawym przyciskiem myszy i wybierz Wyłączyć.

- Kliknij ponownie to samo połączenie prawym przyciskiem myszy i wybierz Włączyć.
3. Sprawdź DNI_DNE w wierszu polecenia
Jeśli sterownik Wi-Fi nie działa po aktualizacji, uruchom następujące polecenia:
- otwarty Wiersz polecenia jako administrator
- Po uruchomieniu wiersza polecenia wpisz następujące polecenie i naciśnij klawisz Enter, aby je uruchomić:
- reg usuń HKCRCLSID {988248f3-a1ad-49bf-9170-676cbbc36ba3} / va / f

- reg usuń HKCRCLSID {988248f3-a1ad-49bf-9170-676cbbc36ba3} / va / f
- Teraz wprowadź następujący wiersz i naciśnij klawisz Enter, aby go uruchomić:
- netcfg -v -u dni_dne
- netcfg -v -u dni_dne
- Zamknij wiersz polecenia i uruchom ponownie komputer.
4. Zresetuj TCP / IP
- Uruchom wiersz polecenia (administrator)
- Wpisz następujące wiersze i naciśnij Enter po każdym z nich
- netsh int ip reset
- netsh int tcp zestaw heurystyki wyłączony
- netsh int tcp ustaw globalny autotuninglevel = wyłączony
- netsh int tcp ustaw globalny rss = włączony
- Uruchom ponownie komputer, a Wi-Fi działa teraz.
Jeśli po uaktualnieniu do Windows 10 Creators Update wystąpiły inne problemy z Wi-Fi, skorzystaj z sekcji komentarzy poniżej, aby przekazać nam więcej informacji o swoich wrażeniach.



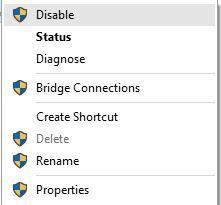
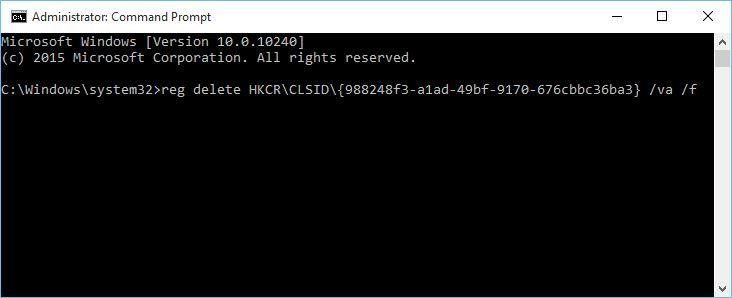
![Aktualizacja Windows 10 Creators wraki sterownika Wi-Fi [FIX]](https://pogotowie-komputerowe.org.pl/wp-content/cache/thumb/5d/602c1823432565d_320x200.jpg)



