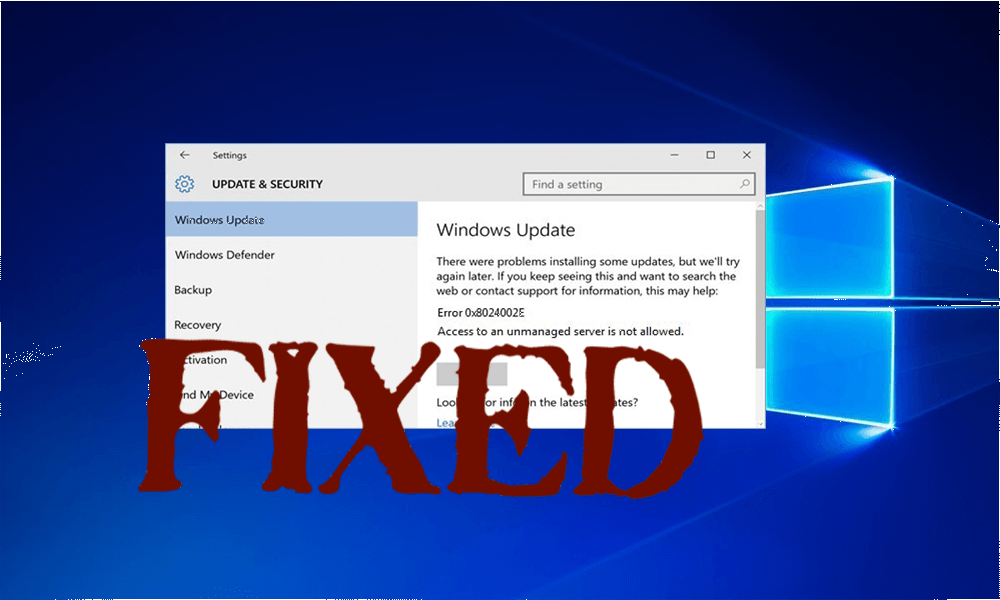
Wiele aktualizacji systemu Windows jest wydawanych przez Microsoft, aby pozbyć się błędów systemu Windows 10 i innych problemów niezgodności.
Jeśli podczas pobierania lub instalowania dostępnej aktualizacji występują problemy lub komunikaty o błędach, nie martw się, ponieważ możesz łatwo rozwiązać ten problem.
W tym blogu omówimy konkretny błąd 0x8024002e. Ten kod błędu pojawia się, gdy użytkownik próbuje sprawdzić dostępność dostępnych aktualizacji LUB gdy użytkownik próbuje uruchomić Aktualizacja systemu Windows Usługa następnie wygenerowano komunikat o błędzie, który blokuje uruchomienie tej usługi.
Co oznacza kod błędu 0x8024002e?
Błąd kod 0x8024002E to aktualizacja systemu Windows lub błąd WSUS, który powstrzymuje użytkowników przed pobieraniem aktualizacji systemu Windows na komputerach autonomicznych lub korporacyjnych. 0x8024002E Błąd zwykle oznacza „WU_E_WU_DISABLED Dostęp do niezarządzanego serwera jest niedozwolony”. Jednak komputer odmówił dostępu, oznacza to, że pobieranie zostało zakończone.
Przyczyny kodu błędu 0x8024002e to:
- Częściowa instalacja systemu operacyjnego Windows 10
- Uszkodzony rejestr wejście
- Uszkodzone pliki systemowe
- Pliki systemowe zainfekowane wirusem
Jak naprawić błąd 0x8024002e w systemie Windows 10?
Jak wspomniano powyżej, ten błąd występuje z powodu nieprawidłowego działania usługi aktualizacji systemu Windows lub zablokowania jej przez inne aplikacje / usługi. Poniżej podano niektóre poprawki rozwiązujące ten problem, zastosuj je ostrożnie, aby pozbyć się kodu błędu 0x8024002e.
Metoda 1: Spróbuj ustawić właściwość Windows Update na Automatyczną
Okazuje się, że jeśli właściwość Windows Update jest ustawiona na ręczną, możesz napotkać kod błędu 0x8024002e w Windows 10, spróbuj zmienić właściwość Windows Update. Ustaw tę właściwość usługi na Automatyczna. zastosuj poniższe kroki:
Krok 1: Otwórz Menedżera zadań.
Krok 2: Kliknij na Zakładka Usługi -> znajdź „Usługi otwarte” obecny u dołu okna.
Krok 3: Pojawi się nowe okno, teraz przewiń w dół i kliknij dwukrotnie opcję „Windows Update” na liście. Pojawi się właściwość Windows.
Krok 4: Wybierz Automatycznie dla typu uruchamiania, jak pokazano na poniższym obrazku. Kliknij Zastosuj, Start, a następnie Dobrze.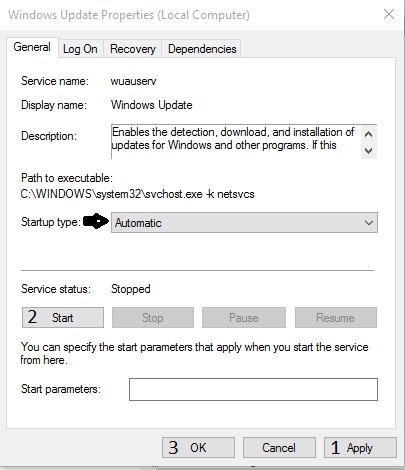
Krok 5: Uruchom ponownie Twój system.
Następnie sprawdź, czy zastosowane kroki działają, czy nie. Przejdź do aktualizacji systemu Windows, sprawdź dostępność aktualizacji i sprawdź, czy nadal pojawia się błąd, czy nie.
Metoda 2: Uruchom wbudowane narzędzie do rozwiązywania problemów z Windows Update
Spróbuj uruchomić wbudowane narzędzie do rozwiązywania problemów z aktualizacją systemu Windows, aby znaleźć błędy, które uniemożliwiają prawidłowe działanie systemu Windows i automatycznie go naprawić. Wykonaj ostrożnie podane kroki
Krok 1: Idź do Panel sterowania
Krok 2: Szukaj Rozwiązywanie problemów
Krok 3: Kliknij Pokaż wszystkie i wybierz Aktualizacja systemu Windows
Krok 4: Pozwól narzędziu do rozwiązywania problemów wykonać skanowanie i utrwalanie
Krok 5: Uruchom ponownie twój komputer
Metoda 3: Zresetuj składniki usługi Windows Update
Krok 1: Najpierw musisz otworzyć wiersz polecenia z uprawnieniami administratora, aby to zrobić, musisz nacisnąć Klawisz Win + X w tym samym czasie i wybierz Wiersz polecenia (administrator).
Krok 2: Teraz musisz kolejno wyłączać BITS, Cryptographic, MSI Installer i Windows Update Services.
Aby to zrobić, musisz uruchomić podane polecenia jeden po drugim. Wpisz następujące polecenia w wierszu polecenia i naciśnij klawisz Enter po każdym poleceniu:
Net Stop Wuauserv
net stop cryptSvc
bity stop netto
net stop msiserver
Krok 3: Teraz ponownie wpisz następujące polecenia, aby zmienić nazwę folderów SoftwareDistribution i Catroot2. Uruchom podane polecenia jeden po drugim (naciśnij klawisz Enter po każdym z nich)
ren C: \ Windows \ SoftwareDistribution SoftwareDistribution.old
ren C: \ Windows \ System32 \ catroot2 Catroot2.old
Krok 4: Następnie musisz włączyć BITS, Cryptographic, MSI Installer i Windows Update Services, które wcześniej wyłączyłeś. Aby to zrobić, musisz uruchomić podane polecenia jeden po drugim:
net start wuauserv
net start cryptSvc
bity początkowe netto
net start msiserver
W końcu wyjdź z okna wiersza polecenia i uruchom ponownie komputer.
Metoda 4: Uruchom narzędzie Kontroler plików systemowych (sfc.exe):
Krok 1: Otwórz wiersz polecenia z uprawnieniami administratora, aby to zrobić, naciśnij Klawisz Win + X w tym samym czasie i wybierz Wiersz polecenia (administrator).
Krok 2: Wpisz sfc / scannow i naciśnij Enter.
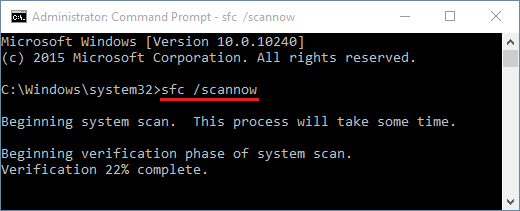
Krok 3: Polecenie sfc / scannow przeskanuje wszystkie pliki systemowe i zastąpi uszkodzone pliki buforowaną kopią.
Metoda 5: Wyłącz program antywirusowy.
Jeśli Twój komputer lub laptop ma jakiś program antywirusowy, wyłącz go i sprawdź, czy to pomoże. Czasami aplikacja antywirusowa może zablokować usługę aktualizacji i napotkasz tego rodzaju problem. Dlatego zaleca się odinstalowanie lub wyłączenie zainstalowanego programu antywirusowego lub innego programu zabezpieczającego komputer w celu rozwiązania tego problemu.
Ale bez programu antywirusowego system nie jest chroniony, więc po sprawdzeniu dostępności aktualizacji i ponownej instalacji zainstaluj lub włącz program antywirusowy.
Metoda 6: Spróbuj edytować rejestr Windows Update
Jeśli którykolwiek wirus został zaatakowany lub złośliwe oprogramowanie zostało zmienione w rejestrze Windows Update, ta metoda pomoże rozwiązać problem.
Krok 1: naciśnij Klawisz Windows + R.
Krok 2: Rodzaj Regedit i Wchodzić
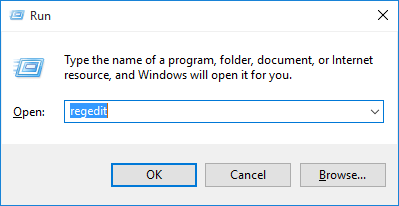
Krok 3: Szukaj
HKEY_LOCAL_MACHINE \ Software \ Policies \ Microsoft \ Windows \ WindowsUpdate
Krok 4: Jeśli wartość dla DisableWindowsUpdateAccess jest 1, zmodyfikuj to do 0.
Krok 5: Potwierdź zmianę przez zamknięcie „Regedit”
Krok 6: Uruchom ponownie Windows Update usługa
Krok 7: Spróbuj ponownie pobieranie aktualizacji Windows
Krok 8: Uruchom ponownie system, aby wprowadzić zmiany.
Metoda 7: Zaktualizuj sterownik
Czasami zdarza się, że z powodu przestarzałych sterowników błąd 0x8024002e jest wyświetlany podczas aktualizacji systemu Windows 10. Możesz zaktualizować sterownik, odwiedzając oficjalną stronę Microsoft lub stronę producenta.
Lub możesz spróbować uruchomić Driver Booster aby cały proces był łatwiejszy. Spowoduje to automatyczne wykrycie i naprawienie wszystkich błędów związanych ze sterownikami.
Pobierz Driver Booster, aby automatycznie aktualizował sterowniki
Rozwiązanie automatyczne: narzędzie do naprawy komputera
Ręczne rozwiązania są czasochłonne i ryzykowne. Jeśli nie jesteś osobą techniczną, powyższe metody mogą być trudne do wykonania. Tak więc, aby łatwo naprawić błąd, zaleca się uruchomienie profesjonalnie zaprojektowanego Narzędzie do naprawy komputera. Jest to jedno z najlepszych narzędzi do naprawiania błędów związanych z komputerem.
Automatycznie wykryje wszystkie rodzaje błędów, takie jak DLL, błąd rejestru, błąd gry i inne problemy występujące w systemie i natychmiast je naprawi, dzięki czemu system będzie szybszy i wolny od błędów.
Pobierz narzędzie do naprawy komputera Reimage, aby naprawić różne błędy komputera
Wniosek
Oczekuje się, że twój system jest teraz zaktualizowany i wolny od błędów po wykonaniu wyżej wymienionych metod.
Wypróbuj podane rozwiązanie jeden po drugim, aby się go pozbyć Błąd aktualizacji systemu Windows 10 0x8024002e i pobierz nową aktualizację bez żadnych błędów.
Jeśli masz jakieś sugestie dotyczące tego artykułu, możesz zapytać w sekcji komentarzy.



![[Rozwiązane] Jak naprawić błąd Windows Update 80073701?](https://pogotowie-komputerowe.org.pl/wp-content/cache/thumb/58/ecffc247637e458_150x95.jpg)
![[Rozwiązany] Jak naprawić błąd Windows Update 0x80070522](https://pogotowie-komputerowe.org.pl/wp-content/cache/thumb/d2/fbc0184418870d2_150x95.png)
