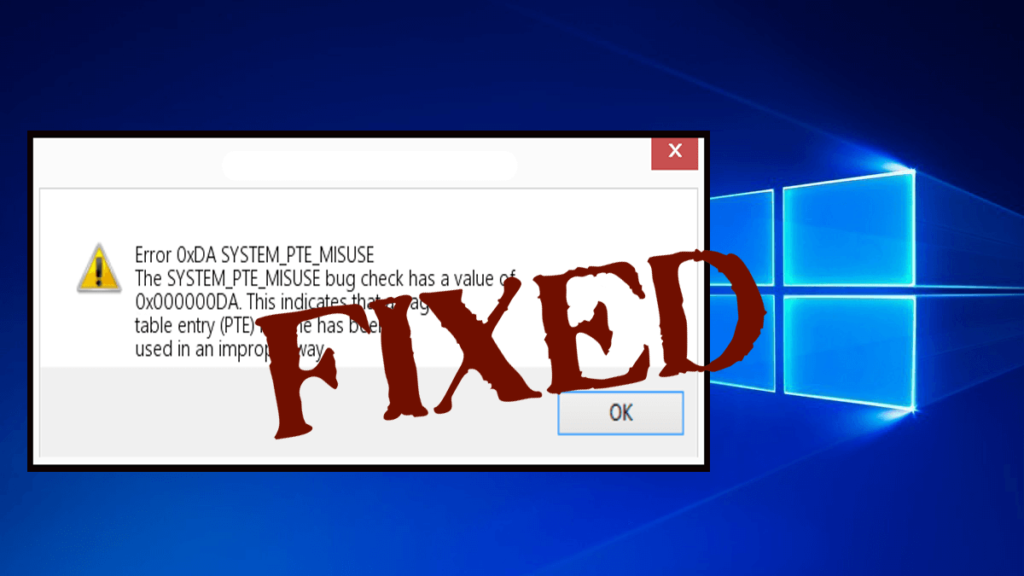
SYSTEM_PTE_MISUSE to kolejny Windows 10 Błąd BSOD który przerywa całą sesję i uruchamia ponownie komputer po wyświetleniu błędu BSOD. Ten rodzaj błędów niebieskiego ekranu śmierci jest często generowany z powodu uszkodzonego lub niekompatybilnego sprzętu. Jeśli twój komputer cierpi z powodu tego problemu, musisz to naprawić jak najszybciej, aby zapobiec innym przyszłym szkodom.
W tym artykule dowiesz się, w jaki sposób możesz rozwiązać błąd niewłaściwego użycia Pte w systemie Windows 10. Ale zanim przejdziemy do rozwiązań, najpierw dowiedzmy się, co powoduje błąd 0x000000da?
Przyczyny błędów niebieskiego ekranu SYSTEM_PTE_MISUSE
- Źle skonfigurowane, stare lub uszkodzone sterowniki systemowe.
- Uszkodzenie bazy danych rejestru systemu Windows może również generować tego rodzaju komunikaty o błędach.
- Wirus komputerowy lub infekcja złośliwym oprogramowaniem.
- Zderzenie sterowników po dodaniu nowego sprzętu do systemu.
- Błąd 0xDA niebieski ekran spowodowany przez uszkodzony dysk twardy.
- SYSTEM_PTE_MISUSE Błąd STOP z powodu uszkodzenia pamięci (RAM).
Rozwiązanie automatyczne: narzędzie do naprawy komputera
Jeśli chcesz, aby Twój system był szybki i wolny od błędów, powinieneś użyć profesjonalnie zaprojektowanego Narzędzie do naprawy komputera. Ta aplikacja jest jednym z najlepszych i skutecznych sposobów na utrzymanie systemu Windows. To oprogramowanie zawiera łatwy w użyciu interfejs, dzięki czemu można łatwo obsługiwać to narzędzie bez potrzeby posiadania profesjonalnych umiejętności. Jeśli na komputerze są wyświetlane jakiekolwiek błędy związane z rejestr, DLL, aplikacja, gry, błąd BSOD i więcej niż to narzędzie do naprawy błędów pomoże Ci je naprawić.
Wystarczy pobrać i zainstalować to narzędzie, automatycznie przeskanuje komputer / laptop i naprawi wszystkie błędy. Ta aplikacja zapewnia również możliwość rozwiązania problemu związanego ze sterownikiem, może aktualizować i naprawiać wszelkie błędy związane ze sterownikiem systemu. Dlatego zaleca się korzystanie z tego oprogramowania i zwiększenie wydajności starego komputera.
Pobierz narzędzie do naprawy komputera Reimage, aby naprawić błąd komputera.
Metody naprawy System pte niewłaściwie używa systemu Windows 10
Metoda 1: Zaktualizuj sterowniki urządzeń
Czasami występuje błąd aktualizacji systemu Windows z powodu nieaktualnych sterowników. Zaleca się aktualizację sterowników, ponieważ pomoże to pozbyć się błędów aktualizacji, a także różnych problemów z systemem Windows. Wykonaj kroki:
- naciśnij Windows + X klucz i kliknij Menadżer urządzeń
- Wybierz Uaktualnij sterownik> otwarte właściwości
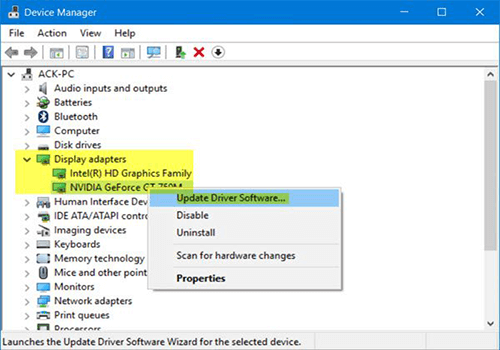
- Otwórz kartę szczegółów w Lista rozwijana > nawiguj po identyfikatorach sterowników
- otwarty Karta sterownika i odinstaluj to
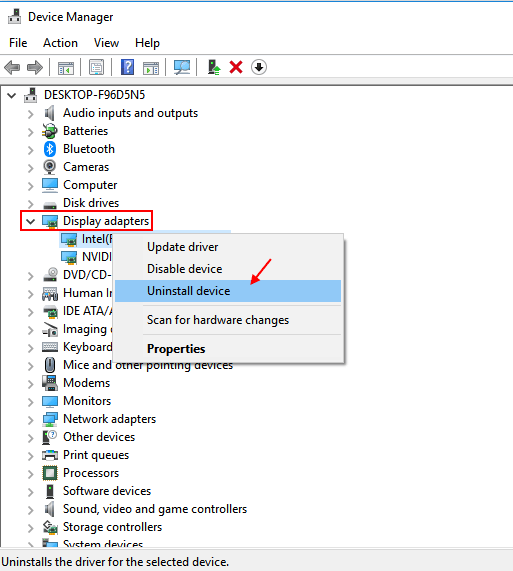
- Skopiuj i wklej pierwszy wiersz w przeglądarce, aby przeszukać oryginalną witrynę producenta
- Pobierz sterownik > zainstaluj i uruchom ponownie Twój komputer
Jeśli to nie zadziała, odinstaluj nieaktualny sterownik i zainstaluj najnowszą wersję z witryny Microsoft lub producenta.
Metoda 2: Uruchom skanowanie SFC
Uszkodzone pliki są głównym powodem pojawienia się błędów w systemie System Pte niewłaściwie używa okien w systemie Windows 10.
Ale naprawienie uszkodzonych plików systemowych jest proste poprzez skanowanie komputera / laptopa w systemie Windows 10. Istnieje wbudowane narzędzie, które sprawdza system i pomaga w rozwiązaniu problemu.
Aby to zrobić, wykonaj następujące czynności:
- Kliknij «początek» lub naciśnij „Przycisk Windows”
- Rodzaj „Cmd” i naciśnij enter
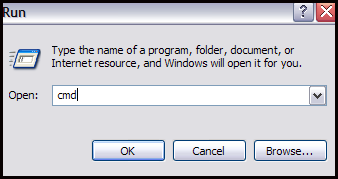
- Rodzaj „Sfc / scannow” w pytaniu i naciśnij wchodzić

Teraz sprawdzi pliki systemowe i zastąpi je w przypadku uszkodzenia.
Po zakończeniu procesu pokaże Ci, czy znalazł jakieś uszkodzone pliki i je naprawi. Teraz Uruchom ponownie Twój komputer.
Mam nadzieję, że po naprawie uszkodzonych plików to zatrzymuje kod systemu niewłaściwe użycie Pte w Windows 10 i naprawiłem to.
Metoda 3: Przywracanie sterowników
Możesz wrócić do poprzedniej wersji sterownika jest dostępna, wykonując podane czynności, możesz przywrócić do poprzedniego sterownika:
- Kliknij Start
- Szukaj Menadżer urządzeń, kliknij wynik, aby otworzyć doświadczenie
- Rozwiń kategorię z problemem
- Kliknij go prawym przyciskiem myszy i wybierz opcję właściwości
- Kliknij Karta Sterownik
- Kliknij Sterownik wycofania (dostępny)
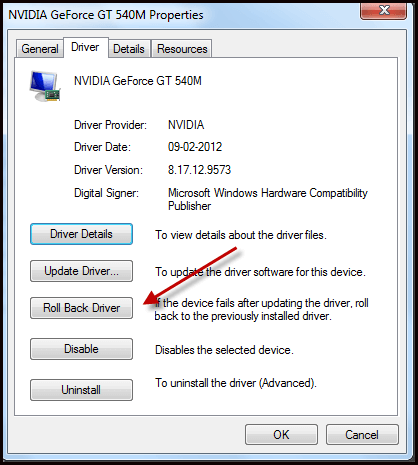
- Wybierz opcję odpowiedzi
- Kliknij tak przycisk
Po zakończeniu tego kroku. Najnowszy sterownik zostanie zastąpiony starszym, który może naprawić błąd Windows 10 0x000000da.
Metoda 4: Sprawdź, czy nie ma infekcji wirusami i złośliwym oprogramowaniem
Niektóre wirusy mogą powodować błąd BSOD System_pte_misuse. Wirusy przedstawiają się jako zespół „pomocy technicznej” systemu Windows i mogą wyłączyć menedżera zadań oraz ukryć wskaźnik myszy i wyświetlać obraz BSOD na ekranie. Gdy komputer zostanie zainfekowany przez wirusy, w programie Windows Defender zostanie wyświetlony komunikat. W takim przypadku przeskanuj swój komputer / laptop. Aby przeskanować komputer, wykonaj następujące kroki:
- Iść do początek menu>ustawienia> aktualizacja i zabezpieczenia> Windows Defender
- Pod „Ochrona przed wirusami i zagrożeniami” sekcja, kliknij „Skanowanie zaawansowane”
- Wybierać „Skanowanie offline Windows Defender” opcja

- Kliknij «Skanuj teraz»
Po zakończeniu skanowania sprawdź, czy błąd 0x000000da jest naprawiony, czy nie.
Metoda 5: Uruchom narzędzie DISM.
Spróbuj uruchomić usługę DSIM (Deployment Image Service and Management). Aby to zrobić, wykonaj następujące czynności:
- Otwórz wiersz polecenia w trybie administratora, wpisz następujące polecenie podane poniżej i naciśnij klawisz Enter:
Dism / Online / Cleanup-Image / CheckHealth
Dism / Online / Cleanup-Image / ScanHealth
Dism / Online / Cleanup-Image / RestoreHealth
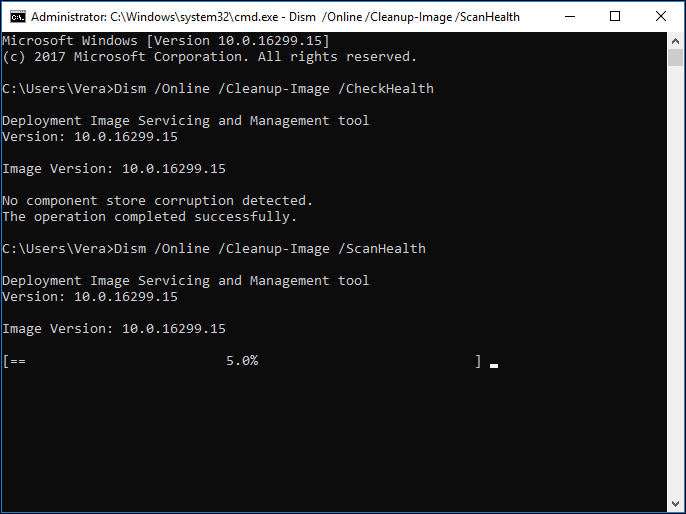
- Po zakończeniu procesu uruchom ponownie Twój komputer.
Metoda 6: Uruchom narzędzie do rozwiązywania problemów
Aby uzyskać dostęp do Narzędzie do rozwiązywania problemów ze sprzętem i urządzeniami, wykonaj kroki podane poniżej:
- Rodzaj «Rozwiązywanie problemów”Na pasku ustawień i naciśnij Enter.
- Kliknij «Pokaż wszystkie”W lewym górnym rogu.
- Spowoduje to wyświetlenie listy narzędzi do rozwiązywania problemów wbudowanych w komputer. Możesz teraz kliknąć Sprzęt i urządzenia z listy i można uruchomić narzędzie do rozwiązywania problemów.

Metoda 7: Tryb awaryjny
- Kliknij na «Początek» menu, a następnie wybierz „Ustawienia”.
- W ustawieniach kliknij «Aktualizacja Bezpieczeństwo», wyszukaj «Poprawa,» opcję i wybierz.
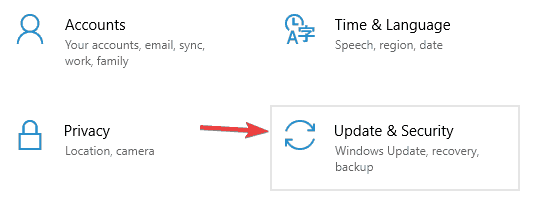
- Pod „Zaawansowana opcja uruchamiania” Kliknij «Zrestartuj teraz» przycisk. Teraz wchodzisz «Tryb bezpieczeństwa.»
- Wybierz „Rozwiązywanie problemów” opcja
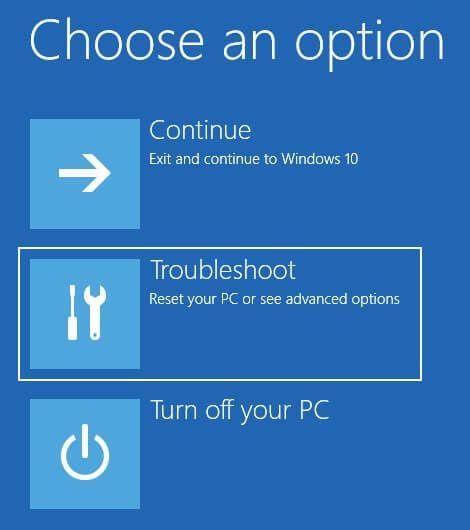
- Wybierz «Zaawansowane opcje,» następnie «Ustawienia uruchamiania ” i wtedy „Uruchom ponownie”.

- The «Tryb bezpieczeństwa» opcje zaczynają się od numeru 4. Naciśnij klawisz 4 cyfry, aby przejść do trybu awaryjnego
Po wykonaniu powyższych kroków Twój Windows 10 uruchomi się w trybie awaryjnym.
Wniosek
Tutaj podałem wiele informacji dotyczących błędu niewłaściwego użycia Pte w systemie Windows 10. Wypróbuj wyżej wymienione metody, aby naprawić błąd 0x000000da.
Mam nadzieję, że ten artykuł jest dla Ciebie pomocny i znalazłeś rozwiązanie tego problemu.
Jeśli masz jakieś pytania lub pytania związane z tym artykułem, możesz je zadać, odwiedź naszą stronę Zadaj pytanie.





![[rozwiązany] Błąd DRIVER_PORTION_MUST_BE_NONPAGED w systemie Windows 10 — Napraw błędy komputera](https://pogotowie-komputerowe.org.pl/wp-content/cache/thumb/2a/767096590db112a_150x95.jpg)