
Jeśli system Windows wyświetla błąd kernel_check_security_failure wtedy ten błąd będzie cię denerwować, ponieważ jest to błąd BSOD.
Błąd kontroli bezpieczeństwa jądra to taki sam błąd, jaki powoduje Niebieski ekran błędu śmierci (BSOD). Ten błąd występuje, gdy więcej niż jeden plik danych został uszkodzony lub jest niezgodny i wymaga aktualizacji.
System wyświetla ten błąd, gdy używasz sterownika zgodnego z poprzednią wersją systemu Windows, ale nie z najnowszą wersją.
Jeśli używasz najnowszej wersji systemu Windows, często się to zdarza błąd sprawdzania bezpieczeństwa jądra bsod błąd.
Jeśli czytasz ten artykuł, to oczywiste jest, że szukasz rozwiązania tego problemu okna błędów sprawdzania bezpieczeństwa jądra kwestia. Na szczęście oto rozwiązanie dla Ciebie.
Następnie przejdź przez ten artykuł do wniosku, aby znaleźć rozwiązanie, aby naprawić ten błąd. Ale wcześniej spójrz na przyczyny, które powodują ten błąd.
Co powoduje błąd kontroli bezpieczeństwa jądra?
Błąd sprawdzania bezpieczeństwa jądra Błąd występuje z wielu powodów. Poniżej wymieniono niektóre przyczyny, które są wspólne:
- Wirusy
- Problemy z pamięcią
- Uszkodzone pliki systemowe
- Przestarzałe sterowniki
- Uszkodzony dysk twardy
- Programy bezpieczeństwa
Wśród tych powodów często spotykane są niekompatybilne sterowniki. Zwłaszcza po uaktualnieniu systemu Windows do najnowszej wersji.
Lista uwzględnionych poprawek:
- Włącz starsze zaawansowane menu rozruchu
- Diagnostyka pamięci Windows
- Sprawdź dysk pod kątem błędów
- Uruchom w trybie bezpiecznym
- Sprawdź dysk za pomocą Eksploratora plików
- Spróbuj odinstalować programy
- Przywróć poprzednią wersję systemu Windows
- Skanuj w poszukiwaniu wirusów
Jak naprawić błąd zabezpieczeń sprawdzania jądra?
Istnieje kilka sposobów rozwiązania problemu z kontrolą bezpieczeństwa jądra. Problem Windows zostanie rozwiązany, a następnie możesz uruchomić system bez żadnego błędu.
Metoda 1: Włącz starsze zaawansowane menu rozruchu
Spróbuj włączyć starsze zaawansowane menu rozruchu, aby to naprawić Błąd kontroli bezpieczeństwa jądra Windows 10. Aby to zrobić, wykonaj następujące czynności:
- Uruchom ponownie system, a następnie do napędu optycznego włóż nośnik startowy systemu Windows 10.
- W oknie Instalatora systemu Windows kliknij przycisk Dalej
- Kliknij Napraw komputer, a następnie kliknij Rozwiązywanie problemów

- Kliknij ‘Zaawansowane opcje’

- Wybierz Wiersz polecenia

- W oknie wiersza polecenia typ C: i naciśnij Enter.
- Wpisz polecenie podane poniżej w wierszu C: i naciśnij klawisz Enter, aby włączyć starsze zaawansowane menu rozruchu:
BCDEDIT / SET {DEFAULT} BOOTMENUPOLICY LEGACY

- Po wykonaniu polecenia wpisz EXIT
- Wróć do ‘Wybierz opcję’ i kliknij Kontynuuj, aby normalnie uruchomić system.
Metoda 2: Diagnostyka pamięci systemu Windows
Możesz łatwo zidentyfikować problem za pomocą narzędzia diagnostycznego Windows, które jest obecne w Windows 10, 8 i 7. Spowoduje to przetestowanie pamięci RAM w systemie. Aby użyć tego narzędzia, wykonaj następujące czynności:
- Naciśnij ikonę Windows
- Rodzaj mdsched aby otworzyć narzędzie diagnostyczne pamięci systemu Windows

- Dostępne będą dwie opcje:
1- Uruchom ponownie teraz i sprawdź problemy
2- Sprawdź problemy przy następnym uruchomieniu komputera

- Wybierz pierwszy, aby uruchomić sprawdzanie pamięci. Może to chwilę potrwać, więc bądź cierpliwy.
- Po zakończeniu pamięci i ponownym uruchomieniu komputera
- Naciśnij ikonę Windows i wpisz Podgląd zdarzeń

- Otwarty «Dzienniki systemu Windows”, A następnie kliknij„System»

- Teraz kliknij prawym przyciskiem myszy „System” i wybierz „Filtruj bieżący dziennik”

- Kliknij menu obok „Źródeł zdarzeń” i przewiń w dół, aż znajdziesz „MemoryDiagnostics-Results”
- Wybierz «MemoryDiagnostics-Results”I kliknij dobrze

- Nastąpi powrót do Podglądu zdarzeń, gdzie dwa zdarzenia zostaną wymienione w filtrowanym dzienniku.

- Kliknij każde wydarzenie i sprawdź informacje. Jeśli nie zostanie znaleziony błąd, możesz przejść na inne metody, ale jeśli masz problem z pamięcią RAM.
- Napraw to, zastępując go Pamięci RAM.
- Uruchom ponownie system i powtórz powyższe kroki dla wszystkich pamięci RAM zalecanych do wymiany.
- Po wymianie wszystkich uszkodzonych pamięci RAM,
Sprawdź pogodę błąd kontroli bezpieczeństwa jądra BSOD błąd jest naprawiony czy nie.
Metoda 3: Sprawdź dysk pod kątem błędów
Uruchom dysk sprawdzający z wiersza polecenia, aby naprawić błąd systemu Windows podczas sprawdzania zabezpieczeń jądra.
- Naciśnij ikonę Windows i wpisz cmd i wybierz Uruchom jako administrator

- Rodzaj chkdsk C: / f i naciśnij enter

- Zamień literę C na panel dysku twardego
- Jeśli nie używasz parametru / f, wyświetli się komunikat, że plik wymaga naprawy.
- Możesz użyć chkdsk D: / f polecenie to naprawi wszystko błędy dysku twardego które wpływają na twój dysk.
Ten proces wymaga czasu w zależności od pamięci dysku twardego.
Metoda 4: Uruchom komputer w trybie awaryjnym
Istnieje wiele innych rozwiązań, które wymagają działania systemu w trybie awaryjnym. Aby uzyskać dostęp do swojego Windows do trybu awaryjnego, wykonaj poniższe kroki:
- Włącz komputer / laptop i naciśnij przycisk zasilania, zanim się załaduje. Powtórz to trzy razy
- Pojawi się ekran z komunikatem „Przygotowanie do automatycznej naprawy”. Spróbuje to naprawić błąd BSOD samodzielnie.
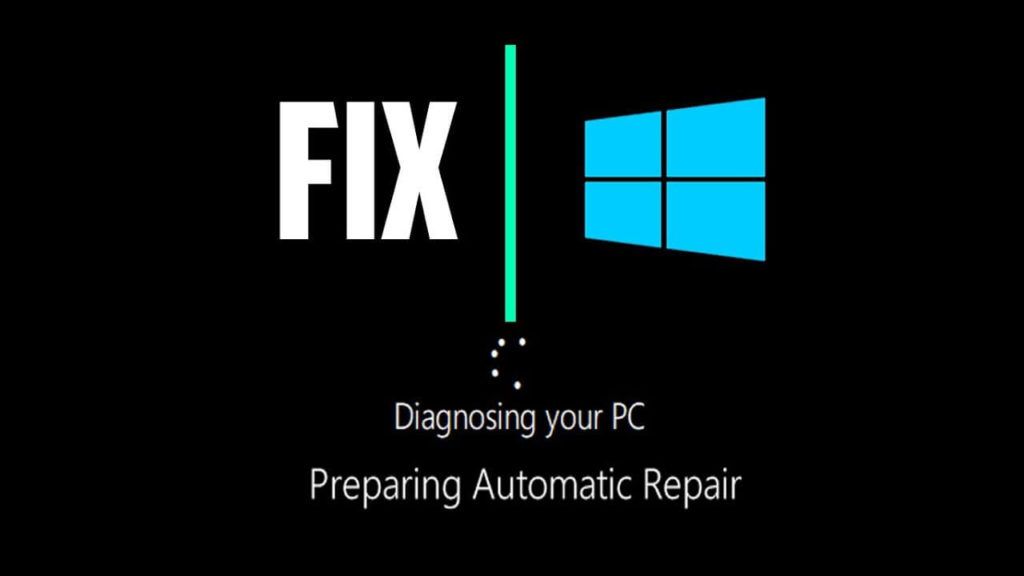
- Jeśli to nie naprawi, otrzymasz opcje — Uruchom ponownie i opcję Zaawansowane. Wybierz Opcja zaawansowana
- Kliknij na Ustawienia uruchamiania
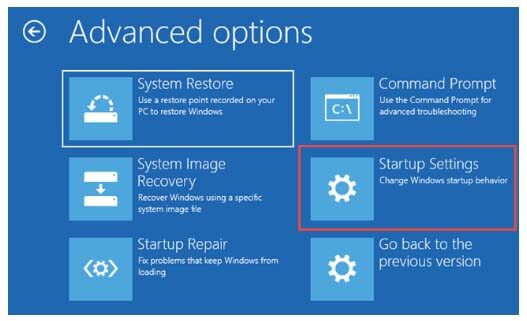
- Wybierz opcję do Włącz tryb awaryjny.
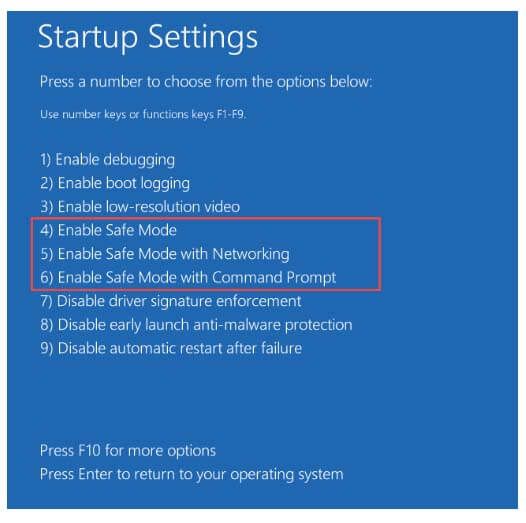
Po wykonaniu powyższych kroków dostęp komputera / laptopa do trybu awaryjnego.
Metoda 5: Sprawdź dysk za pomocą Eksploratora plików
Jest to kolejna metoda, która sprawdzi dysk pod kątem błędów i naprawi błąd kontroli bezpieczeństwa jądra Błąd systemu Windows 10.
- Otwórz Eksplorator plików
- Kliknij «Ten komputer”I kliknij prawym przyciskiem myszy dysk, który chcesz sprawdzić, i wybierz właściwości

- Kliknij na «Przybory”I wybierz„czek”

Po zakończeniu procesu pojawi się opcja automatycznej naprawy błędów wykrywania.
Metoda 6: Spróbuj odinstalować programy
Po przejściu systemu w tryb awaryjny spróbuj odinstalować ostatnio zainstalowane programy. Błąd Błąd sprawdzania bezpieczeństwa jądra podczas instalacji systemu Windows 10 może być również jednym z powodów.
Ostatnie zmiany wprowadzone w systemie mogły spowodować niezgodność oprogramowania prowadzącą do niepowodzenia kontroli bezpieczeństwa jądra Błąd BSOD.
- Aby odinstalować programy, otwórz panel sterowania

- Kliknij Odinstaluj program

- Wyszukaj programy, które chcesz odinstalować, i kliknij odinstaluj / zmień.

Uruchom ponownie komputer / laptop i sprawdź, czy błąd niebieskiego ekranu zniknął, czy nie.
Jeśli chcesz ułatwić proces odinstalowywania programu, możesz spróbować odinstalować Revo, który pomoże odinstalować dowolny program z łatwością.
Pobierz Revo Uninstaller, aby całkowicie odinstalować programy.
Metoda 7: Przywróć poprzednią wersję systemu Windows
Czasami zdarza się, że aktualizacja do nowszej wersji w systemie Windows nie obsługuje twojego systemu. Lub aplikacje są niezgodne z używaną wersją systemu Windows.
Możesz spróbować przywrócić poprzednią wersję systemu Windows, która może pomóc pozbyć się błędu kontroli bezpieczeństwa jądra Błąd systemu Windows.
Wcześniej Włącz tryb awaryjny, a następnie postępuj zgodnie z instrukcjami, aby wrócić do poprzedniej wersji:
- Otwórz ustawienia
- Wybierz «Aktualizacja Bezpieczeństwo”

- Po lewej stronie kliknij Poprawa opcja
- Wiadomość, która mówi „Wróć do poprzedniej wersji systemu Windows«, Kliknij na «Rozpocznij”

- Pojawi się ekran z pytaniem „Dlaczego wracasz”, Wybierz przyczynę i kliknij Kolejny

- Windows poprosi cię o to Sprawdź aktualizacje, pomiń to i kliknij Nie, dziękuję opcja

- Teraz pojawi się ekran z instrukcjami, które musisz wykonać po przejściu do poprzedniej wersji. Kliknij Kolejny

- Następny ekran zapyta, czy pamiętasz dane logowania. Jeśli go pamiętasz, kliknij Kolejny jeśli tego nie zrobisz, nie będziesz mógł się zalogować po wycofaniu.

- Pojawi się ekran z potwierdzeniem, kliknij „Wróć do wcześniejszej wersji”.

To może zająć chwilę. Po przejściu do poprzedniej wersji systemu Windows sprawdź, czy błąd kontroli bezpieczeństwa jądra BSOD błąd jest naprawiony czy nie.
Metoda 8: Skanuj w poszukiwaniu wirusów
Niektóre wirusy mogą bezpośrednio lub pośrednio być przyczyną błędu BSOD, takiego jak błąd sprawdzania bezpieczeństwa jądra. Gdy system zostanie zainfekowany wirusami, w programie Windows Defender pojawi się komunikat ostrzegawczy. W takim przypadku przeskanuj swój komputer / laptop.
- Iść do początek menu>ustawienia> aktualizacja i zabezpieczenia> Windows Defender
- Pod „Ochrona przed wirusami i zagrożeniami” w sekcji kliknij „Zaawansowane skanowanie”
- Wybierz „Skanowanie offline Windows Defender” opcja

- Kliknij na «Skanuj teraz»
Po zakończeniu skanowania sprawdź, czy Błąd niepowodzenia sprawdzania bezpieczeństwa jądra jest naprawiony czy nie.
Możesz też wypróbować Spyhunter, aby uwolnić wirusa systemowego bez wykonywania żadnych ręcznych kroków.
Pobierz Spyhunter, aby usunąć złośliwe oprogramowanie, wirusy, oprogramowanie reklamowe i inne.
Inne błędy błędów kontroli bezpieczeństwa jądra wraz z ich rozwiązaniami
Błąd 1: Overclock awarii sprawdzania zabezpieczeń jądra
Jeśli przetaktowałeś swój system, są szanse, że napotkasz błędy Kernel Security Check Failure.
Przywróć komputer do domyślnej konfiguracji, a następnie odinstaluj oprogramowanie do podkręcania uruchomione na komputerze.
Teraz uruchom ponownie komputer i sprawdź, czy Błąd kontroli bezpieczeństwa jądra Windows 10 nadal się utrzymuje, czy nie.
Błąd 2: Błąd kontroli bezpieczeństwa jądra po aktualizacji RAM
Jeśli występuje Błąd sprawdzania bezpieczeństwa jądra po aktualizacji RAM możesz to po prostu naprawić za pomocą narzędzia diagnostycznego pamięci systemu Windows.
Omówiłem narzędzie diagnostyczne Pamięć powyżej w tym artykule.
Błąd 3: Błąd kontroli bezpieczeństwa jądra PubG
Wielu użytkowników zetknęło się z tym podczas grania w PubG Błąd niepowodzenia sprawdzania bezpieczeństwa jądra, co zakłóca ich grę.
Aby rozwiązać ten problem, możesz po prostu spróbować zaktualizować sterowniki. Nawet po zaktualizowaniu sterownika nie można naprawić tego błędu, a następnie odinstalować i ponownie zainstalować grę lub zaktualizować system operacyjny.
Błąd 4: Błąd kontroli bezpieczeństwa jądra Bootcamp
Istnieje kilka rozwiązań, które naprawią błąd Kernel Security Check Failure Bootcamp z systemu Windows 10. Zastosuj je ostrożnie jeden po drugim.
1: Uruchom Kontroler plików systemowych
Wykonaj skanowanie sfc w swoim systemie, aby wykryć i rozwiązać problem, który powoduje błąd błędu sprawdzania bezpieczeństwa jądra.
Aby to zrobić, wykonaj następujące czynności:
- naciśnij Windows Ikona
- Rodzaj cmd, kliknij go prawym przyciskiem myszy i wybierz Uruchom jako administracja

- Teraz wpisz sfc / scannow i naciśnij enter

Ten proces zajmie trochę czasu. Po zakończeniu skanowania uruchom ponownie system i sprawdź, czy błąd niepowodzenia sprawdzania bezpieczeństwa jądra został naprawiony.
2: Wykonaj usługi DISM
Spróbuj wykonać usługę DSIM (Deployment Image Service and Management), aby naprawić błędy niepowodzenia kontroli bezpieczeństwa jądra. Wypróbuj podane kroki:
- naciśnij Windows Ikona
- Rodzaj cmd, kliknij go prawym przyciskiem myszy i wybierz Uruchom jako administrator
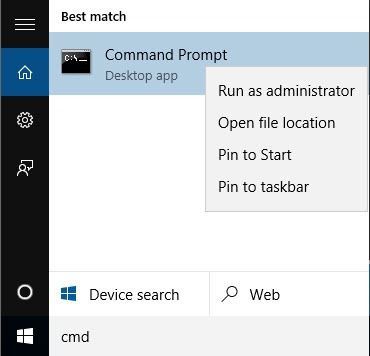
- Wpisz następujące polecenia i naciśnij klawisz Enter:
Dism / Online / Cleanup-Image / CheckHealth
Dism / Online / Cleanup-Image / ScanHealth
Dism / Online / Cleanup-Image / RestoreHealth.

Po zakończeniu procesu uruchom ponownie twój system i sprawdź, czy błąd kontroli bezpieczeństwa jądra bsod nie powiódł się.
3: Uruchom narzędzie do rozwiązywania problemów ze sprzętem
Jeśli coś nie działa poprawnie w systemie Windows i występują błędy, takie jak Błąd sprawdzania bezpieczeństwa jądra, następnie spróbuj uruchomić narzędzie do rozwiązywania problemów ze sprzętem i urządzeniami. Pomoże ci to pozbyć się takiego Błąd BSOD.
Postępuj zgodnie z instrukcjami, aby uruchomić narzędzie do rozwiązywania problemów ze sprzętem:
- Iść do ustawienia
- Kliknij Aktualizacja bezpieczeństwo> Rozwiązywanie problemów
- Wybierz Sprzęt i urządzenia

- Zostanie otwarte narzędzie do rozwiązywania problemów ze sprzętem i możesz wybrać opcję ustawiania rozwiązania problemu
- Kliknij Kolejny uruchomić narzędzie do rozwiązywania problemów
- Po zakończeniu skanowania pojawi się raport przed tobą

- Wybierz problem, który chcesz naprawić, i kliknij Kolejny
Narzędzie do rozwiązywania problemów ze sprzętem naprawi błąd błędu sprawdzania bezpieczeństwa jądra i możesz z łatwością pracować w systemie.
4: Zaktualizuj sterownik za pomocą Menedżera urządzeń
błąd sprawdzania bezpieczeństwa jądra Błąd systemu Windows 10 może również wystąpić z powodu nieaktualnych sterowników. Musisz zaktualizować sterownik, aby naprawić błąd sprawdzania zabezpieczeń jądra na niebieskim ekranie.
Postępuj zgodnie z instrukcjami, aby zaktualizować sterowniki:
- naciśnij Windows + R. klawisz
- Rodzaj devmgmt.msc i naciśnij dobrze

- To się uruchomi Menadżer urządzeń które zostaną wykorzystane do aktualizacji starych sterowników
- W Menedżerze urządzeń kliknij widok> pokaż ukryte urządzenia

- Kliknij sterowniki prawym przyciskiem myszy i wybierz opcję Aktualizuj sterowniki
- Kliknij Wyszukaj automatycznie zaktualizowane oprogramowanie sterownika i postępuj zgodnie z instrukcjami, aby zaktualizować sterowniki.

Jeśli powyższe kroki są trudne do wykonania, możesz spróbować Driver Booster. To automatycznie zaktualizuje sterowniki, a także naprawi wszelkiego rodzaju problemy związane ze sterownikami.
Pobierz Driver Booster, aby automatycznie aktualizował sterowniki
Spraw, aby Twój komputer / laptop był wolny od błędów
Cóż, jeśli wyżej wymienione metody ręczne nie zadziałały lub nawet po ich naprawieniu błąd sprawdzania bezpieczeństwa jądra Windows problem z zawieszeniem się systemu. Spróbuj uruchomić narzędzie do naprawy komputera.
To zaawansowane narzędzie do naprawy skanuje system, wykrywa błąd i naprawia go automatycznie bez potrzeby korzystania z pomocy specjalisty.
To narzędzie naprawi wszelkie problemy związane z komputerem, takie jak Błąd DLL, błąd rejestru, naprawić uszkodzone lub niedostępne pliki, błąd BSOD i inne. Zwiększa również wydajność komputera, dzięki czemu jest bezbłędny.
Pobierz narzędzie do naprawy komputera Reimage, aby naprawić błędy, aby komputer był wolny od błędów.
Wniosek
Cóż, tak, przedstawiłem rozwiązania, które pomogą ci się pozbyć błąd kontroli bezpieczeństwa jądra BSOD błąd.
Chociaż ten błąd jest uparty, nadal można go naprawić za pomocą powyższych instrukcji. Wykonaj metody ostrożnie, jeden po drugim.
Mam nadzieję, że podoba Ci się ten artykuł i pomógł Ci rozwiązać błąd sprawdzania bezpieczeństwa jądra Windows kwestia.
Mimo to, jeśli masz jakieś pytania lub pytania dotyczące tego konkretnego błędu, możesz podzielić się nim z nami w poniższej sekcji komentarzy.

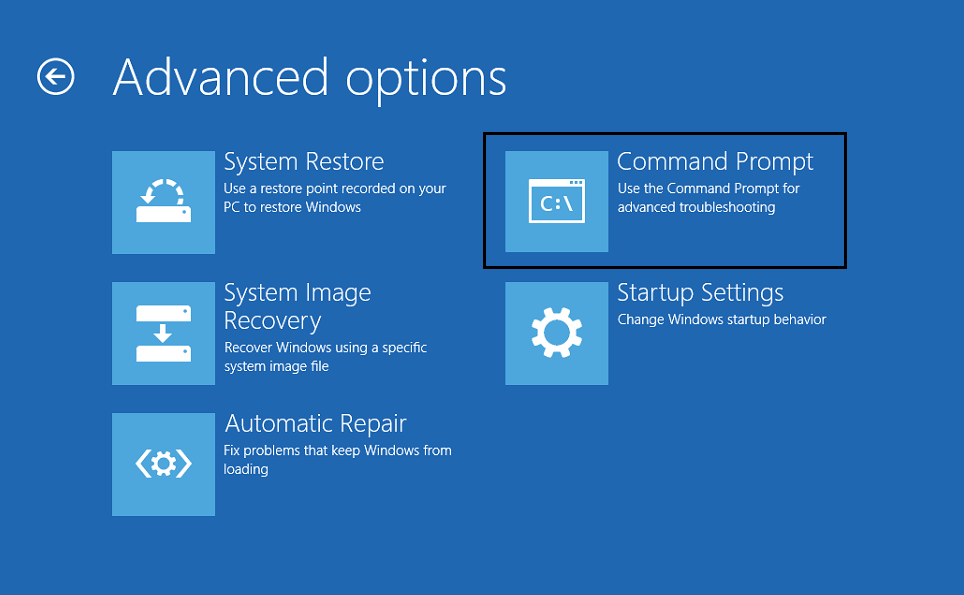

![[ROZWIĄZANE] Przewodnik, aby naprawić błąd strony danych jądra w systemie Windows 10](https://pogotowie-komputerowe.org.pl/wp-content/cache/thumb/4e/d6b450ddf7e114e_150x95.png)
![[Rozwiązany] Jak naprawić naruszenie DPC Watchdog w Windows 10?](https://pogotowie-komputerowe.org.pl/wp-content/cache/thumb/4b/0fdf2d1914cd94b_150x95.png)

![[Rozwiązany] Jak naprawić błąd DRIVER IRQL_LESS_OR_NOT_EQUAL w systemie Windows 10?](https://pogotowie-komputerowe.org.pl/wp-content/cache/thumb/74/063599a9ad9f474_150x95.png)