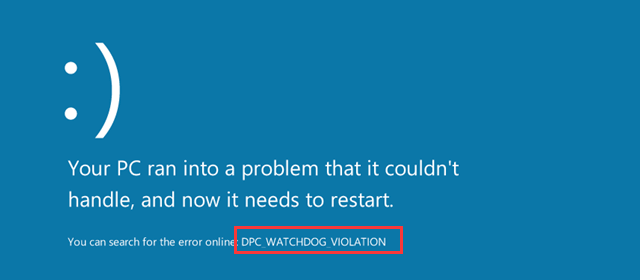 Czy twój system Windows 10 rzuca DPC_WATCHDOG_VIOLATION Niebieski ekran komunikat o błędzie z kodem błędu 0x00000133?
Czy twój system Windows 10 rzuca DPC_WATCHDOG_VIOLATION Niebieski ekran komunikat o błędzie z kodem błędu 0x00000133?
Jeśli Twoja odpowiedź brzmi TAK, to jesteś we właściwym miejscu, na tym blogu dowiesz się wszystkiego o tym komunikacie o błędzie BSoD.
Ten rodzaj błędu zaczyna się pojawiać, gdy sterowniki systemowe stają się nieaktualne. I ogólnie obserwuje się, że niezgodne Iastor.sys sterownik uruchamia to Błąd BSoD w systemie Windows 10.
Naruszenie DPC Watchdog może pojawić się w systemie Windows 10, Windows 8.1, Windows 8 i Windows 10. Jest to jeden z typowych problemów, ale ten błąd BSoD jest często widoczny w systemie Windows 8.1 Windows 10.
W tym blogu zastosujemy kilka sprawdzonych rozwiązań DPC_WATCHDOG_VIOLATION Niebieski ekran Komunikat o błędzie.
Naprawiono błąd BSoD naruszenia DPC Watchdog:
Poprawka 1: Wyłącz szybkie uruchamianie
Wyłączając szybkie uruchamianie, możesz rozwiązać błąd naruszenia zasad watchdog dpc. Zastosuj poniższy samouczek:
Otwórz Panel sterowania.
Teraz kliknij Opcje mocy. A następnie kliknij Wybierz działanie przycisków zasilania.
Następnie kliknij przycisk Zmień ustawienia, które są obecnie niedostępne.
Ponownie odznacz Włącz Szybkie uruchomienie.
Poprawka 2: Zaktualizuj wszystkie sterowniki systemowe
Aktualizacja sterowników systemowych może rozwiązać ten problem. Możesz zaktualizować lub naprawić sterowniki Windows albo stosując rozwiązanie ręczne, albo skorzystać z profesjonalnego narzędzia do aktualizacji sterowników systemowych.
Zacząć od, Iastor.sys oraz sterowniki kontrolera IDE ATA / ATAPI. Jeśli chcesz ręcznie ustawić sterowniki systemowe, postępuj zgodnie z poniższymi instrukcjami.
- Naciśnij klawisze okno + R na klawiaturze, aby otworzyć okno dialogowe RUN.
- Następnie w polu dialogowym Uruchom wpisz pole msc i naciśnij klawisz Enter.
- Szukaj Kontrolery IDE ATA / ATAPI i rozwiń to.
- Kliknij sterownik prawym przyciskiem myszy i wybierz Uaktualnij sterownik.
- Wybierz metodę aktualizacji wybranego sterownika
Powtórz powyższe kroki, aby zaktualizować wszystkie sterowniki systemowe.
Uwaga: Jeśli jesteś nowy, musisz skorzystać z profesjonalnego narzędzia do aktualizacji sterowników systemowych.
Poprawka 3: Upewnij się, że dyski twarde są w porządku
Uszkodzone lub uszkodzone dyski twarde systemu mogą generować naruszenie nadzoru DPC niebieski ekran błąd. Dlatego zaleca się upewnienie się, że dysk twardy systemu jest w porządku i działa.
- Przede wszystkim musisz otworzyć wiersz polecenia z uprawnieniami administratora.
- Po otwarciu wiersza polecenia wpisz CHKDSK C: / F / R i naciśnij klawisz Enter, aby uruchomić to polecenie.
- Teraz wpisz Y i naciśnij enter.
- Po wykonaniu tego polecenia uruchom ponownie komputer.
Poprawka 4: Zainstaluj ponownie sterowniki w trybie awaryjnym
- Przede wszystkim włącz komputer w tryb awaryjny. Aby to zrobić, wyłącz komputer i ponownie kliknij przycisk zasilania, aby włączyć komputer.
- Zaraz potem zacznij ciągle naciskać klawisz F8.
- Jeśli wszystko będzie w porządku, zobaczysz czarne okno z kilkoma opcjami rozruchu.
- Wybierz tryb awaryjny i naciśnij enter.
- Twój komputer jest w trybie awaryjnym. Teraz musisz usunąć lub usunąć wszystkie sterowniki zewnętrzne i sterowniki sieciowe.
Aby to zrobić, przejdź do właściwości Komputer / Ten komputer> Menedżer urządzeń.
- Odinstaluj te urządzenia i zainstaluj je ponownie. Po zainstalowaniu zaktualizuj te sterowniki do najnowszej wersji.
- W końcu ponownie uruchom komputer w trybie normalnym.
Poprawka 5: Sprawdź pliki systemowe
Upewnij się również, czy wszystkie pliki systemowe są w porządku, czy nie.
- Uwolnij komputer / laptop od wszelkiego rodzaju połączeń sieciowych i internetowych.
- Wyłącz wszelkie oprogramowanie zabezpieczające zainstalowane na komputerze. Takie jak antywirus, zabezpieczenia internetowe, zapora sieciowa innych firm itp.
- Teraz musisz otworzyć wiersz polecenia z uprawnieniami administratora.
- W oknie polecenia musisz wpisać SFC / SCANNOW i nacisnąć klawisz Enter.
- To polecenie zajmie niewiele czasu, aby zakończyć ich wykonywanie.
- W końcu uruchom ponownie komputer.
Przeczytaj także: [Kompletne rozwiązanie] Top 5 sztuczek, aby naprawić kod błędu Sklepu Windows 10 0x80072ee7
Poprawka 6: Zresetuj lub ponownie zainstaluj system Windows
- Musisz uruchomić komputer lub laptop w trybie awaryjnym (postępuj zgodnie z powyższą instrukcją).
- Po uruchomieniu przejdź do Ustawienia komputera> Aktualizacja i odzyskiwanie> Odzyskiwanie.
- Wybierz preferowaną opcję i zresetuj komputer. Może być potrzebny dysk startowy lub pendrive systemu Windows.
Lub w celu naprawy komputera można użyć rozruchowego dysku DVD lub pendrive.
Poprawka 7: Zmodyfikuj sterownik kontrolera SATA ACHI
1: Naciśnij Windows i X klucz, a następnie kliknij Menadżer urządzeń.
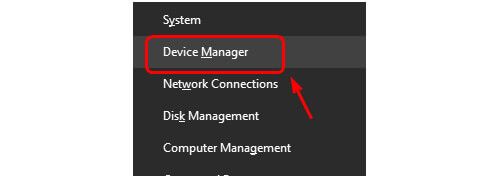
2: Kliknij Kontrolery IDE ATA / ATAPI do rozwiń to.

3: Kliknij prawym przyciskiem myszy Kontroler SATA ACHI i kliknij Nieruchomości.

W celu upewnij się, że wybrany sterownik jest prawidłowym kontrolerem następnie przejdź do Kierowca kliknij kartę Szczegóły kierowcy.
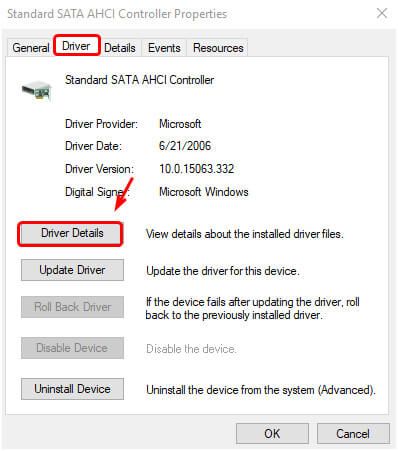
Sprawdź, czy iaStorA.sys jest wymieniony jako sterownik. Kliknij dobrze do wyjścia.
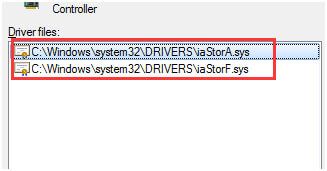
4: Kliknij Kierowca i wtedy Uaktualnij sterownik….
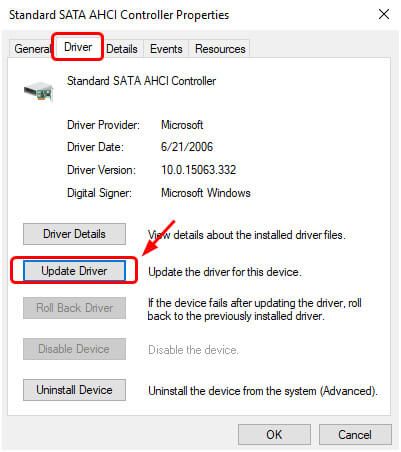
5: Po tym kliknij Przeglądaj mój komputer w poszukiwaniu oprogramowania sterownika.
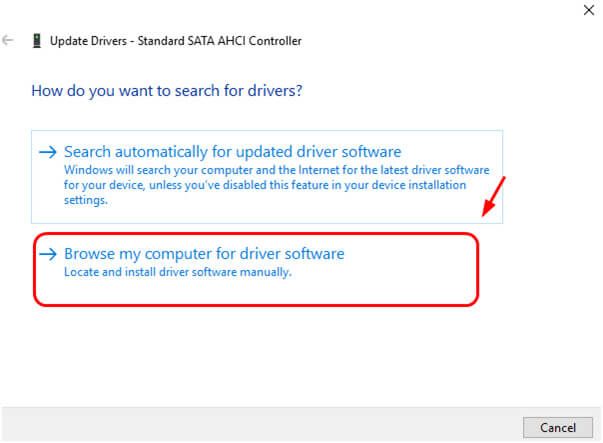
6: Ponownie kliknij Pozwól mi wybrać z listy sterowników urządzeń na moim komputerze.
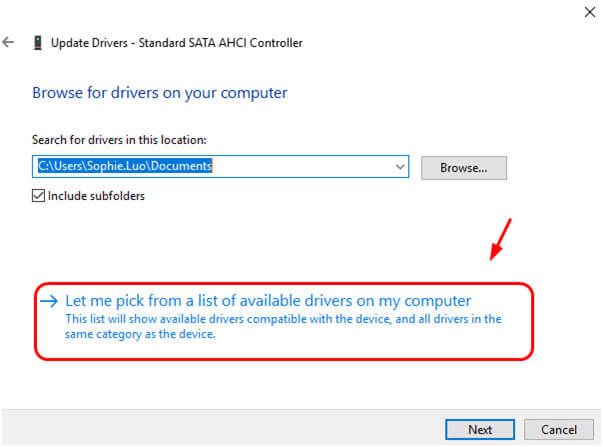
7: Ponownie kliknij Standardowy kontroler SATA AHCI a następnie kliknij Kolejny. Wykonaj procedurę ekranową, jak pokazano.
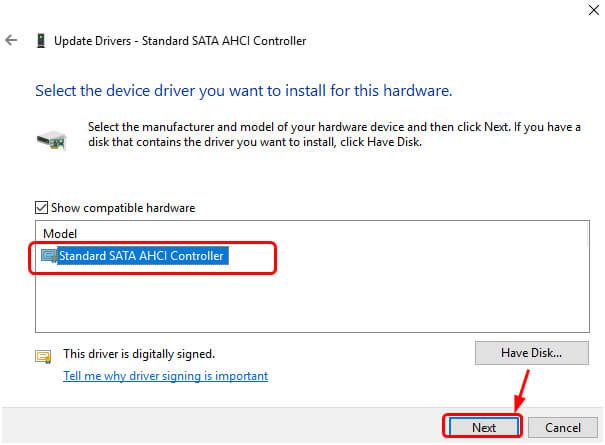
8: Restart twój komputer / laptop. 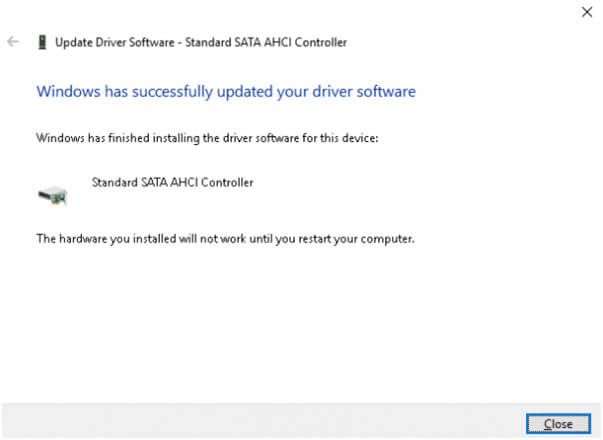
Uwaga: Zaleca się powtórzenie tej samej procedury za każdym razem po aktualizacji systemu Windows.
Wniosek:
Wszystkie powyższe poprawki są bardzo skuteczne, ale zaleca się ich bardzo ostrożne stosowanie, ponieważ pojedynczy błąd może wpłynąć na cały system.
Jeśli chcesz się pozbyć DPC_WATCHDOG_VIOLATION Niebieski ekran komunikat o błędzie automatycznie, wówczas należy zastosować profesjonalne narzędzie do naprawy błędów komputera. To narzędzie jest całkowicie automatyczne, więc nie potrzebujesz żadnych dodatkowych umiejętności, aby naprawić ten błąd BSoD.
To oprogramowanie naprawi wszystkie problemy z systemem Windows, możesz poradzić sobie z błędem DLL, błędem rejestru, przestarzałymi błędami sterownika i nie tylko…

![[Rozwiązany] Jak naprawić naruszenie DPC Watchdog w Windows 10?](https://pogotowie-komputerowe.org.pl/wp-content/cache/thumb/4b/0fdf2d1914cd94b_320x200.png)



![[Rozwiązany] Jak naprawić błąd BSOD „Critical Service Failed” w systemie Windows 10?](https://pogotowie-komputerowe.org.pl/wp-content/cache/thumb/27/ddf14288fb4e727_150x95.jpg)