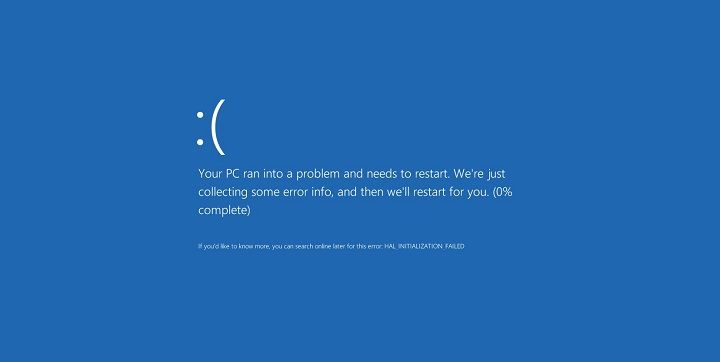
DRIVER_PORTION_MUST_BE_NONPAGED błędy niebieskiego ekranu pochodzą z rodziny błędów BSoD, podobnie jak inne błędy BSoD, ten błąd pojawia się wraz z niebieskim ekranem i restartuje system. Ten problem może zacząć pojawiać się zaraz po zainstalowaniu nowego urządzenia sprzętowego w systemie lub aktualizacji systemu operacyjnego do Windows 10 i więcej.
Te błędy niebieskiego ekranu DRIVER_PORTION_MUST_BE_NONPAGED mogą również pojawić się podczas instalacji dowolnego programu, podczas wykonywania programu związanego z oprogramowaniem Microsoft, podczas uruchamiania sterownika systemu Windows lub podczas uruchamiania / zamykania systemu Windows.
Przyczyny błędu niebieskiego ekranu DRIVER_PORTION_MUST_BE_NONPAGED
- Nieprawidłowo skonfigurowane, stare lub uszkodzone sterowniki systemowe.
- Uszkodzony lub zainfekowany rejestr systemu Windows może również powodować ten problem.
- Wirus komputerowy lub infekcja złośliwym oprogramowaniem, która uszkodziła pliki systemowe Windows lub pliki programów związane z systemem operacyjnym Windows.
- Konflikt sterownika systemu po zainstalowaniu nowego sprzętu.
- Uszkodzone lub usunięte pliki systemowe po zainstalowaniu oprogramowania lub sterowników związanych z systemem operacyjnym Windows.
Błędy związane z błędem niebieskiego ekranu DRIVER_PORTION_MUST_BE_NONPAGED
- Pojawia się „STOP STOP 0xD3: DRIVER_PORTION_MUST_BE_NONPAGED”.
- Wykryto problem i system Windows został zamknięty, aby zapobiec uszkodzeniu komputera. Problem wydaje się być spowodowany przez następujący plik:
- Komputer często ulega awarii z błędem 0xD3 podczas uruchamiania tej samej aplikacji.
- Pojawia się „DRIVER_PORTION_MUST_BE_NONPAGED” i zawiesza aktywne okno programu.
- „Kontrola błędów DRIVER_PORTION_MUST_BE_NONPAGED ma wartość 0x000000D3. To pokazuje, że system próbował uzyskać dostęp do pamięci stronicowanej, gdy proces IRQL był zbyt wysoki. ”Pojawia się.
Wskazówki, jak naprawić błąd niebieskiego ekranu śmierci
Aby naprawić błąd BSoD, powinieneś zastosować poniższe podane wskazówki i porady, wszystkie omówione metody są skuteczne i mogą z łatwością rozwiązać ten problem.
Wskazówka 1: Upewnij się, że na dysku systemowym jest wystarczająca ilość wolnego miejsca, z powodu małej ilości miejsca na dysku systemowym Mogą pojawić się niebieskie ekrany śmierci, uszkodzenie danych i inne poważne problemy. Usuń niepotrzebne pliki z dysku systemowego, aby zwolnić miejsce, możesz skorzystać z pomocy zewnętrznego narzędzia do czyszczenia dysku systemowego.
Uwaga: Według Microsoftu co najmniej 100 MB wolnego miejsca jest konieczne, ale użytkownicy systemu Windows powinni zachować co najmniej 15% wolnego miejsca na dysku.
Wskazówka 2: Czy właśnie dodałeś jakiś komponent sprzętowy do systemu LUB zainstalowałeś nowy program, zaktualizowałeś dowolny sterownik, pobrałeś / zainstalowałeś aktualizację i wiele więcej? Jeśli twoja odpowiedź brzmi „tak”, istnieje bardzo duża szansa, że ostatnio wykonana modyfikacja spowodowała błąd BSOD.
Cofnij ostatnio wykonaną zmianę i ponownie sprawdź pod kątem błędu STOP. Niektóre rozwiązania są podane w zależności od dokonanych przez Ciebie zmian:
Rozwiązanie 1: Przywracając komputer lub laptop za pomocą opcji Przywracanie systemu, możesz cofnąć wszelkie ostatnie zmiany systemowe.
Rozwiązanie 2: Uruchom system przy użyciu ostatniej znanej dobrej konfiguracji, dzięki czemu możesz cofnąć ostatnie modyfikacje rejestru i sterowników systemu.
Rozwiązanie 3: Przywróć sterownik urządzenia do poprzedniej wersji.
Wskazówka 3: Upewnij się, że Twój system jest wolny od wirusów: Z powodu niektórych wirusów komputerowych może pojawić się błąd niebieskiego ekranu śmierci. Jest tak, ponieważ niektóre wirusy bezpośrednio wpływają główny rekord rozruchowy (MBR) lub sektor rozruchowy systemu, który powoduje błąd BSoD.
Jeśli masz program antywirusowy na komputerze lub laptopie, upewnij się, że jest on zaktualizowany, a także upewnij się, że jest w stanie przeskanować MBR i sektor rozruchowy.
Wskazówka 4: Upewnij się, że system Windows jest wypełniony najnowszymi dodatkami Service Pack i innymi aktualizacjami. Niezbędne łaty i dodatki Service Pack są regularnie wydawane przez Microsoft dla ich systemów operacyjnych w celu naprawy błędów i innych problemów. Te aktualizacje i poprawki są również przydatne do rozwiązania problemu BSOD.
Wskazówka 5: Upewnij się, że sterowniki twojego sprzętu są zaktualizowane: czasami przestarzały lub uszkodzony sterownik systemu może generować błąd niebieskiego ekranu śmierci. Ten błąd jest bezpośrednio związany ze sprzętem lub sterownikiem, dlatego aktualizacja sterowników systemowych może naprawić przyczynę błędu STOP.
Wskazówka 6: Sprawdź, czy wszystkie wewnętrzne kable, karty i inne elementy są prawidłowo zainstalowane. Jeśli sprzęt nie zostanie zdecydowanie zainstalowany na ich miejscu, może to spowodować niebieski ekran śmierci.
- Zainstaluj ponownie wszystkie wewnętrzne kable danych i zasilania
- Zainstaluj ponownie moduły pamięci
- Zainstaluj ponownie wszystkie karty rozszerzeń
Wskazówka 7: Wykonaj testy diagnostyczne na całym sprzęcie, możesz skorzystać z pomocy dowolnego specjalisty komputerowego. Według raportu główną przyczyną każdego błędu niebieskiego ekranu śmierci jest wadliwy sprzęt:
- Sprawdź i przetestuj pamięć systemową lub pamięć RAM
- Sprawdź także i przetestuj systemowy dysk twardy
Wskazówka 8: Zaktualizuj system BIOS: Niekiedy przestarzały system BIOS może generować błąd niebieskiego ekranu śmierci. Wynika to z problemu niezdolności. Możesz rozwiązać tę sytuację, po prostu aktualizując system BIOS.
Wskazówka 9: Uruchom system z niezbędnym sprzętem: Uruchamiając komputer lub laptop z minimalnym sprzętem, możesz rozwiązać wiele problemów systemowych, w tym błąd BSOD. Uruchom komputer przy użyciu minimalnego sprzętu niezbędnego do uruchomienia systemu operacyjnego. Jeśli możesz uruchomić komputer, jasne jest, że jedno z usuniętych urządzeń było przyczyną komunikatu o błędzie STOP.
Ogólnie rzecz biorąc, jedynym niezbędnym sprzętem do uruchomienia komputera jest płyta główna, procesor, pamięć RAM, podstawowy dysk twardy, klawiatura, karta graficzna i monitor.
Jak znaleźć sprzęt, który jest przyczyną Blue Screen of Death?
- Wymień sprzęt.
- Sprawdź, czy oprogramowanie sprzętowe zostało zaktualizowane.
- Sprawdź, czy cały dodany sprzęt znajduje się na liście Kompatybilność sprzętu.
- Odwiedź stronę producenta, aby uzyskać informacje o pomocy technicznej.
Jak znaleźć program, który jest przyczyną Blue Screen of Death?
- Upewnij się, że wszystkie zainstalowane aplikacje są zaktualizowane, jeśli nie, zaktualizuj je jak najszybciej.
- Zainstaluj ponownie oprogramowanie.
- Odwiedź witrynę programisty, aby uzyskać informacje o pomocy technicznej.
Testowanie pamięci RAM przez Narzędzie diagnostyczne pamięci systemu Windows:
Narzędzie do diagnostyki pamięci systemu Windows to wbudowane oprogramowanie do testowania pamięci dostarczone przez firmę Microsoft. Za pomocą tej wbudowanej aplikacji można przetestować pamięć systemową pod kątem wszelkiego rodzaju błędów w systemie Windows Vista, Windows 7, Windows 8 lub 8.1 Windows 10.
Krok 1: Przede wszystkim otwórz okno dialogowe uruchamiania, naciśnij jednocześnie klawisze Windows + R, aby otworzyć polecenie uruchomienia. W oknie uruchamiania wpisz „Mdsched ” a następnie naciśnij Enter.

Krok 2: Zobaczysz okno Narzędzie diagnostyczne pamięci okna z dwiema opcjami do wyboru:
Krok 3: Wybierz dowolny, który pasuje do twoich warunków, a zaraz po uruchomieniu systemu Windows zobaczysz ekran w następujący sposób:

![[rozwiązany] Błąd DRIVER_PORTION_MUST_BE_NONPAGED w systemie Windows 10 — Napraw błędy komputera](https://pogotowie-komputerowe.org.pl/wp-content/cache/thumb/2a/767096590db112a_320x200.jpg)

![[Rozwiązany] Jak naprawić VIDEO_TDR_FAILURE (ATIKMPAG.SYS) w systemie Windows 10/8/7](https://pogotowie-komputerowe.org.pl/wp-content/cache/thumb/1a/d64d9185dd3861a_150x95.png)
![[Rozwiązany] Błąd MANUALLY_INITIATED_CRASH (0x000000E2) w systemie Windows 10 — Napraw błędy komputera](https://pogotowie-komputerowe.org.pl/wp-content/cache/thumb/40/08bb99b0fca6b40_150x95.jpg)
![Jak naprawić Acpi_Bios_Error w Windows 10 [Kompletny przewodnik]](https://pogotowie-komputerowe.org.pl/wp-content/cache/thumb/c8/ab8cb8ee1c0b4c8_150x95.png)