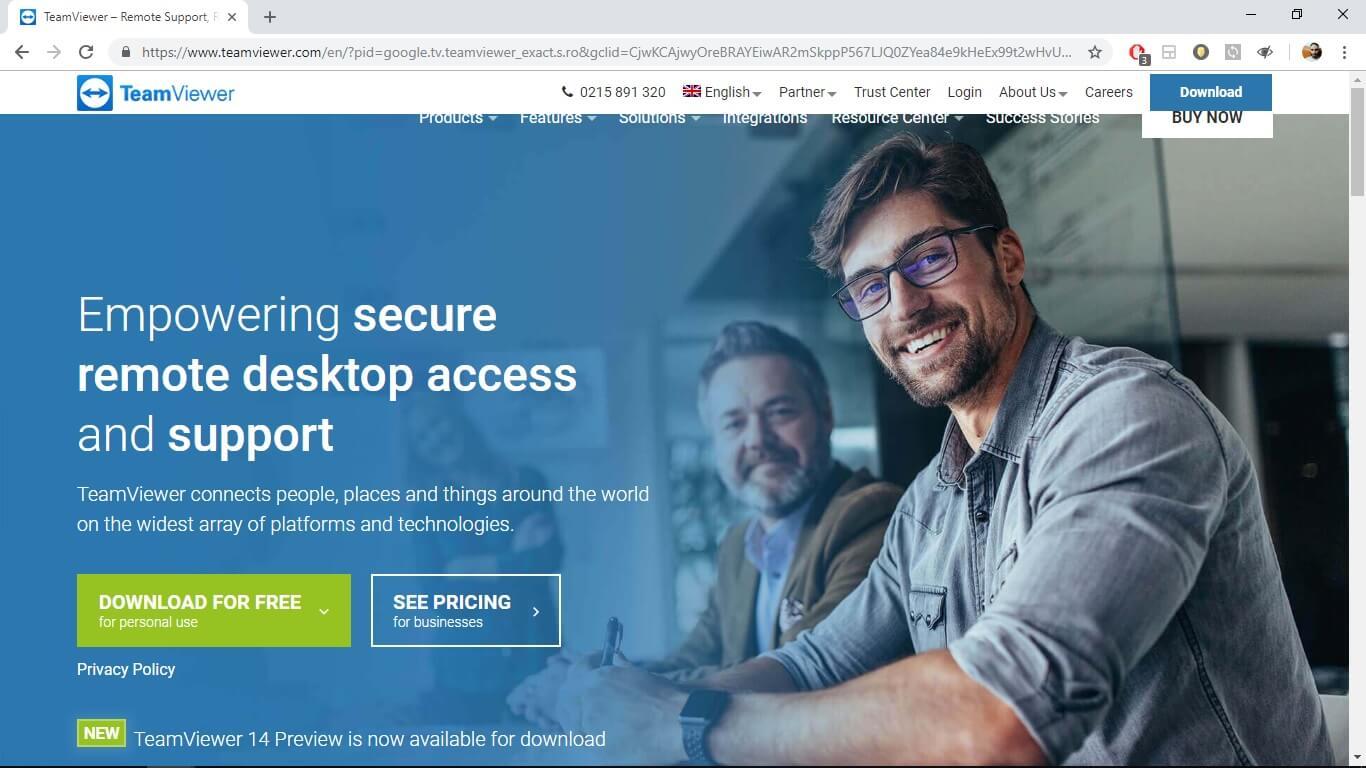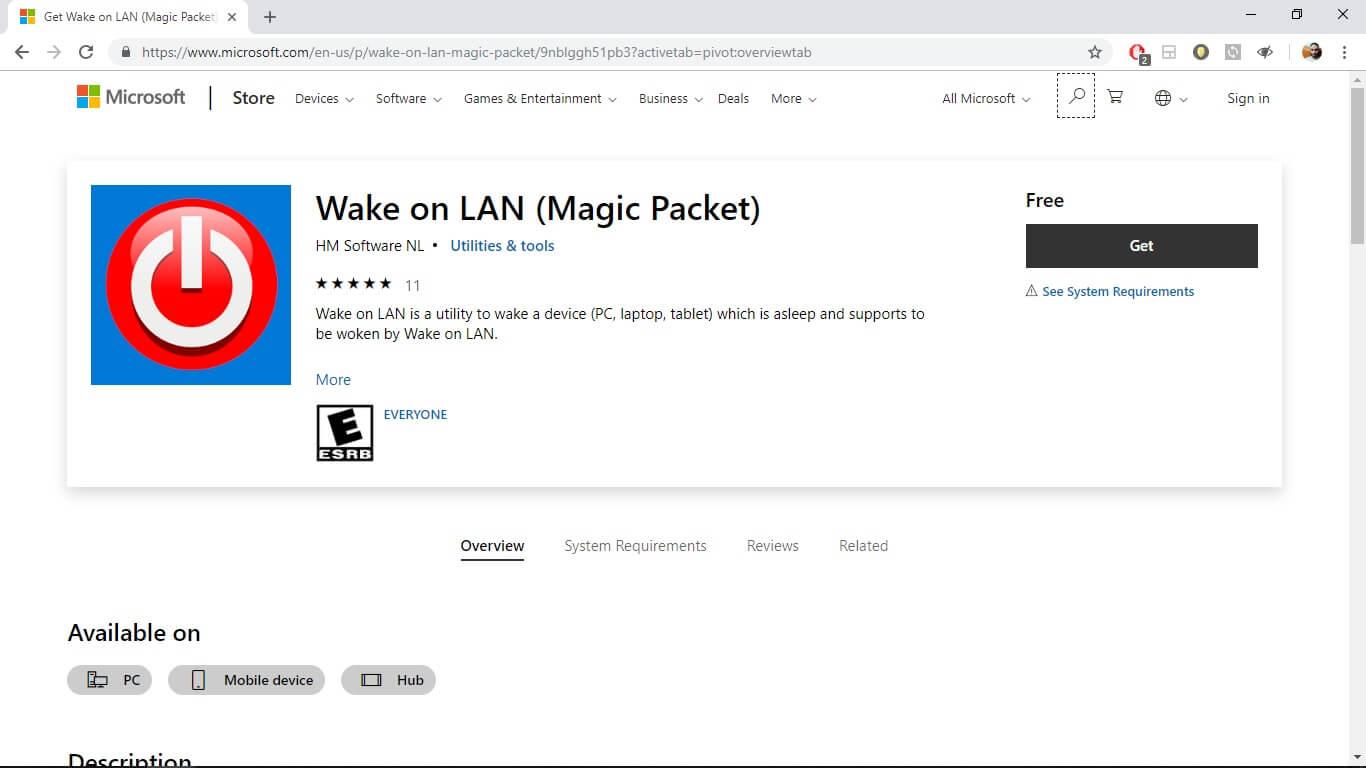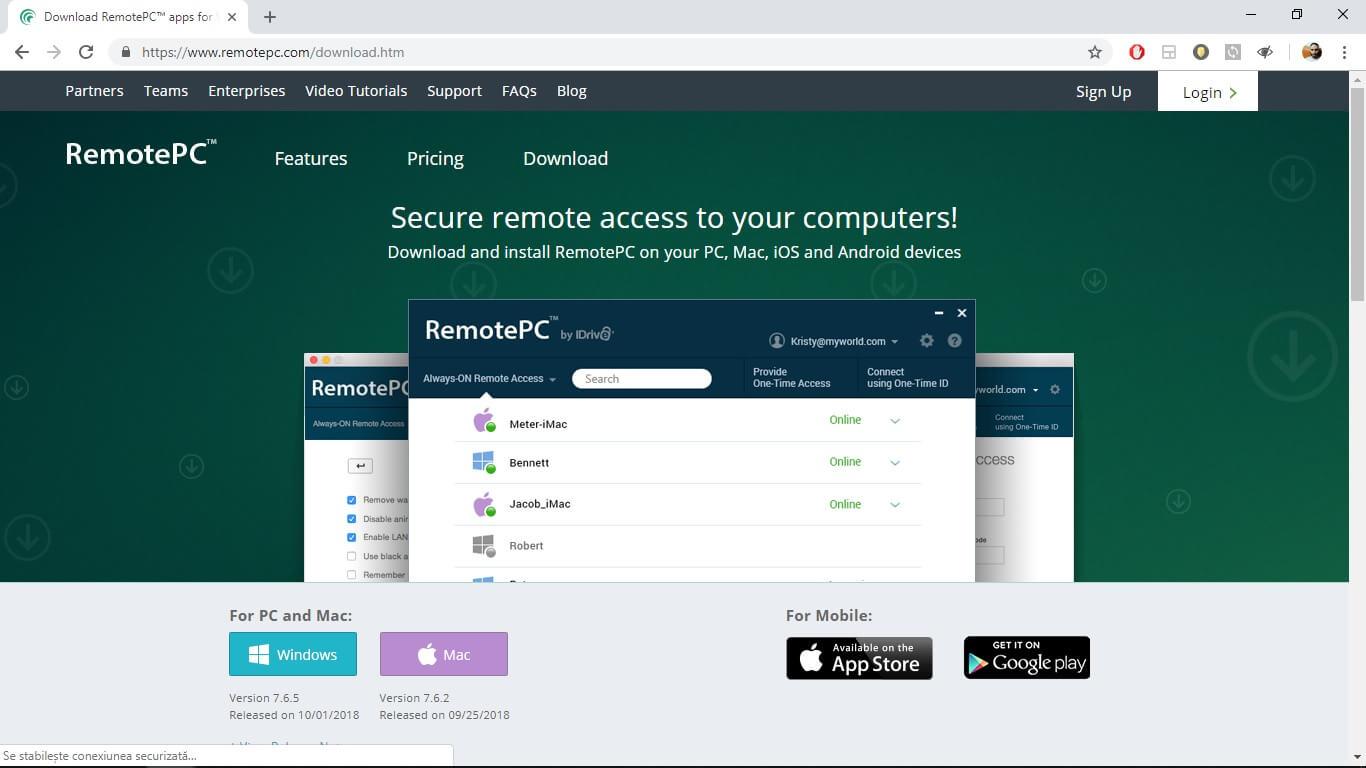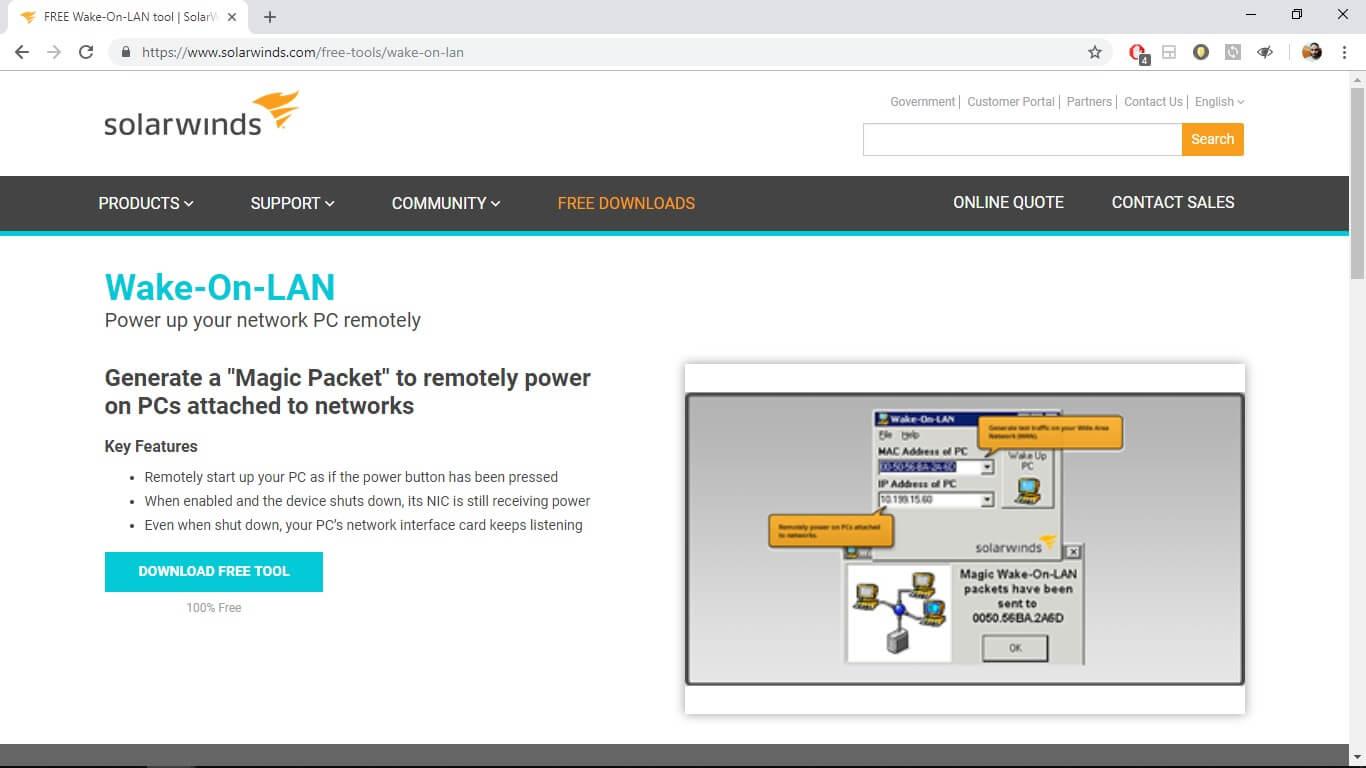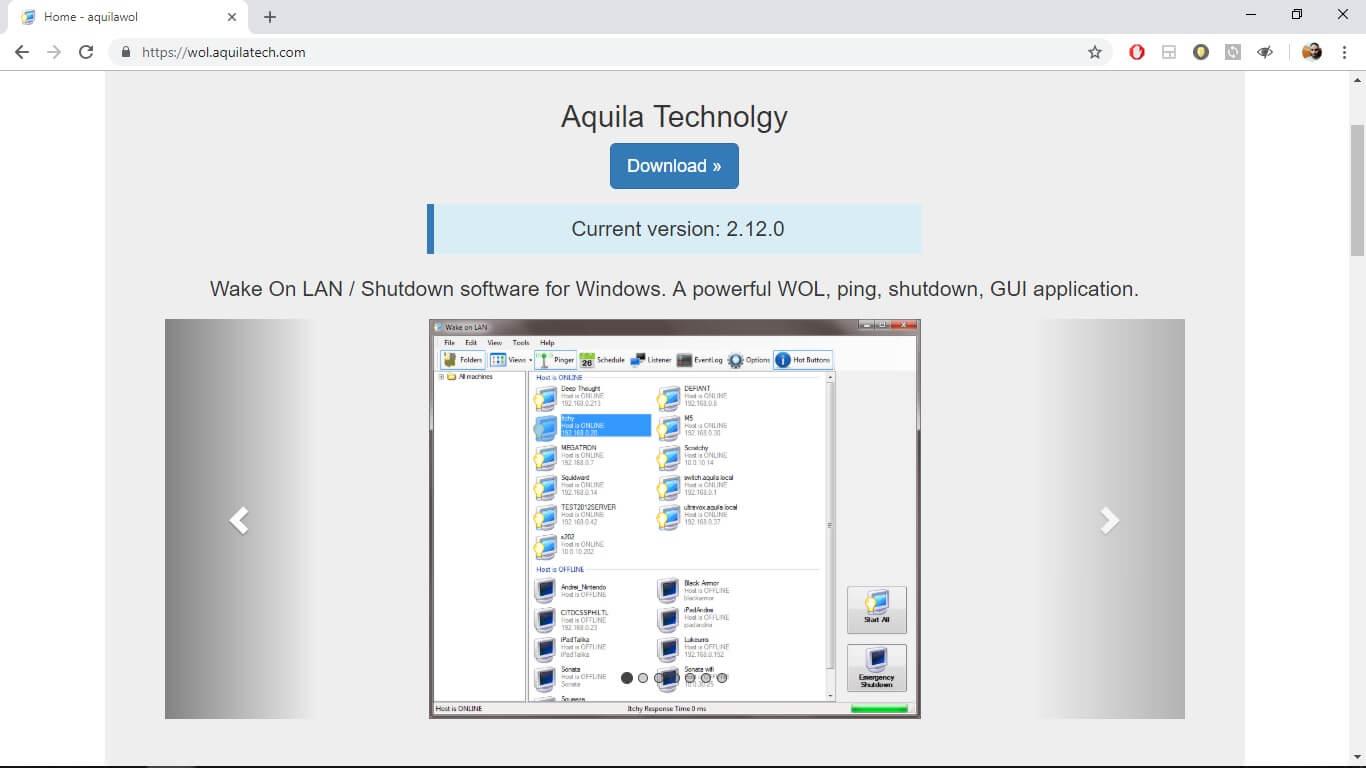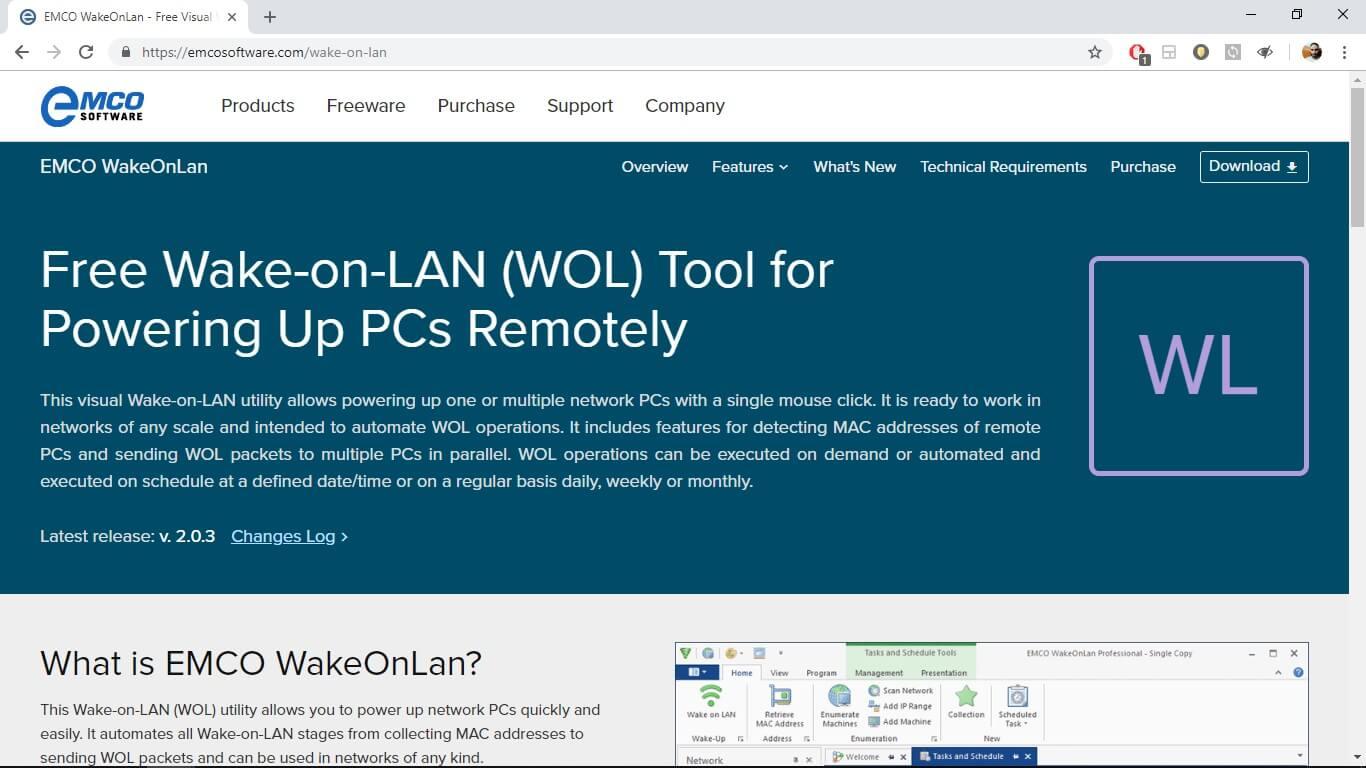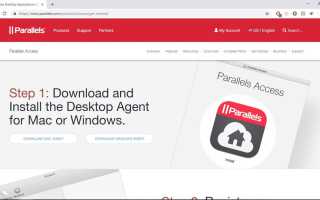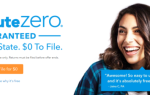Wszyscy lubimy mieć dostęp do wszystkich danych na naszych komputerach przez cały czas, bez względu na to, czy mamy fizyczny dostęp do naszych urządzeń, czy nie.
Jeśli chcesz korzystać z pulpitu zdalnego lub innego oprogramowania serwera, możesz zostawić komputer w domu / pracy, kiedy wychodzisz. Jednak takie podejście marnuje moc.
Na szczęście istnieje inny sposób zdalnego włączania / wyłączania komputera za każdym razem, gdy chcesz go używać.
Właśnie tam bardzo przydatna jest opcja Wake-On-Lan (WOL). Jeśli musisz zdalnie włączyć komputer domowy lub biurowy, aby wykonać pilne i krytyczne zadania, WOL to świetna funkcja, która jest wbudowana w większość komputerów i serwerów.
WOL działa poprzez wysłanie specjalnego „magicznego pakietu” WOL przez sieć lub Internet, dzięki czemu komputer „docelowy” budzi się ze stanu uśpienia lub hibernacji.
Pakiety Wake-On-Lan są zazwyczaj wysyłane z oprogramowania za pomocą portów UDP 7 i 9, które mogą obudzić urządzenie — komputer, serwer, router, przełącznik itp. Korzystanie z WOL pozwala urządzeniu przejść w tryb niskiego zużycia energii, gdy urządzenie nie jest używany w celu oszczędzania energii.
Aby działać, WOL powinien być włączony zarówno na komputerze, którego obecnie używasz, jak i na komputerze docelowym z BIOS-u płyty głównej oraz w interfejsie sieciowym / Ethernet.
W tym artykule zajmiemy się najlepszym bezpłatnym i płatnym oprogramowaniem Wake-on-Lan dla systemu Windows 10.
Top 7 oprogramowania do zdalnego uruchamiania komputera
1
Dostęp równoległy (zalecane)
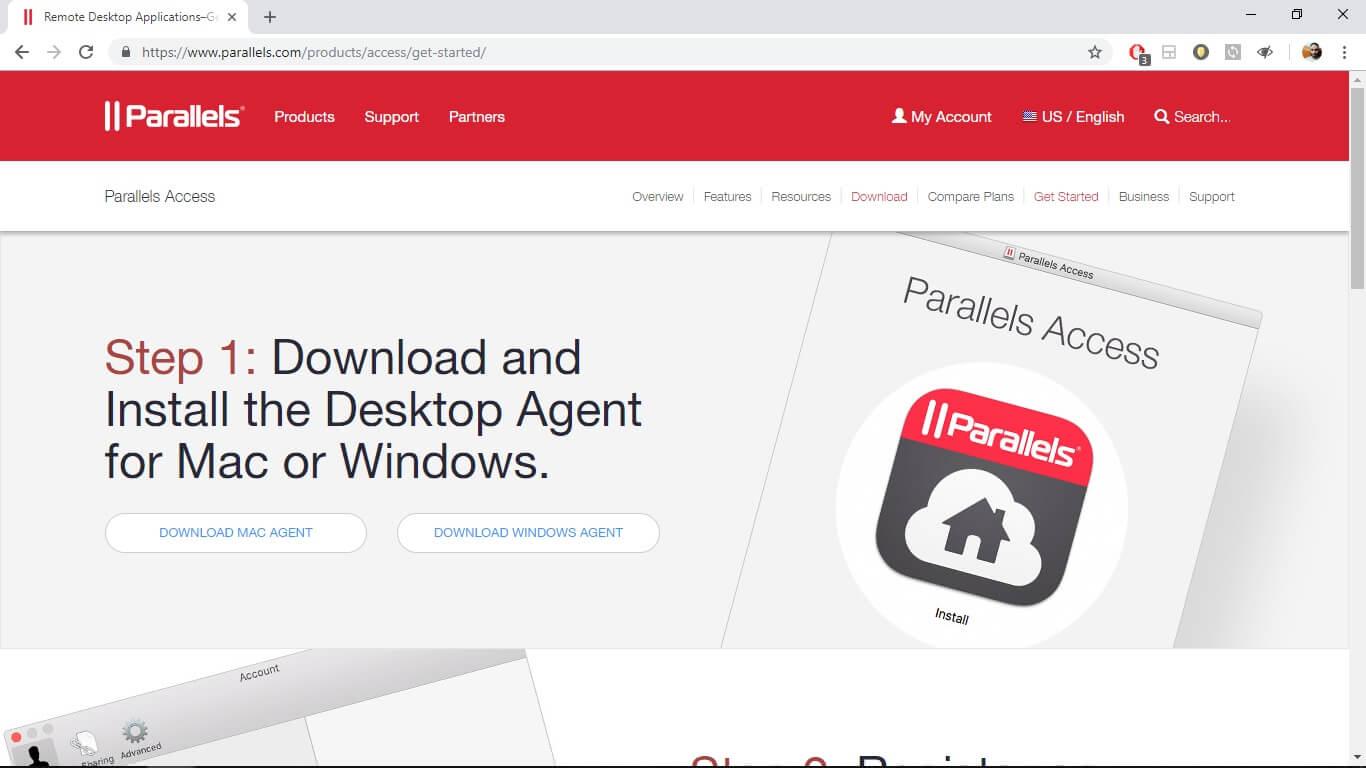
Dostęp do Parallels jest idealnym rozwiązaniem dla pulpitu zdalnego, jeśli chcesz uniknąć długich plików pomocy i samouczków oraz rozpocząć pracę z zawartością na komputerze zdalnym tak szybko, jak to możliwe.
Parallels Access pozwala łatwo zainicjować połączenie ze zdalnym pulpitem, aby umożliwić zdalne sterowanie komputerem z innego komputera za pomocą Wake-On-Lan. Możesz nawet użyć tego narzędzia do sterowania komputerem z urządzenia mobilnego.
To oprogramowanie musi mieć główne wersje, jedną dla użytkowników domowych, a drugą dla kont firmowych.
Jeśli wybierzesz edycję użytkownika domowego, możesz utworzyć konto dla jednego użytkownika. Możesz użyć tego konta, aby uzyskać dostęp do maksymalnie pięciu zdalnych komputerów jednocześnie.
W wersji biznesowej możesz utworzyć wiele kont, umożliwiając dostęp do nieograniczonej liczby zdalnych komputerów jednocześnie.
Obie wersje Parallels Access mają bezpłatną wersję próbną, która pomoże Ci wybrać najlepszy wybór dla Twoich potrzeb.
Prostota tego oprogramowania sprawia, że uruchamianie zdalnych aplikacji za pomocą WOL lub przełączanie między aplikacjami zdalnymi jest bardzo łatwym procesem, nawet dla użytkowników bez wcześniejszego doświadczenia.
Proces konfiguracji jest wyjątkowo bezbolesny. Wystarczy pobrać bezpłatną aplikację, zainstalować ją na komputerze z systemem Windows 10, a komputer będzie dostępny do połączeń zdalnych.
Mimo że Parallels Access ma bardzo przyjazny dla użytkownika interfejs użytkownika, jego funkcje bezpieczeństwa są zgodne z tym, czego można oczekiwać od produktu premium.
Parallels Access wykorzystuje SSL i 256-bitowe standardy szyfrowania AES i nie zezwala na dzielenie sesji między usługami hosta i klienta.
Samouczek krok po kroku dotyczący korzystania z funkcji Parallels Access Wake-on-Lan znajduje się na stronie pomocy technicznej Parallels Access.
— Pobierz teraz Parallels Access z oficjalnej strony oprogramowania.
- 2)
TeamViewer (sugerowany)

TeamViewer jest jednym z najbardziej znanych narzędzi zdalnego pulpitu z ponad 1,7 miliardami identyfikatorów TeamViewer na żywo. Jest to bardzo wszechstronne oprogramowanie, które umożliwia trzymanie wszystkich komputerów, serwerów i urządzeń na wyciągnięcie ręki.
Przyjazny interfejs użytkownika ułatwia nawiązywanie i odbieranie połączeń przychodzących i wychodzących z pulpitu zdalnego i komputera. Możesz użyć tego narzędzia do obsługi w czasie rzeczywistym lub dostępu do plików i sieci. Możesz także używać go do współpracy online, uczestniczenia w spotkaniach, prowadzenia rozmów wideo, a nawet czatowania z osobami i grupami.
Oferuje możliwość łączenia się z wieloma platformami, z komputera na komputer, z telefonu na komputer, z komputera na telefon i z telefonu na telefon.
TeamViewer może być również używany do budzenia jednego lub więcej zdalnych komputerów przy użyciu funkcji Wake-on-Lan.
Jeśli jest poprawnie skonfigurowany, jedną z najważniejszych funkcji związanych z opcją WOL jest fakt, że nie trzeba konfigurować przekierowania portów, martwić się o zdalny adres IP lub korzystać z narzędzi innych firm. Jednak nadal musisz włączyć funkcję Wake-on-Lan w BIOS i menedżerze urządzeń.
Aby skonfigurować funkcję Wake-on-Lan w TeamViewer, użyj opcji w Dodatki> Opcje. Kliknij przycisk Konfiguruj obok Wake-on-LAN, aby je skonfigurować.
Jeśli nigdy nie korzystałeś z TeamViewer, zapoznaj się z tym przewodnikiem krok po kroku, aby pomóc Ci skonfigurować WOL.
TeamViewer na Windows 10 możesz pobrać z oficjalnej strony oprogramowania.
- 3)
Obudź się w sieci LAN przez Microsoft

Wake on Lan stworzony przez HM Software NL dla Microsoft to narzędzie, które pozwala wysłać tak zwany „pakiet magiczny” przez sieć Ethernet lub połączenie bezprzewodowe, aby obudzić dowolne urządzenie kompatybilne z WOL (PC, laptop, tablet). Ta opcja jest dostępna tylko w sieciach lokalnych.
Proces konfiguracji jest nieco bardziej skomplikowany niż inne opcje przedstawione w tym artykule, ponieważ musisz dodać konfigurację, podając unikalną nazwę i adres MAC (zwykle spotykany w routerach). Możesz także utworzyć wiele plików konfiguracyjnych i dodać zdjęcie, aby łatwo je rozróżniać i przełączać między nimi.
Możesz pobrać narzędzie ze Sklepu Microsoft.
- 4
RemotePC

RemotePC ma prosty interfejs, który pozwala na łatwy dostęp do zdalnych komputerów 24/7 i cieszyć się swobodą pracy z dowolnego miejsca.
W porównaniu z innymi wysokiej klasy produktami, takimi jak TeamViewer i Parallels Access, ma jedno z najłatwiejszych do zrozumienia menu. Narzędzie nie zapewnia pełnych funkcji pasków narzędzi ani funkcji tablicy.
Możesz skonfigurować RemotePC, pobierając i instalując aplikację kliencką na komputerach lokalnych i zdalnych. Po uruchomieniu aplikacji zobaczysz prosty interfejs z listą wszystkich dostępnych zdalnych komputerów. Po przypisaniu nazwy do urządzenia i utworzeniu hasła (kodu dostępu) możesz łatwo połączyć się z dowolnego innego urządzenia.
RemotePC może również utworzyć jednorazowy kod dostępu, który możesz udostępnić innym użytkownikom. Nie uważamy jednak, aby ta funkcja była tak praktyczna. Cóż, musisz pracować z dwunastocyfrowym identyfikatorem dostępu i czterocyfrowym kluczem, aby uzyskać dostęp do odpowiedniego komputera. Wymaga to czasu i istnieje ryzyko wprowadzenia niewłaściwego klucza. Dla porównania TeamViewer automatycznie wysyła wiadomość e-mail z kodem dostępu.
Po utworzeniu połączenia zdalnego RemotePC otwiera okno pokazujące pulpit komputera zdalnego. Oferuje proste menu u góry okna, które pozwala ustawić rozdzielczość, wysyłać naciśnięcia klawiszy, pisać notatki i inne standardowe funkcje zdalne.
Inne aplikacje przedstawione w tym artykule są bardziej złożone pod względem oferowanych funkcji, umożliwiając dostrojenie różnych opcji, takich jak tablice i opcje audio.
Pobierz RemotePC
- 5
SolarWinds WOL

SolarWinds jest lekką i łatwą w konfiguracji alternatywą, co czyni ją bardzo dobrą opcją do szybkiej instalacji i konfiguracji w systemie, a także jest całkowicie darmowy.
Aby skonfigurować SolarWinds, musisz mieć adresy IP i MAC komputera zdalnego, z którym chcesz się połączyć.
Nasza sugestia polega na kliknięciu programu prawym przyciskiem myszy, kliknięciu Właściwości, a następnie kliknięciu przycisku Konfiguruj. Następnie przejdź do karty Zaawansowane i przewiń w dół, aby sprawdzić, czy opcja „Obudź się przy pakiecie magicznym” jest ustawiona na „Włączone”
Tak długo, jak w BIOS-ie włączona jest opcja „Wake-up-On-Lan”, SolarWinds działa niesamowicie dobrze. Wystarczy nacisnąć przycisk „Obudź się”, aby automatycznie wysłać „Pakiet magiczny” na adres IP i MAC komputera zdalnego, na którym chcesz wznowić pracę.
Pobierz SolarWinds WOL
- 6
Aquilatech WOL

Jest to proste oprogramowanie, które oferuje lepsze wrażenia wizualne w porównaniu do SolarWinds WOL.
Aquilatech WOL oferuje pewne funkcje rozwiązywania problemów z WOL poprzez monitorowanie wysyłanych i odbieranych pakietów pobudzających, a także ma wbudowany skaner do przeglądania funkcji WOL na hostach.Najważniejsze cechy Aquilatech WOL:
- Wznowienie zdalnego komputera obsługującego WOL pakietu Magic-Packet
- Zamyka komputery z domeną Windows
- Monitoruje i wyświetla przychodzące pakiety WOL — przydatne do rozwiązywania problemów z routingiem sieciowym
- Skaner sieciowy — ułatwia badanie sieci i dodawanie hostów
- Możliwość pingowania wybranego komputera zdalnego w celu wyświetlenia jego statusu
- Możliwość przeprowadzenia awaryjnego wyłączenia wszystkich zdefiniowanych komputerów jednocześnie
- Zaplanowane pobudki / wyłączenia
- Wiersze poleceń i interfejsy GUY
- Możliwość automatycznego uruchomienia w systemie Windows
- Wysyłaj powiadomienia e-mail, korzystając z wbudowanego systemu planowania
- Może być stosowany zarówno w sieciach statycznych, jak i adresujących DHCP
- Powiadomienia dźwiękowe, gdy hosty zmieniają stan
- Obsługuje budzenie przez Internet za pomocą WOLAgent.
Możesz pobrać Aquilatech WOL tutaj, a pobrać WOLAgent tutaj.
- 7
EMCO WakeOnLan

Ten program wygląda lepiej niż większość prostych narzędzi WOL przedstawionych w tym artykule. W rezultacie oferuje nieco więcej funkcjonalności.
Darmowa wersja EMCO WakeOnLan nie robi nic więcej niż większość innych darmowych aplikacji wymienionych tutaj, ale dobrze wyglądający interfejs umożliwia łatwą nawigację i pozwala użytkownikom bardzo szybko dostosowywać parametry.
Wersja płatna oferuje większą elastyczność oraz przydatne funkcje zarządzania i narzędzia do rejestrowania.Kluczowe cechy EMCO WakeOnLan:
- Szybkie i łatwe uruchamianie komputerów w sieci
- Automatyczne stopnie Wake-on-Lan do zbierania adresów MAC do wysyłania pakietów WOL
- Umożliwia zasilanie jednego lub wielu komputerów w sieci
- Łatwa automatyzacja zaplanowanych procesów według daty / godziny lub regularnych okresów (dziennych, tygodniowych itp.)
- Działa w sieciach dowolnej skali
- Możliwość budzenia komputerów znajdujących się w tej samej podsieci lub w różnych podsieciach
Możesz pobrać 30-dniową wersję testową EMCO WakeOnLan z EMCOSoftware. Możesz kupić wersję Professional tutaj.
Wnioski
W tym artykule przedstawiono łatwą do zrozumienia analizę wszystkich opcji oprogramowania do zdalnego uruchamiania komputera z systemem Windows 10. Obejmowaliśmy wersje płatne i bezpłatne.
Podjęcie świadomej decyzji dotyczącej funkcji Wake-on-LAN różnych rozwiązań programowych z pewnością Ci pomoże.
Dziękujemy za przeczytanie tego przewodnika. Jeśli masz jakieś sugestie lub komentarze, skorzystaj z poniższej sekcji komentarzy.
- 6
- 5
- 4
- 3)