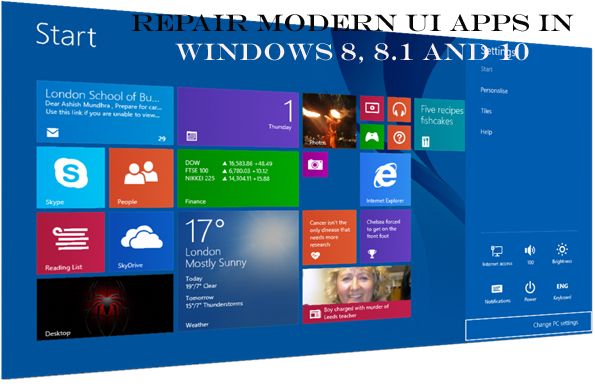 Czy nie możesz otworzyć obrazów innej aplikacji z powodu awarii lub wyświetla logo przez sekundę, a następnie nic się nie dzieje? Jeśli twoja odpowiedź brzmi „tak”, nie martw się, ponieważ jesteś we właściwym miejscu, w tym blogu przeczytasz różne metody naprawiania nowoczesnych aplikacji interfejsu użytkownika w systemach Windows lub laptopach.
Czy nie możesz otworzyć obrazów innej aplikacji z powodu awarii lub wyświetla logo przez sekundę, a następnie nic się nie dzieje? Jeśli twoja odpowiedź brzmi „tak”, nie martw się, ponieważ jesteś we właściwym miejscu, w tym blogu przeczytasz różne metody naprawiania nowoczesnych aplikacji interfejsu użytkownika w systemach Windows lub laptopach.
Czasami zobaczysz również, że aplikacja Windows Store lub aplikacja Ustawienia komputera nie uruchamia się lub ulega awarii, system może również wyświetlać komunikat o błędzie 0x803F8001 podczas próby aktualizacji aplikacji w Sklepie Windows 10.
Aby pozbyć się wszystkich omawianych powyżej problemów, musisz zastosować poniżej, biorąc pod uwagę interesujący krótki proces naprawy. W przypadku problemów związanych z aplikacjami innych firm lub niektóre aplikacje są w porządku, a inne nie przewijają bezpośrednio do strony ostatnie rozwiązanie korzystające z interfejsu PowerShell.
Przed rozpoczęciem rozwiązywania problemu zaleca się: przeskanuj swój komputer z profesjonalnym narzędziem do naprawy błędów komputera.
Metoda 1: Wyczyść Zresetuj pamięć podręczną Sklepu Windows w Windows 10 / 8.1
Łatwo jest zresetować sklep Windows, naciśnij Windows + R, aby otworzyć okno dialogowe uruchamiania i wpisz polecenie, aby otworzyć wiersz polecenia, otwórz wiersz polecenia jako administrator. W wierszu polecenia wprowadź WSReset.exe i naciśnij klawisz Enter.
LUB
Krok 1: Przejdź do ekranu startowego i wpisz WSReset.exe
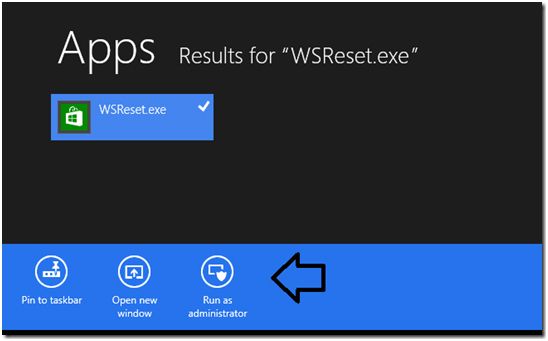
Krok 2: Kliknij przycisk Uruchom jako administrator
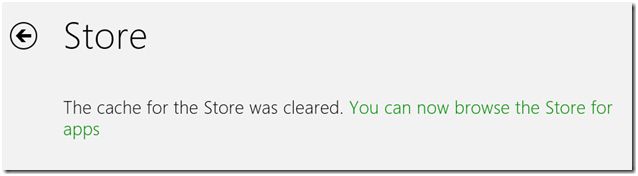
To p [pl Windows Store z komunikatem potwierdzenia: Pamięć podręczna dla sklepu została wyczyszczona. Możesz teraz przeglądać Sklep w poszukiwaniu aplikacji.
Metoda 2: Napraw lub włącz rozszerzenia Microsoft Edge w rocznicowej aktualizacji systemu Windows 10
Czasami ten problem pojawia się z powodu systemu Windows 10 Aktualizacja rocznicowa (Sierpnia 2016 r), wielu użytkowników napotyka problemy podczas dodawania lub włączania rozszerzeń w Microsoft Edge. Rozszerzenia Edge uległy awarii i zobaczysz, że stan w Sklepie zmienia się na „Naprawic”, Ale naprawa naprawdę nie pomaga.
- Aby pozbyć się problemów z rozszerzeniami Edge, przejdź do aplikacji Ustawienia i przejdź do System, Aplikacje cechy.
- Wyszukaj problematyczne rozszerzenia, a następnie kliknij je lub dotknij i wybierz Odinstaluj.
- Ponownie zainstaluj rozszerzenia ze Sklepu Windows, gdy Edge nie jest uruchomiony.
Metoda 3: Naprawianie aplikacji Sklep Windows, Aparat, Menedżer plików i Ustawienia
Jeśli nadal nie możesz normalnie korzystać ze Sklepu Windows lub aplikacji Zdjęcia, aplikacji Ustawienia komputera (inaczej Immersive Control Panel) i innych aplikacji, które nie mogą się załadować lub po prostu się zawieszają, musisz zastosować poniższe skuteczne porady, aby naprawić wszystkie te.
Wystarczy wpisać lub skopiować i wkleić podane poniżej polecenia w wierszu polecenia.
Trafienie Wchodzić klawisz po każdej linii:
- powershell -ExecutionPolicy Nieograniczony pakiet Add-AppxPackage -DisableDevelopmentMode -Register $ Env: SystemRoot \ WinStore \ AppxManifest.xml
- powershell -ExecutionPolicy Nieograniczony dodatek AppxPackage -DisableDevelopmentMode -Zarejestruj $ Env: SystemRoot \ camera \ AppxManifest.xml— nie jest potrzebny w Windows 8, nie ma tam takiej aplikacji
- powershell -ExecutionPolicy Nieograniczony pakiet Add-AppxPackage -DisableDevelopmentMode -Register $ Env: SystemRoot \ FileManager \ AppxManifest.xml— nie jest potrzebny w Windows 8, nie ma tam takiej aplikacji
- powershell -ExecutionPolicy Nieograniczony dodatek AppxPackage -DisableDevelopmentMode -Register $ Env: SystemRoot \ ImmersiveControlPanel \ AppxManifest.xml
Metoda 4: Napraw przerażający błąd 0x80073cf9 podczas aktualizowania lub instalowania aplikacji
Możesz uzyskać pomoc z mojego poprzedniego bloga, aby usunąć błąd 0x80073cf9, odwiedź: Sztuczki, aby naprawić błąd 0x80073cf9 podczas instalowania aplikacji ze Sklepu Windows w systemie Windows 10/8
Metoda 5: Napraw wszystkie zainstalowane aplikacje jednocześnie za pomocą PowerShell
Ostrzeżenie: Wersja 1511 systemu Windows 10 (kompilacja 10586.36) zawiera pewne dobrze znane problemy z następującą komendą PowerShell. Dlatego zaleca się unikanie tego rozwiązania, jeśli używasz kompilacji systemu Windows 10 10586.36!
Jak zweryfikować informacje o wersji systemu Windows: Otwórz menu Start-> wpisz winver i kliknij wynik.
Teraz możesz łatwo naprawić wszystkie problematyczne aplikacje lub niektóre aplikacje innych firm nie działają, po prostu zastosuj PowerShell do redystrybucji wszystkich zainstalowanych pakietów. Po zastosowaniu poniższej komendy PowerShell można również naprawić błąd 0x803F8001 w sklepie Windows 10.
Przed wykonaniem polecenia należy otworzyć Windows PowerShell, otworzyć ekran Start i wpisać PowerShell, a następnie kliknąć prawym przyciskiem myszy lub nacisnąć i przytrzymać Windows PowerShell i wybierz Uruchom jako administrator.
Następnie wpisz lub skopiuj i wklej polecenie Get-AppXPackage -AllUsers | Foreach {Add-AppxPackage -DisableDevelopmentMode -Register „$ ($ _. InstallLocation) \ AppXManifest.xml”} i uderzył Wchodzić klucz, aby go wykonać.
Ten proces zajmuje dużo czasu, ponieważ wyszukuje i ponownie instaluje wszystkie zaktualizowane aplikacje Windows Store / Modern UI / Metro. Zasadniczo ukończenie całego procesu zajmie 5 lub więcej minut. Podczas procesu pojawia się czerwony komunikat o błędzie, nie martw się, ponieważ pojawiają się one z powodu złej architektury sprzętu lub konfliktów wersji.
Po zakończeniu procesu zamknij okno PowerShell i to wszystko, Twój system naprawił cały bałagan aplikacji Modern UI!
Zalecane automatyczne narzędzie do naprawy błędów systemu Windows:
Po usunięciu tego problemu zaleca się pobranie i przeskanowanie komputera / laptopa za pomocą profesjonalnego narzędzia do naprawy błędów komputera. To oprogramowanie jest jednym z najlepszych sposobów, aby każdy system Windows był wolny od błędów i szybki. Jest to bardzo skuteczne i zaawansowane oprogramowanie, które jest w stanie naprawić wszystkie rodzaje błędów, takie jak błąd DLL, błąd rejestru, błędy BSoD, problemy ze sterownikami, błąd aktualizacji i wiele innych.
Będzie skanować cały system, naprawiać dostępne problemy / błędy, czyścić złośliwe pliki, usuwać problemy ze sterownikami poprzez ich aktualizację, a także wykonuje inne zadania, aby uwolnić system od błędów.
Wykonaj 3 proste kroki, aby natychmiast naprawić komputer!
- Krok 1 — Pobierz Zainstaluj narzędzie do naprawy komputera.
- Krok 2 — Kliknij przycisk „Skanuj”, aby zdiagnozować komputer.
- Krok 3 — Kliknij „Napraw błędy”, aby naprawić problemy i gotowe.
(Uwaga: To potężne narzędzie może zwiększyć wydajność o 97%)
Wskazówki dotyczące konserwacji systemu:
1: Zawsze aktualizuj program antywirusowy i anty-malware
Nieaktualny program antywirusowy lub antymalware jest całkowicie bezużyteczny, dlatego ważne jest, aby zaktualizować tę aplikację zabezpieczającą po ustalonym czasie. Zaktualizowane narzędzie antywirusowe lub antymalware może chronić komputer przed wszelkiego rodzaju złośliwymi infekcjami.
2: Usuń niepotrzebne klucze z bazy danych rejestru, aby zachować je w dobrej kondycji
Ogromna baza danych rejestru może wpływać na wydajność systemu; jest to jedna z wrażliwych baz danych, na które łatwo można wpłynąć z powodu niewłaściwej dezinstalacji aplikacji, infekcji wirusem komputerowym, rootkitów, trojanów, nieuprawnionego zamknięcia komputera i innych. Tak więc utrzymywanie bazy danych rejestru w stanie zdrowia może zwiększyć wydajność komputera.
3: Wyczyść tymczasowe pliki internetowe
Przeglądarka internetowa może śledzić całą naszą aktywność, a także zapisywać ważne informacje w sposób zapewniający szybką obsługę. Ale te informacje lub pliki tymczasowe mogą spowolnić szybkość dowolnego komputera, gdy jest on ogromny. Dlatego zaleca się usunięcie wszystkich tymczasowych plików internetowych z przeglądarki internetowej.
4: Defragmentacja dysków
Defragmentacja dysku twardego jest jedną z najlepszych praktyk zwiększania wydajności systemu; dzięki temu możesz również usprawnić proces kopiowania / wklejania ogromnych danych na dysku twardym komputera. Możesz to zrobić za pomocą wbudowanego narzędzia, które jest obecne we wszystkich wersjach systemu operacyjnego Windows.
5: Upewnij się, że dysk jest wolny od błędów
Czasami z przyczyn wewnętrznych lub zewnętrznych dysk twardy jest uszkodzony lub pełen błędów. Aby zweryfikować systemowy dysk twardy pod kątem wszelkiego rodzaju błędów, należy go przeskanować. Możesz użyć narzędzia do sprawdzania dysku, aby przeskanować dysk twardy komputera, jest to wbudowane narzędzie dostarczane przez Microsoft. Aby uruchomić to narzędzie, musisz wykonać polecenie chkdsk w wierszu polecenia. Za pomocą tego polecenia możesz całkowicie przeskanować dysk twardy komputera lub laptopa i sprawdzić, czy występuje błąd, czy nie.



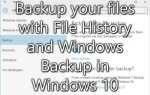

![[Rozwiązany] Autoodtwarzanie nie działa w systemie Windows 10/8/7](https://pogotowie-komputerowe.org.pl/wp-content/cache/thumb/ab/1b1148289c796ab_150x95.png)