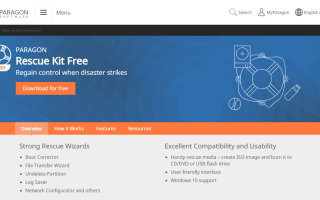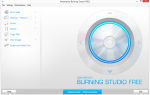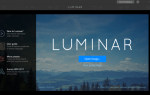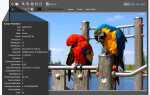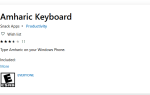Nie ma nic gorszego niż odmowa uruchomienia komputera z systemem Windows 10. Nie możesz uzyskać dostępu do swoich plików, nie możesz wysyłać wiadomości e-mail, które naprawdę musisz wysłać, wszystkie pliki i foldery są zablokowane.
Znalezienie rozwiązania tego problemu wydaje się niemożliwe.
Problemy z uruchamianiem w systemie Windows 10 są dość częstym problemem, z którym muszą sobie radzić użytkownicy. Przyczyną może być wiele przyczyn — pojedynczy uszkodzony bajt na dysku twardym, wadliwy sterownik rozruchowy lub brakujący klucz rejestru.
Ponieważ MBR (Master Boot Record) nie jest nieomylny — może ulec uszkodzeniu, uszkodzeniu lub po prostu zniknąć — co powoduje, że instalacje systemu Windows 10 są podatne na błędy.
Windows 10 ma oczywiście wiele opcji odzyskiwania — tryb awaryjny, ostatnia znana dobra konfiguracja, naprawa przy uruchamianiu, ale jeśli te opcje nie rozwiążą problemu, musisz użyć specjalistycznego oprogramowania.
Jeśli na przykład twoje problemy są spowodowane przez złośliwe oprogramowanie, istnieje wiele najlepszych programów antywirusowych, które oferują bezpłatne ratunkowe dyski CD, które mogą pomóc.
Ale jeśli wirus uszkodził krytyczną strukturę pliku lub dysku twardego, samo usunięcie złośliwego oprogramowania nie wystarczy.
Niezależnie od oprogramowania, którego zdecydujesz się użyć, musisz zachować ostrożność i zalecamy wykonanie kopii zapasowej dysku twardego, aby uniknąć dodatkowych problemów.
Nawet jeśli nie masz teraz żadnych problemów, zalecamy sprawdzenie naszej listy, pobranie dowolnej opcji, która Ci się spodoba, aby mieć je pod ręką w razie katastrofy.
W tym artykule zajmiemy się najlepszym oprogramowaniem do naprawy rozruchu systemu Windows 10 dostępnym w 2019 roku. Te opcje oprogramowania pozwolą ci uzyskać dostęp do komputera bez utraty danych.
5 narzędzi do naprawy rozruchu, które mogą dosłownie uratować komputer
1
Zestaw ratunkowy Paragon (zalecany)
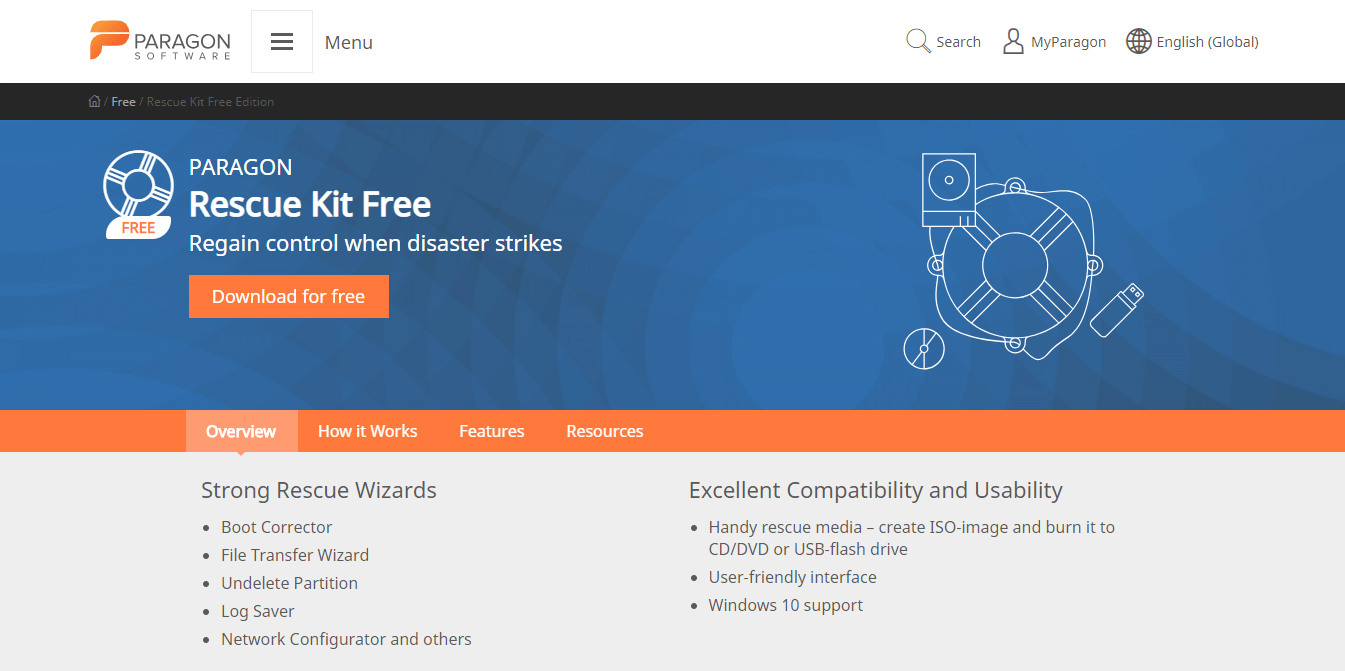
Część programu Paragon Disk Manager, Zestaw ratunkowy Paragon to oprogramowanie do naprawy rozruchu z doskonałymi funkcjami kompatybilności i użyteczności.
Zapewnia szeroki zakres funkcji, porównywalnych do Windows Boot Genius, działa szybko i bezpiecznie z bardzo przyjaznym dla użytkownika interfejsem, którego nie można zrozumieć w ciągu zaledwie kilku minut użytkowania.
Jeśli chcesz naprawić i zoptymalizować komputer z systemem Windows 10, sprawdź tę listę z najlepszymi narzędziami do tego.
Niektóre godne uwagi funkcje:
- Przyjazny dla użytkownika interfejs
- Kopia zapasowa sektora — idealna do tworzenia kopii zapasowej całego dysku twardego lub partycji systemowych
- Szybki łatwe odzyskiwanie w zależności od potrzeb — cały dysk, oddzielne partycje, określone pliki itp.
- Utwórz rozruchowy nośnik odzyskiwania za pomocą narzędzia Recovery Media Builder
- Kopia zapasowa sektora, aby zapisać wszystkie informacje na dysku, a także struktury usług systemowych
- Tworzenie kopii zapasowych w lokalnej lub zewnętrznej pamięci masowej
- Tworzenie kopii zapasowych w udziałach sieciowych i dyskach wirtualnych (VHD, pVHD, VMDK, VHDX)
- Przywróć całe dyski, oddzielne partycje lub określone pliki z wcześniej utworzonych obrazów kopii zapasowych
- Kreator transferu plików
- Undelete Partition Wizard
- Kreator konfiguratora sieci
- Oszczędzanie dziennika
Podobnie jak wszystkie inne opcje przedstawione w tym artykule, obsługuje nagrywanie na dysku CD / DVD lub dysku flash USB, a Kreator korekcji rozruchu jest jedną z najpotężniejszych funkcji na rynku.
Funkcja Kreatora korektora rozruchu ma szeroki zakres funkcji:
- Popraw litery dysku w rejestrze systemu wybranej instalacji systemu Windows
- Popraw „boot.ini” na wybranym dysku
- Prawidłowe pliki danych konfiguracji rozruchu (BCD) dla partycji na wybranym dysku lub dla partycji na wszystkich dyskach
- Popraw kod wykonywalny głównego rekordu rozruchowego (MBR)
- Zmień kolejność partycji podstawowych (zmień gniazda główne)
- Popraw rekord rozruchowy dla wybranej instalacji systemu Windows (zwiększ Numer seryjny, popraw przesunięcie partycji, wykonaj kopię rekordu rozruchowego, popraw plik Bootsect.dos, jeśli istnieje)
- Ustaw aktywną partycję
- Ukryj / odkryj partycje
- Zmień numery seryjne
- Zmień identyfikatory partycji
- Wyświetl MBR w bardziej zrozumiałym formacie
- Wyświetl właściwości partycji
- Utwórz, wyświetl, zapisz lub wydrukuj raport korekty rozruchu
— Pobierz teraz bezpłatny zestaw ratunkowy Paragon
Paragon Rescue Kit jest teraz częścią Paragon Hard Disk Manager dla Windows.
2)
Geniusz rozruchowy systemu Windows
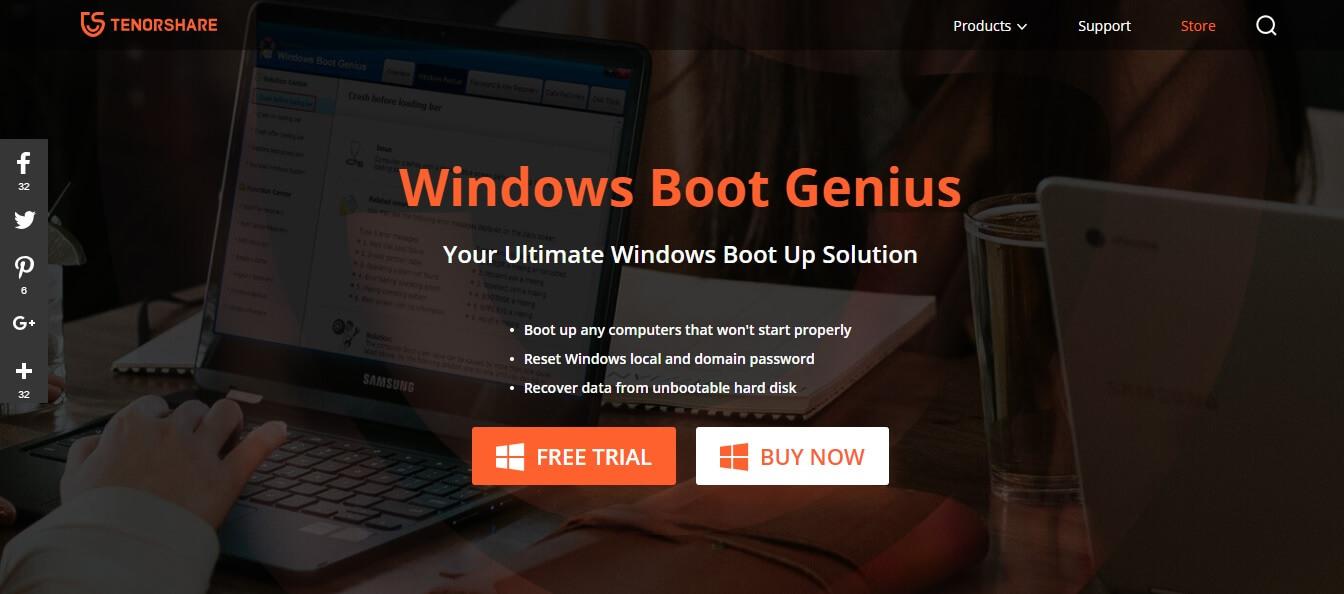
Geniusz rozruchowy systemu Windows to profesjonalne narzędzie zaprojektowane specjalnie do rozwiązywania problemów z uruchamianiem komputera, naprawy uszkodzonego lub uszkodzonego systemu Windows, odzyskiwania utraconych danych, partycji itp.
Posiadanie tego narzędzia do dyspozycji pozwala nie martwić się problemami z niebieskim lub czarnym ekranem podczas próby uruchomienia komputera, a także można uruchomić system z rozruchowego dysku kompaktowego lub napędu USB.
Jeśli chcesz utworzyć rozruchowy dysk UEFI USB z systemem Windows 10, wykonaj proste kroki z tego przewodnika.
Aby rozpocząć, po prostu włóż rozruchową płytę CD do napędu CD / DVD lub podłącz napęd USB i uruchom ponownie komputer, aby rozpocząć proces rozruchu.
Aby utworzyć rozruchowy napęd CD / DVD lub USB, uruchom Boot Genius i włóż preferowany nośnik do komputera, a następnie kliknij „Nagraj”.
Po zakończeniu instalacji chcesz zachować nośnik zewnętrzny włożony / podłączony do komputera, na którym występuje problem, i uruchom go ponownie.
Gdy uzyskasz dostęp do środowiska WinPE, zobaczysz ikonę Windows Boot Genius. Jego uruchomienie pozwoli komputerowi przejść do trybu ratunkowego systemu Windows.
W tej sekcji możesz odzyskać pliki rozruchowe za pomocą „Boot File Recovery” lub zlokalizować główny kod rozruchowy za pomocą „MBR Recovery”.
Kluczowe cechy:
- Utwórz dysk CD / USB z systemem Windows, łatwo nagrywając rozruchowy plik .iso
- Szeroka gama narzędzi do naprawy rozruchu — naprawa pliku rozruchowego, naprawa sektora rozruchowego, naprawa rejestru, edytor rejestru
- Zresetuj / zmień lub usuń hasła lokalne i domeny systemu Windows 10
- Kopia zapasowa / klonowanie / przywracanie systemu operacyjnego Windows, dysku twardego i partycji
- Odzyskaj utracone, usunięte lub sformatowane dane
- Odzyskiwanie i tworzenie kopii zapasowych kluczy produktów Microsoft dla Windows 10, Microsoft Office itp.
- Funkcja czyszczenia danych
- Zoptymalizowany interfejs użytkownika dla łatwego użycia
Aby uzyskać więcej informacji, przejdź do sekcji pomocy technicznej na oficjalnej stronie Windows Boot Genius.
— Pobierz teraz Windows Boot Genius
3)
Ultimate Boot CD
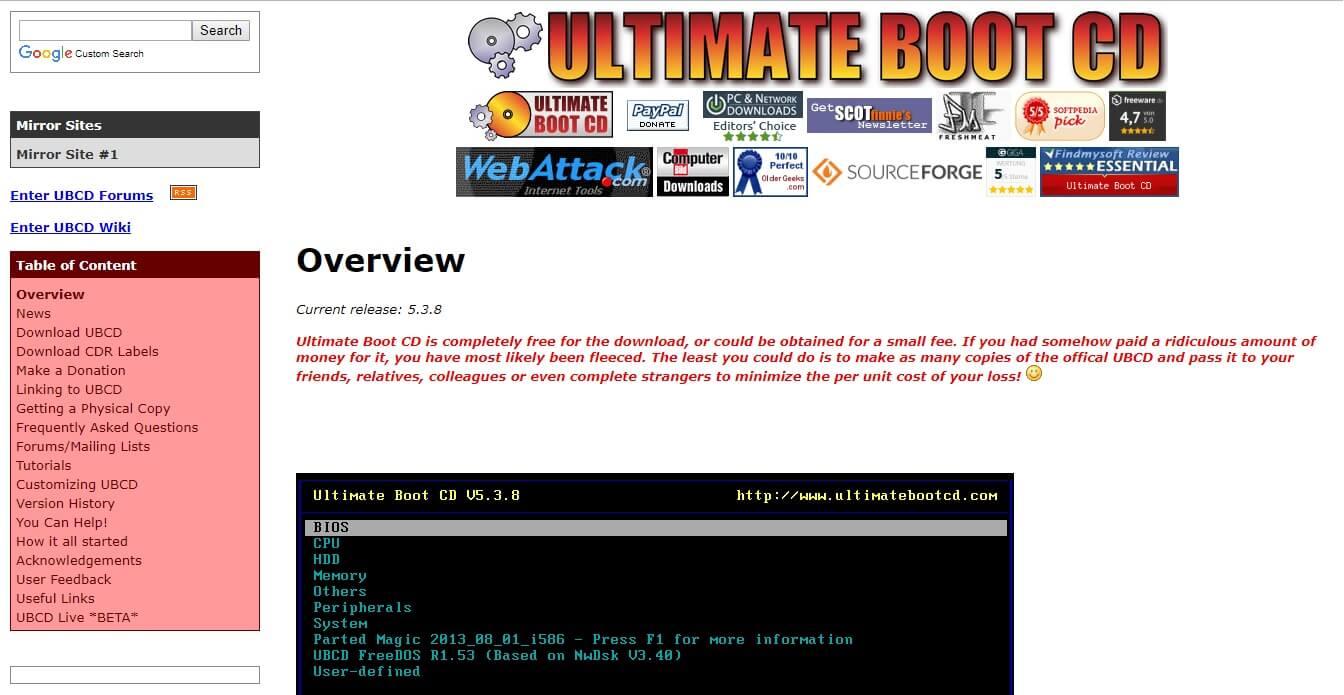
Naprawienie tylko niektórych problemów, które wykonuje Windows Boot Genius, Ultimate Boot CD to dobra lekka opcja, która może pomóc w rozwiązywaniu problemów i ratowaniu niereagującego komputera.
To narzędzie może pomóc wyczyścić pamięć CMOS komputera z systemem Windows 10, a także uzyskać aktualizacje systemu BIOS.
Ultimate Boot CD (UBCD) to bootowalny ISO, który konsoliduje dobry zestaw narzędzi diagnostycznych i może być używany z bootowalnym CD / DVD lub napędem kciukowym.
Ponieważ w 2018 r. Coraz więcej komputerów jest wysyłanych bez stacji dyskietek, Ultimate Boot CD może szybciej uruchamiać narzędzia diagnostyczne oparte na dyskietkach z napędów CDROM lub USB.
Ultimate Boot CD ma funkcje i interfejs podobny do systemu BIOS i działa poprzez utworzenie wirtualnej instancji dyskietki, a także zawiera skrypt, który umożliwia dostęp do narzędzi z dysku wymiennego.
Zebrana razem od ponad 15 lat płyta Ultimate Boot CD to bootowalna kolekcja najlepszych darmowych narzędzi do różnych zadań ratowniczych. Możesz z nich korzystać bezpośrednio z urządzenia USB bez konieczności instalacji.
Ultimate Boot CD ma kilka przydatnych funkcji:
- Klonuj lub wybiórczo kopiuj z umierających dysków
- Sprawdź poszczególne elementy sprzętowe
- Sprawdź, co poszło nie tak z twoim sprzętem
- Obsługa CPUID V2.19, ASTRA V6.50, G4u V2.6 i HDClone V.7
- QD Unit / Track / Head / Sector
- QD Vital Data Manager
Pobierz Ultimate Boot CD
4
Hiren Boot CD
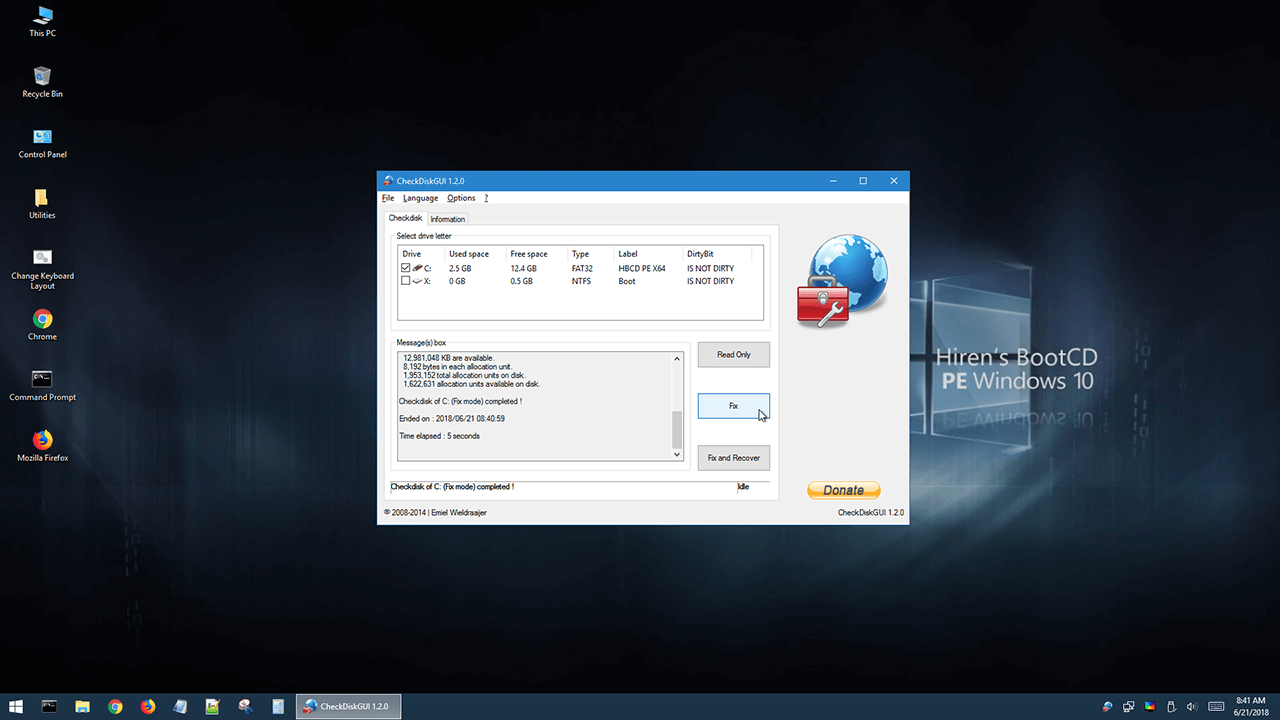
Dysk rozruchowy Hiren’s jest również bardzo popularnym dyskiem ratunkowym systemu, który jest montowany specjalnie na komputery z systemem Windows, w tym każde narzędzie, które może pomóc w ponownym uruchomieniu komputera.
To oprogramowanie jest w rzeczywistości środowiskiem przedinstalacyjnym i zawiera wiele narzędzi.
Ten sposób radzenia sobie z problemami z uruchamianiem systemu Windows 10 oferuje platformę wizualną podobną do systemu Windows, która będzie działać oprócz uszkodzonej instalacji systemu Windows 10.
Jeśli chcesz sprawdzić stan swojego dysku twardego, sprawdź listę z najlepszymi narzędziami do tego.
To oprogramowanie, zaprojektowane specjalnie dla „komputerów nowej ery”, obsługuje rozruch UEFI i wymaga minimum 2 GB pamięci RAM. Dzięki przydatnym narzędziom w BootCD ISO możesz rozwiązać wiele problemów z komputerem i jest on skompilowany tylko z darmowego i legalnego oprogramowania.
Po zakończeniu instalacji środowisko preinstalacyjne Bootire firmy Hiren zainstaluje dyski dla karty graficznej, dźwiękowej, bezprzewodowej i karty Ethernet dla określonej konfiguracji sprzętowej.
Jedną z jego najbardziej przydatnych funkcji jest obsługa uruchamiania UEFI z napędów DVD i USB flash. Dysk rozruchowy Hiren ma przenośne narzędzie ISO2USB, które zostało specjalnie zaprojektowane, aby łatwo wykonać ten proces.
Aby móc go uruchomić, wymaga uprawnień administratora, ale jest bezpłatny zarówno do użytku komercyjnego, jak i niekomercyjnego.
Niektóre z najlepszych narzędzi zawartych w tym ISO to:
- Narzędzia BCD-MBR: — BootIce, EasyBCD
- Narzędzia dysku twardego / Odzyskiwanie danych — CheckDISK GUI, Lazesoft Data Recovery, Recuva v1.53 itp.
- Defragmentacja dysku twardego — Defragggler v2.22
- Diagnostyka dysku twardego — GSmart Control, HDDSCAN itp.
- Obrazowanie HDD — Acronis TrueImage, Macrium Reflect PE itp.
- Zabezpieczenia HDD — Narzędzie formatu HDD Low Level
- Antywirus — skaner internetowy ESET
- Narzędzia systemowe — Speccy v1.32, Ccleaner v5.4, Windows PowerShell itp.
- Sieć — TeamViewer, Chrome, PENetwork itp.
Możesz znaleźć pełną listę narzędzi Boot CD Hiren, a także pobrać ją z oficjalnej strony narzędzia.
5
Dysk naprawczy rozruchu
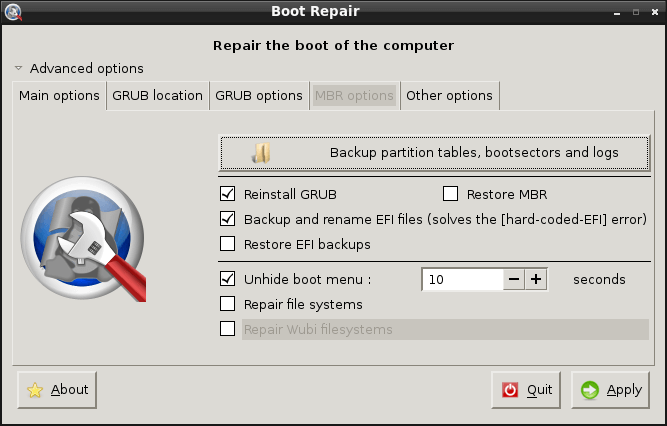
Kolejnym niezwykle przydatnym narzędziem jest Dysk naprawczy rozruchu. W oparciu o system Linux można go łatwo naprawić problemy związane z MBR systemu Windows 10.
Aby użyć Boot Repair Disk do naprawy problemów MBR, najpierw musisz pobrać wersję 64-bitową lub 32-bitową — w zależności od systemu, a następnie pobrać oprogramowanie Unetbootin.
Następnie otwórz Unetbootin, wybierz DiskImage u dołu panelu, a następnie kliknij ikonę trzech kropek, aby przejść do ISO dysku naprawczego rozruchu.
Wybierz plik ISO i naciśnij otwórz. Następnie możesz wybrać dysk flash USB, na którym chcesz zapisać Boot Repair Disk, i naciśnij OK. Po zakończeniu procesu wyjmij nośnik startowy i zamknij system.
Chcesz włożyć nośnik dysku naprawczego dysku rozruchowego do komputera z uszkodzonym MBR, włączyć system, wejść do menu wyboru urządzenia rozruchowego, naciskając F11 lub F12 (w zależności od wersji systemu BIOS), a następnie wybrać pamięć flash USB dysku rozruchowego dysk jako źródło rozruchowe.
Chcesz najlepszych narzędzi do naprawy, aby ożywić swój stary komputer? Sprawdź tę listę za pomocą naszych najlepszych ofert.
Po załadowaniu lekkiego środowiska naprawy dysku rozruchowego chcesz wybrać LXTerminal z paska zadań, wpisz „fdisk -1” i naciśnij klawisz Enter. Spowoduje to wyświetlenie listy bieżących dysków i partycji.
Następnie wybierz logo B w prawym dolnym rogu (zastępując menu Start systemu Windows) i przejdź do Narzędzia systemowe> Naprawa rozruchu.
Program przeskanuje teraz system, a następnie możesz kliknąć opcję Automatyczna naprawa, co zazwyczaj rozwiązuje większość problemów z uruchamianiem.
Jeśli to nie rozwiąże problemu, możesz otworzyć kartę Opcje zaawansowane i przejść do sekcji MBR, aby uzyskać bardziej spersonalizowane opcje naprawy MBR.
Pobierz dysk CD Boot Repair
Wniosek
W tym artykule zasugerowaliśmy najlepsze oprogramowanie do naprawy rozruchu systemu Windows 10, które rynek ma do zaoferowania w 2019 roku.
Przedstawiona tutaj lista obejmuje zarówno oprogramowanie o szerokim zakresie możliwości, ale także określone narzędzia, które dają możliwość naprawy określonych problemów z uruchamianiem komputera w celu łatwego uzyskania dostępu do cennych plików.
Poinformuj nas o swojej opinii na temat opcji przedstawionych w tym artykule. Poinformuj nas, jeśli masz jakieś inne zalecenia dotyczące naprawy rozruchu systemu Windows 10 w sekcji komentarzy poniżej.