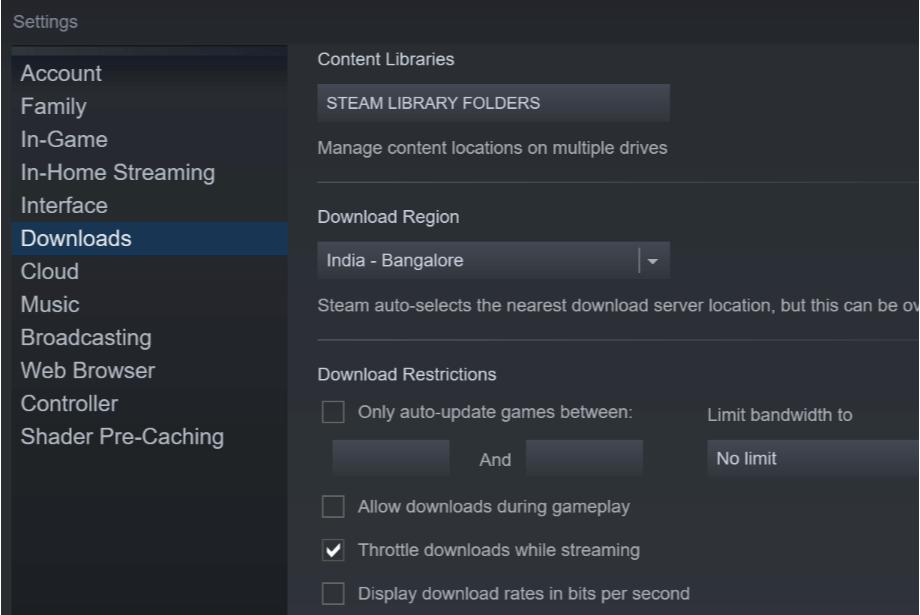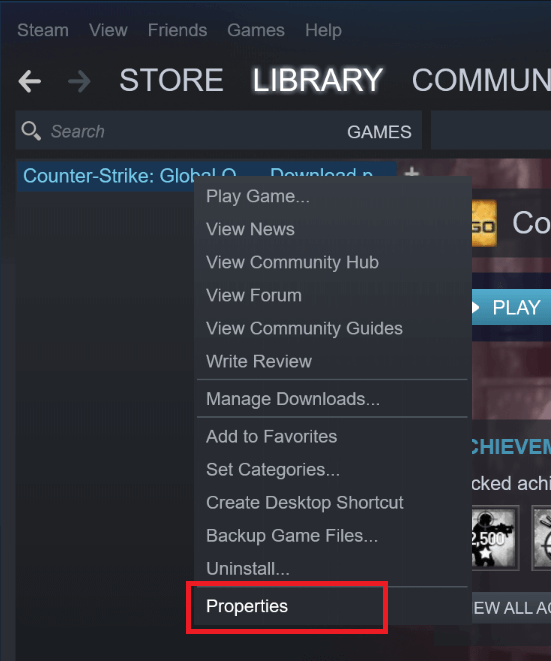Ogólnie rzecz biorąc, automatyczne aktualizacje można łatwo włączyć lub wyłączyć w dowolnej aplikacji. Nie dotyczy to jednak automatycznych aktualizacji Steam, ponieważ nie ma opcji całkowitego zatrzymania aktualizacji.
Domyślnie Steam automatycznie aktualizuje gry w tle, gdy tylko jest dostępne połączenie sieciowe. W ten sposób gry są zawsze aktualne, a użytkownik nie musi się tym martwić.
Ale jeśli proces automatycznej aktualizacji rozpoczyna się w tle podczas wykonywania intensywnego zadania sieciowego, to jest problem. Wszystko znacznie zwolni. Dotyczy to szczególnie użytkowników z ograniczonymi połączeniami.
Czy mogę wyłączyć automatyczne aktualizacje Steam? Tak, możesz to zrobić, zmieniając harmonogram automatycznej aktualizacji. Domyślnie jest ustawiony na cały czas, a jeśli go nie zmienisz, zjesz wszystkie połączenia internetowe. Możesz także wyłączyć automatyczną aktualizację tylko dla jednej gry na raz lub całkowicie zatrzymać proces uruchamiania Steam.
Jak zatrzymać automatyczne aktualizowanie gier przez Steam
- Zmień harmonogram automatycznej aktualizacji
- Zatrzymaj automatyczną aktualizację w jednej grze
- Wyłącz proces uruchamiania Steam
Rozwiązanie 1 — Zmień harmonogram automatycznej aktualizacji
Aby uniknąć przyszłych problemów z aktualizacjami, możesz ustawić niektóre harmonogramy aktualizacji poza godzinami pracy. Dobry czas będzie późno w nocy, gdy nie będziesz używać komputera z systemem Windows 10 do niczego.
Aby zmienić harmonogram aktualizacji, wykonaj następujące czynności:
- Uruchomić Parowy.
- W górnym menu wybierz Steam / View i wtedy Ustawienia.
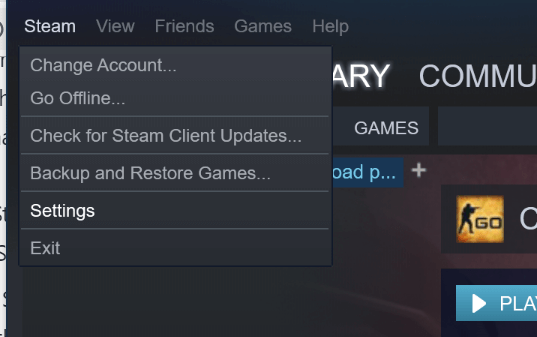
- W lewym panelu bocznym kliknij Pliki do pobrania.

- W prawej sekcji, w obszarze Ograniczenia pobierania zaznacz Tylko gry z automatyczną aktualizacją między opcję, a następnie wstaw ramy czasowe, które najlepiej odpowiadają Twoim potrzebom.
Musimy wspomnieć, że to rozwiązanie dotyczy tylko przyszłych aktualizacji. Jeśli gra jest już zaplanowana z aktualizacją, nie będziesz mógł w nią zagrać, dopóki jej nie zaktualizujesz.
Ponadto można również ograniczyć przepustowość pobierania aktualizacji na wypadek, gdyby czasem działała aktualizacja w tle podczas korzystania z komputera z systemem Windows 10.
Aby to zrobić, po prostu wykonaj powyższe kroki i tuż obok Ograniczeń pobierania, zobaczysz Ogranicz przepustowość do menu rozwijane. Wybierz najniższy możliwa ilość (zwykle 16 kb / s).
Rozwiązanie 2 — Zatrzymaj automatyczną aktualizację w jednej grze
To rozwiązanie pozwala zatrzymać wszystkie automatyczne aktualizacje w jednej grze. Zostało to potwierdzone przez wielu użytkowników i jest bardzo skuteczne. Jeśli chcesz spróbować samodzielnie, wykonaj następujące czynności:
- Uruchomić Parowy.
- Iść do Biblioteka.
- Kliknij prawym przyciskiem myszy interesującą Cię grę i wybierz Właściwości.

- Pojawi się nowe okno. Kliknij Aktualizacje patka.
- Pod Automatyczne aktualizacje zobaczysz menu rozwijane. Kliknij to.
- Teraz masz 3 opcje: Zawsze aktualizuj tę grę, Aktualizuj ją tylko po jej uruchomieniu, Wysoki priorytet: Zawsze automatycznie aktualizuj tę grę przed innymi. Wybierz Aktualizuj tę grę tylko po jej uruchomieniu opcja.
- Pamiętaj by wyłącz swoje połączenie internetowe za każdym razem przed rozpoczęciem odpowiedniej gry.
Jeśli twoje połączenie internetowe jest wyłączone, Steam nie będzie mógł połączyć się z serwerami i proces automatycznej aktualizacji nie rozpocznie się. Będziesz mógł grać w grę bez żadnych zakłóceń.
Chociaż rozwiązanie działa jak urok, będzie trochę nudne, jeśli masz wiele gier w bibliotece.
Rozwiązanie 3 — Wyłącz proces uruchamiania Steam
Domyślnie procesy Steam uruchamiane są w tle podczas uruchamiania komputera z systemem Windows 10. W ten sposób Steam upewnia się, że automatyczna aktualizacja działa cały czas w tle i zapewnia aktualność gier.
Aby upewnić się, że to się nigdy nie zdarzy i będziesz mógł korzystać z pełnej prędkości połączenia internetowego, powstrzymaj Steam przed otwarciem podczas uruchamiania:
- Uruchomić Parowy.
- W górnym menu wybierz Steam / View i wtedy Ustawienia.

- W lewym panelu bocznym wybierz Berło.
- Odznacz Uruchom Steam podczas uruchamiania mojego komputera.
- Zapisz i wyjdź.
Teraz Steam nie otworzy się automatycznie po uruchomieniu systemu Windows 10, a proces aktualizacji odbędzie się tylko wtedy, gdy zdecydujesz, otwierając Steam lub grę Steam.
Jeśli jesteś zainteresowany innymi problemami ze Steam i jak je rozwiązać, zalecamy te niesamowite zaktualizowane przewodniki:
- Poprawka: nie można uruchomić gier Steam w systemie Windows 10
- Wystąpił błąd podczas aktualizacji gry Steam [FIX]
- Jak naprawić błędy miejsca na dysku na Steamie [NAJPROSTSZE METODY]
Jaka jest twoja ulubiona gra Steam? Pozostaw odpowiedź w sekcji komentarzy poniżej oraz inne pytania, które możesz mieć.
Zatwierdź