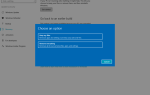Kiedy dostajesz Czarny ekran Netflix podczas próby uruchomienia lub oglądania serwisu Netflix problem może dotyczyć urządzenia bardziej niż samej usługi.
Oto kilka rozwiązań, które możesz podjąć, aby rozwiązać problemy z czarnym ekranem Netflix, jeśli używasz komputera lub urządzenia z systemem Windows.
Jak naprawić czarny ekran Netflix w systemie Windows 10
- Uruchom przeglądarkę jako administrator
- Wyczyść pliki cookie z przeglądarki internetowej
- Zrestartuj przeglądarkę
- Wyczyść dane przeglądarki Chrome
- Odinstaluj i ponownie zainstaluj wtyczkę Silverlight
- Zaloguj się jako inny użytkownik
- Zainstaluj ponownie sterowniki karty dźwiękowej
- Zamknij oprogramowanie antywirusowe
- Usuń oprogramowanie reklamowe z komputera lub urządzenia
- Sprawdź uprawnienia aplikacji
Rozwiązanie 1: Uruchom przeglądarkę jako administrator
Oto jak to zrobić:
- Zamknij i zamknij wszystkie lub wszystkie otwarte okna przeglądarki
- Kliknij Początek przycisk
- Wybierz Wszystkie aplikacje

- Na liście elementów kliknij prawym przyciskiem myszy ikonę preferowanej przeglądarki (Internet Explorer, Firefox, Chrome lub Opera)
- Wybierz Uruchom jako administrator
- Wybierz Dopuszczać lub kliknij tak jeśli zostaniesz o to poproszony
- W nowym oknie spróbuj odtworzyć ulubiony film lub pokazać go ponownie
Jeśli uda Ci się naprawić czarny ekran Netflix i jesteś w stanie przesyłać strumieniowo programy Netflix lub filmy, problem polega na tym, że twoje konto nie ma uprawnień administratora, w takim przypadku możesz poprosić o uprawnienia do konta.
Można uniknąć wielu problemów i oglądać Netflix z dowolnego miejsca za pomocą dobrego narzędzia VPN. Polecamy CyberGhost, lidera na rynku VPN.
Pobierz teraz CyberGhost VPN (77% sprzedaży flash).
Rozwiązanie 2: Usuń pliki cookie z przeglądarki internetowej
Wykonaj poniższe czynności, aby usunąć plik cookie Netflix z przeglądarki:
- Iść do www.netflix.com/clearcookies
- Zostaniesz wylogowany z konta

- Kliknij Zaloguj się
- Wpisz swój adres e-mail i hasło do Netflix
- Spróbuj ponownie uruchomić Netflix
Jeśli to nie naprawi czarnego ekranu Netflix, wypróbuj następne rozwiązanie.
Rozwiązanie 3: Uruchom ponownie przeglądarkę
Oto jak to zrobić:
- Zamknij i zamknij wszystkie lub wszystkie otwarte okna przeglądarki
- Uruchom ponownie przeglądarkę
- Spróbuj ponownie przesłać strumieniowo Netflix
Czy to rozwiązuje problem czarnego ekranu Netflix? Jeśli nie, przejdź do następnego rozwiązania.
- Przeczytaj także: 5 najlepszych przeglądarek na stare, wolne komputery
Rozwiązanie 4: Wyczyść dane przeglądarki Chrome
Wykonaj poniższe czynności, aby to wykonać:
- Kliknij na Menu Chrome (trzy kropki w prawym górnym rogu) na pasku narzędzi
- Wybierz Ustawienia
- Wybierz zaawansowane na dole podczas przewijania w dół
- Iść do Prywatność
- Wybierz Wyczyść dane przeglądania

- Idź do Wyczyść następujące elementy z menu rozwijanego
- Wybierz początek czasu
- Czek licencje medialne
- Wybierz Wyczyść dane przeglądania
- Uruchom ponownie Netflix
Czy to pomaga w przypadku problemu z czarnym ekranem Netflix? Jeśli nie, możesz wypróbować więcej rozwiązań.
Rozwiązanie 5: Odinstaluj i ponownie zainstaluj wtyczkę Silverlight
Wtyczka Silverlight umożliwia oglądanie programów i / lub filmów na komputerze, ponieważ jest to wtyczka do przeglądarki.
Jeśli widzisz czarny ekran Netflix, być może masz nieaktualną wersję wtyczki Silverlight lub może być ona uszkodzona.
W takim przypadku odinstaluj, a następnie ponownie zainstaluj wtyczkę Silverlight, wykonując poniższe czynności:
- Zamknij i zamknij wszystkie lub wszystkie otwarte okna przeglądarki
- W prawej dolnej części ekranu wybierz Ustawienia
- Wybierz Panel sterowania
- Iść do Programy
- Wybierz Odinstaluj program
- Znajdź i wybierz Microsoft Silverlight
- Wybierz Odinstaluj
Jak zainstalować najnowszą wersję wtyczki Silverlight
- Iść do Netflix.com
- Wybierz i odtwórz dowolny film lub tytuł programu
- Wybierz Zainstaluj teraz
- Wybierz Zapisz plik. Jeśli nie możesz zlokalizować pliku, sprawdź folder Pobrane dla Silverlight.exe plik
- Wybierz Biegać
- Wybierz Zainstaluj teraz
- Kliknij Blisko
- Ponownie otwórz przeglądarkę
- Uruchom ponownie Netflix
Uwaga: Netflix obsługuje Opera (wersja 33 lub nowsza), Chrome (wersja 37 lub nowsza), Internet Explorer (11 lub nowsza) i Firefox (wersja 47 lub nowsza) oraz Microsoft Edge (dla Windows 10). Inne wymagania obejmują rozdzielczość od 720p do 1080p w zależności od przeglądarki.
W przypadku Microsoft Edge rozdzielczość przesyłania strumieniowego wynosi do 4K, co wymaga połączenia zgodnego z HDCP 2.2 z wyświetlaczem obsługującym 4K. Upewnij się, że Twój komputer jest zgodny z wymaganiami Netflix, aby zapobiec takim błędom, jak czarny ekran Netflix. Jeśli nie jesteś pewien, skontaktuj się z producentem urządzenia.
- Przeczytaj także: Sterownik Intel Graphics zapewnia obsługę przesyłania strumieniowego 4K HDR na komputery z systemem Windows
Rozwiązanie 6: Zaloguj się jako inny użytkownik
Jeśli możesz przesyłać strumieniowo programy lub filmy z serwisu Netflix, Twoje konto ma wymagane uprawnienia do korzystania z odtwarzacza Silverlight.
Rozwiązanie 7: Zainstaluj ponownie sterowniki karty dźwiękowej
Czasami sterowniki karty dźwiękowej mogą być nieaktualne lub uszkodzone. W takim przypadku zainstaluj je ponownie, wykonując następujące czynności:
- Odinstaluj sterownik karty dźwiękowej za pomocą instrukcji lub sprawdź witrynę producenta karty, aby uzyskać instrukcje, jeśli nie masz pewności, jak to zrobić
- Zainstaluj ponownie sterownik karty dźwiękowej
Przeczytaj także: 5 najlepszych kart dźwiękowych dla systemu Windows 10
Rozwiązanie 8: Zamknij oprogramowanie antywirusowe
Oprogramowanie antywirusowe może czasem zakłócać działanie odtwarzacza Netflix podczas strumieniowego przesyłania programów i filmów. W takim przypadku zamknij oprogramowanie antywirusowe, a następnie spróbuj ponownie odtworzyć film lub program.
Jeśli wznawia się po wykonaniu tej czynności, oznacza to, że albo oprogramowanie jest nieaktualne, albo uniemożliwia odtwarzanie Netflix. Możesz skontaktować się z producentem oprogramowania, aby rozwiązać problem.
Rozwiązanie 9: Usuń oprogramowanie reklamowe z komputera lub urządzenia
Oprogramowanie reklamowe może również powodować problem z czarnym ekranem Netflix. Usuń go i sprawdź, czy to rozwiązuje problem. Aby to zrobić, możesz użyć różnych narzędzi innych firm. Sprawdź naszą listę najlepszych narzędzi antywirusowych do usuwania reklam w systemie Windows 10.
Rozwiązanie 10: Sprawdź uprawnienia aplikacji
Jeśli zdecydowałeś się na aplikację Netflix dla systemu Windows 10, możesz spróbować zresetować ją i upewnić się, że ma wymagane uprawnienia:
- Naciśnij klawisze Windows + I, aby otworzyć aplikację Ustawienia.
- Wybierać Aplikacje.
- Kliknij na Aplikacja Netflix i otwórz Zaawansowane opcje.
- Kliknij Resetuj, a następnie sprawdź uprawnienia.
- Uruchom Netflix i spróbuj odtworzyć dowolną zawartość.
Czy masz jakieś inne problemy lub którekolwiek z tych rozwiązań działało dla Ciebie? Daj nam znać w sekcji komentarzy poniżej.