Użytkownicy systemu Windows 10 codziennie korzystają z paska zadań, aby wyszukiwać rzeczy, przeglądać aplikacje, sprawdzać poziom naładowania baterii i zegar, a nawet używać przycisku Start, aby uzyskać dostęp do innych aplikacji lub ustawień.
Nie zapomnij dodać białej listy do naszej witryny. Powiadomienie nie zniknie, dopóki tego nie zrobisz.
Nienawidzisz reklam, my to rozumiemy. My także. Niestety, jest to jedyny sposób, abyśmy nadal dostarczali znakomitą zawartość i wskazówki, jak rozwiązać największe problemy techniczne. Możesz wesprzeć nasz zespół 30 członków w kontynuowaniu ich pracy, umieszczając naszą listę na białej liście. Wyświetlamy tylko kilka reklam na stronie, nie utrudniając dostępu do treści.
Dodam twoją stronę do białej listy, nie obchodzi mnie to
Istnieje od dawna i ewoluował z czasem, oferując więcej opcji i możliwości dostosowywania.
Ale jedną z funkcji dostosowywania, których brakuje wielu użytkownikom systemu Windows 10, jest możliwość zmiany rozmiaru przycisków paska zadań:
Karty na pasku zadań są zbyt szerokie… jak zmienić rozmiar?
Pasek zadań systemu Windows 10 nie działa? Napraw to szybko, postępując zgodnie z tym przydatnym przewodnikiem.
Jak mogę zmienić szerokość przycisków paska zadań?
Zanim przejdziemy do bardziej zaawansowanych rozwiązań, upewnij się, że zmiana skalowania wyświetlacza lub użycie małych przycisków nie rozwiąże Twojego problemu.
Aby zmienić skalowanie wyświetlacza, wykonaj następujące czynności:
- Iść do Start> Ustawienia.
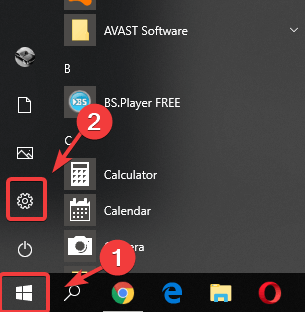
- W aplikacji Ustawienia przejdź do System.

- W lewym panelu kliknij Pokaz.
- W prawej części pod Skala i układ, zmień skalowanie zgodnie z własnymi potrzebami.
Po wykonaniu tej czynności tekst, aplikacje i inne elementy staną się mniejsze. Jeśli nie tego szukasz, spróbuj użyć małych przycisków. Aby to zrobić, wykonaj następujące czynności:
- Iść do Start> Ustawienia.

- W aplikacji Ustawienia przejdź do Personalizacja.

- W lewym panelu kliknij pasek zadań.
- W prawej części sprawdź Użyj małych przycisków paska zadań opcja.
Teraz przyciski paska zadań będą mniejsze.
Jeśli masz problemy z otwarciem aplikacji Ustawienia, zapoznaj się z tym artykułem, aby rozwiązać problem.
Jeśli jednak chcesz ręcznie dopasować szerokość przycisków paska zadań do niestandardowego rozmiaru, istnieje kilka opcji.
Rozwiązanie 1 — Użyj Edytora rejestru
- W polu wyszukiwania systemu Windows wpisz regedit i kliknij pierwszy wynik.

- W Edytorze rejestru przejdź do HKEY_CURRENT_USER Panel sterowaniaDesktopWindowMetrics.
- Teraz w odpowiedniej sekcji poszukaj MinWidth i kliknij go dwukrotnie. Jeśli nie widzisz MinWidth wartość ciągu, musisz ją utworzyć, klikając prawym przyciskiem myszy puste miejsce i klikając Nowy> Wartość ciągu> rodzaj MinWidth i uderzył Wchodzić.
- Po dwukrotnym kliknięciu wartości ciągu MinWidth wpisz wartość między 38 i 500 zrobić przyciski paska zadań węższy lub szerszy. Następnie naciśnij dobrze.
- Zamknij Edytor rejestru i uruchom ponownie komputer.
Pamiętaj, że musisz powtórzyć kroki, aby uzyskać dokładnie ten rozmiar, którego szukasz. Jest to proces prób i błędów, ale po kilku próbach z pewnością uzyskasz odpowiedni rozmiar.
Jeśli nie możesz edytować rejestru systemu Windows 10, przeczytaj ten przydatny przewodnik i znajdź najszybsze rozwiązanie problemu.
Nie masz dostępu do Edytora rejestru? Rzeczy nie są tak przerażające, jak się wydają. Sprawdź ten przewodnik i szybko rozwiąż problem.
Rozwiązanie 2 — Użyj Winaero Tweaker
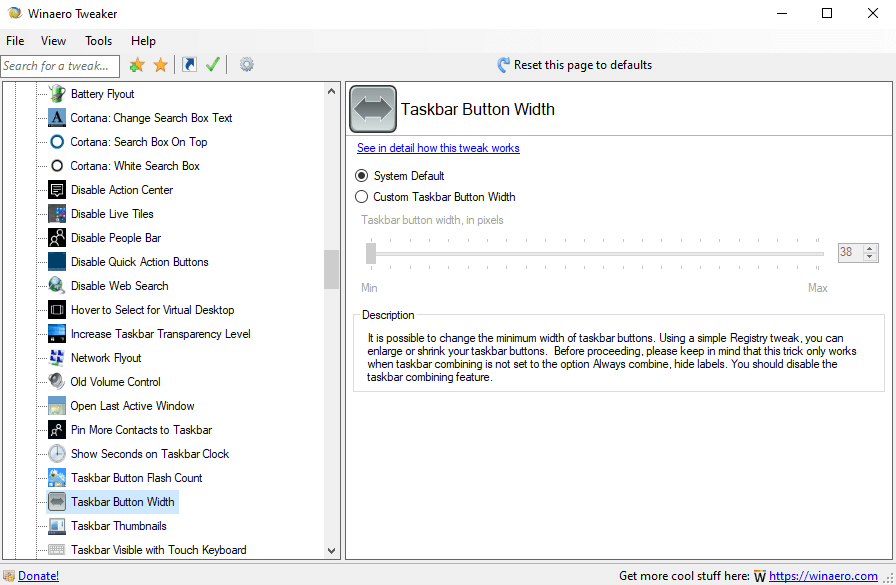
Winaero Tweaker to uniwersalne oprogramowanie do ulepszania z pełną obsługą Windows 7, 8, 8.1 i Windows 10.
Narzędzie automatycznie wykrywa Twój system operacyjny i wyświetla odpowiednio poprawki i opcje dostosowywania. Może być również zainstalowany jako aplikacja przenośna.
Winaero Tweaker ma mnóstwo opcji dostosowywania, ale oto najważniejsze:
- Informacje — Wyświetl informacje o sprzęcie komputera i systemie operacyjnym.
- Kolory Aero — zmień wszystkie ustawienia Aero systemu Windows, w tym te, których nie można zmienić za pomocą Panelu sterowania.
- Wygląd Alt + Tab — Zmień ukryte tajne opcje okna dialogowego Alt + Tab.
- Kolorowe paski tytułowe — Włącz kolory dla pasków tytułowych okien w systemie Windows 10.
- Dark Color Scheme — Tutaj możesz włączyć ciemny schemat dla ustawień systemu Windows 10 i aplikacji.
- Wyłącz aktualizacje sterowników — Wyłącz aktualizacje sterowników w Windows Update.
- Wyłącz wyszukiwanie w Internecie — Wyłącz wyszukiwanie w pasku zadań i Cortanie w systemie Windows 10.
- Wyłącz Centrum akcji — Wyłącz lub włącz funkcję Centrum akcji w systemie Windows 10.
- Wyłącz Live Tiles — Wyłącz Live Tiles jednocześnie dla aplikacji Universal (Metro).
- Aktywuj Windows Photo Viewer — Aktywuj Windows Photo Viewer w Windows 10.
- Automatyczna aktualizacja aplikacji Store — wyłącz lub włącz automatyczną aktualizację aplikacji Store w systemie Windows 10.
- Disable Cortana — Disable Cortana in Windows 10.
- Wyłącz Windows Defender — Wyłącz Windows Defender w Windows 10.
- Folder pobierania Microsoft Edge — Zmień domyślny folder pobierania w Microsoft Edge.
- Ikona zasobnika Windows Defender — Pokaż lub ukryj ikonę zasobnika Windows Defender.
- Limit czasu aktywacji paska Charms Bar — Zmień opóźnienie limitu czasu aktywacji paska Charms.
- Ekran startowy Przycisk zasilania — pokaż lub ukryj przycisk zasilania na ekranie startowym.
- Wyłącz telemetrię — Zapobiegaj szpiegowaniu systemu Windows 10.
Winaero Tweaker zawiera również funkcję o nazwie Szerokość paska zadań, która pozwala na łatwe zwężenie lub poszerzenie przycisków.
Oprogramowanie jest bezpłatne i można je pobrać z linku poniżej.
Pobierz Winaero Tweaker
Jak widać, zmiana rozmiaru przycisków paska zadań nie jest taka trudna. Jeśli nie masz doświadczenia w korzystaniu z Edytora rejestru, możesz użyć Winaero Tweaker i łatwo dostosować szerokość przycisku.
Jeśli znasz inną metodę lub masz tylko kilka pytań, nie wahaj się podzielić się nimi w sekcji komentarzy poniżej.
Zatwierdź

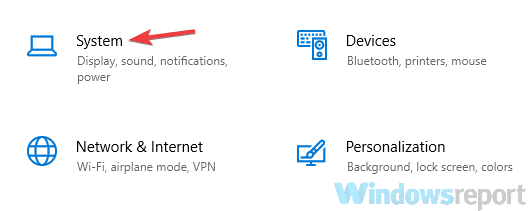
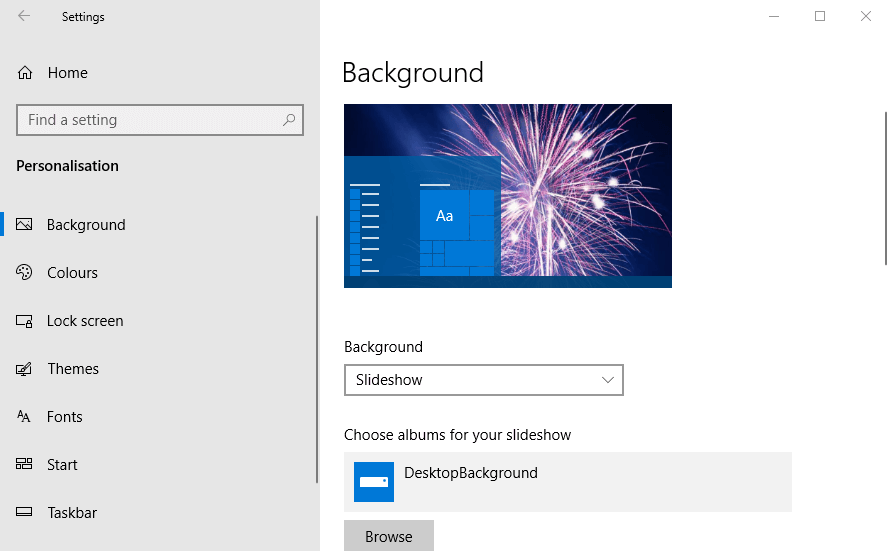
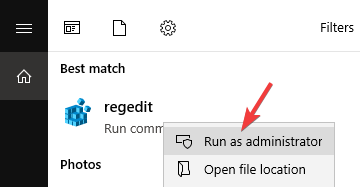
![Zmień szerokość przycisku paska zadań w systemie Windows 10 [EASY STEPS]](https://pogotowie-komputerowe.org.pl/wp-content/cache/thumb/68/1138e47cc200068_320x200.png)



