Przez kilka ostatnich dni przeglądaliśmy forum Microsoft Answers, aby zobaczyć problemy, z którymi borykają się użytkownicy systemu Windows, i porozmawiać o nich tutaj. Jednym z takich problemów zauważyliśmy, że gdy użytkownicy próbowali zalogować się i otworzyć Sklep Windows, otrzymali następującą wiadomość:
Wystąpił błąd. Spróbuj zalogować się później

Przyczyny tego mogą być liczne. Może to być coś z poświadczeniami logowania, aplikacją sklepu lub samym systemem. Przyczynę należy ostrożnie odizolować. Ten problem naprawia się prawie zawsze pod koniec rozwiązywania problemów. Spróbuj wykonać następującą procedurę, aby rozwiązać problem:
Przełącz z konta lokalnego na konto Microsoft
Jeden użytkownik w Microsoft Answers wspomniał, że wykonanie następujących czynności pomogło mu.
Otwórz Ustawienia systemu Windows 10> Konta> Twoje informacje i wybierz opcję, która pozwala zamiast tego zalogować się za pomocą konta Microsoft.

Zostaniesz poproszony o podanie poświadczeń konta Microsoft. Wprowadź dane uwierzytelniające. Zostaniesz również poproszony o podanie poświadczeń konta lokalnego w celu weryfikacji. Wprowadź je i kontynuuj.
Następnie system Windows wyśle kod weryfikacyjny na zarejestrowany numer telefonu komórkowego dla konta, po wprowadzeniu którego użytkownik może kontynuować pozostałą część procesu.
Uruchom ponownie system i tym razem zaloguj się przy użyciu poświadczeń konta Microsoft.
Jeśli to nie pomoże, możesz spróbować wykonać następujące ogólne kroki, które są przydatne w celu rozwiązania większości problemów ze Sklepem Windows i aplikacjami Sklepu Windows:
1] Użyj narzędzia do rozwiązywania problemów z aplikacjami ze Sklepu Windows.
2] Uruchom narzędzie do rozwiązywania problemów z kontem Microsoft.
3] Uruchom narzędzie do rozwiązywania problemów z kartą sieciową. Aby to zrobić, otwórz pole Uruchom, wpisz następujące polecenie i naciśnij klawisz Enter:
msdt.exe / id NetworkDiagnosticsNetworkAdapter
Możesz także sprawdzić, czy jakieś darmowe narzędzie innej firmy, takie jak NetAdapter, może pomóc.
4] Wyczyść Zresetuj pamięć podręczną Sklepu Windows za pomocą WSReset.exe i zobacz.
5] Jeśli wszystkie powyższe kroki nie powiodą się, musisz ponownie zarejestrować aplikację Sklep Windows i sprawdzić, czy to działa. Aby to zrobić, wpisz następujące polecenie w podwyższonym oknie programu PowerShell i naciśnij klawisz Enter:
Get-AppXPackage | Foreach {Add-AppxPackage -DisableDevelopmentMode -Register "$ ($ _. InstallLocation) \ AppXManifest.xml"}
Możesz zamiast tego skorzystać z naszego bezpłatnego oprogramowania FixWin i kliknąć link Re-register Store apps na stronie powitalnej.
System ponownie zarejestruje aplikację Windows Store. Po zakończeniu procesu można ponownie uruchomić komputer.
Mam nadzieję, że coś pomaga.


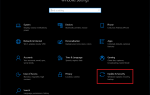

![[PRZEWODNIK ULTIMATE] Utwórz nośnik USB z systemem Mac OS w systemie Windows 10](https://pogotowie-komputerowe.org.pl/wp-content/cache/thumb/a2/5f76e4e90363ba2_150x95.jpg)
