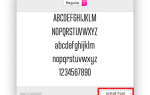AHCI oznacza Advanced Host Controller Interface. Jest to algorytm używany przez płytę główną do komunikacji z dyskami twardymi i dyskami SSD. Oprócz AHCI istnieją tryby RAID, NVMe i IDE. RAID (zestaw kilku dysków połączonych w jeden dysk o dużej prędkości) jest najczęściej używany wśród entuzjastów i profesjonalistów, dlatego w tym artykule nie skupimy się na nim. Powiemy raczej, jak włączyć AHCI, jeśli komputer domyślnie korzysta z IDE.
Korzystanie z trybu AHCI daje dostęp do dodatkowych funkcji, takich jak NCQ i DIPM. Nie martw się, jeśli nie wiesz, co to do cholery jest. Prawdopodobnie i tak ich nie potrzebujesz. Jeśli to zrobisz, istnieje duża szansa, że wiesz już, jak włączyć AHCI w systemie Windows 10. Musisz wiedzieć, że włączenie AHCI eliminuje tak zwane wąskie gardło i pozwala w pełni wykorzystać potencjał prędkości dysku. Używanie IDE z nowoczesnym dyskiem SSD może obniżyć jego wydajność i zmniejszyć szybkość odczytu / zapisu.
Włączanie trybu AHCI
Jeśli chcesz włączyć tryb AHCI w Windows 10, najlepszym sposobem na to jest przełączenie trybu SATA na IDE w BIOS / UEFI i ponowna instalacja systemu Windows od zera. Tak, możesz włączyć tryb AHCI w systemie Windows 10 i bez ponownej instalacji systemu, ale ze względu na najlepszą kompatybilność i stabilność systemu zalecamy wykonanie kopii zapasowej ważnych danych i ponowną instalację systemu Windows z włączoną funkcją AHCI w systemie BIOS.
Oczywiście nie możemy dostarczyć Ci pełnej listy płyt głównych i zrzutów ekranu BIOS-u, które pokazują, jak znaleźć tryb SATA i przełączyć go na AHCI. Znajdziesz tutaj przykład, który pokaże, czego szukać w systemie BIOS.
Na poniższym zrzucie ekranu możesz zauważyć, że ta płyta główna pozwala przełączać się między AHCI i RAID bezpośrednio na ekranie głównym BIOS. Bardzo wygodny i użyteczny. Jedno kliknięcie myszy i jesteś w RAID lub AHCI, w zależności od tego, czego chcesz.
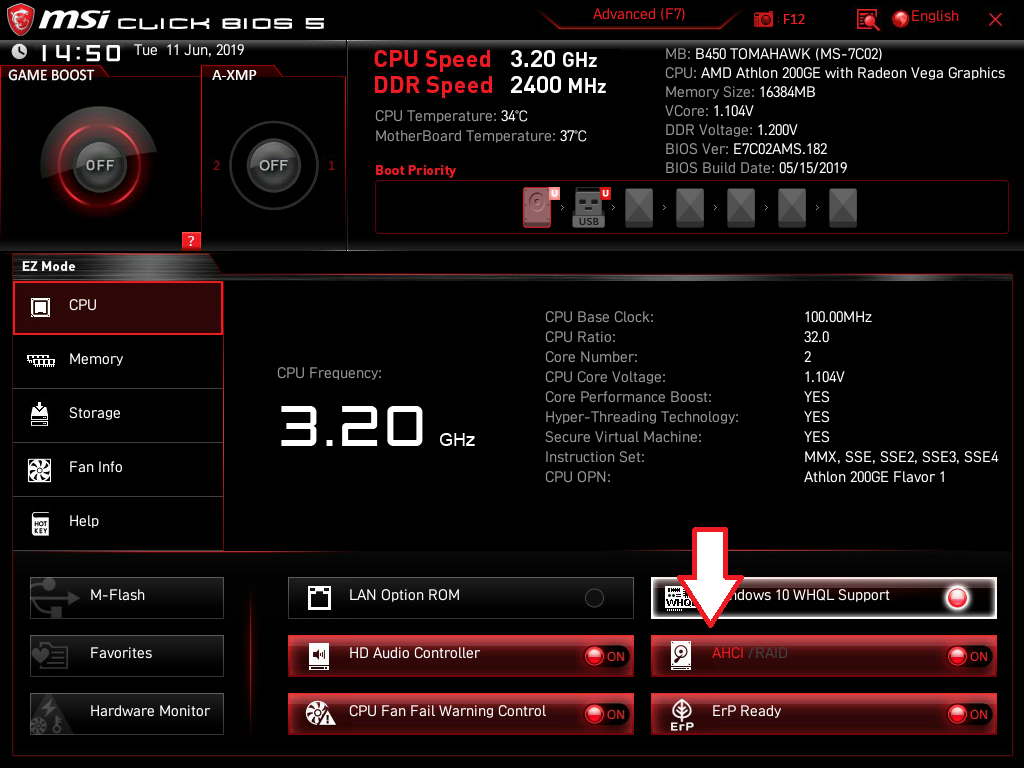
Alternatywnie możesz znaleźć tryb AHCI w sekcji o nazwie Zintegrowane urządzenia peryferyjne. Każdy producent ma własny BIOS, więc ta opcja może znajdować się gdzie indziej. Musisz tylko znaleźć opcję o nazwie Tryb SATA. Przełącz go z IDE na AHCI, uruchom ponownie komputer i zainstaluj system Windows od zera.

Tutaj powinniśmy również powiedzieć słowo ostrzeżenia. Tryb SATA jest ściśle związany z instalacją systemu Windows. Możesz przełączyć AHCI na IDE bez problemów i nadal korzystać z istniejącej instalacji Windows. Ale jeśli wyłączysz IDE i włączysz AHCI, system może skończyć się pętlą rozruchową i w ogóle się nie ładuje, dlatego bardzo ważne jest wykonanie czystej instalacji systemu Windows po włączeniu AHCI.
Dla Twojej informacji: IDE to bardzo stary i naprawdę przestarzały standard. Jest tak stary, że współczesne płyty główne już go nie obsługują. Ale jeśli nadal pracujesz na dobrym starym sprzęcie i chcesz uaktualnić pamięć masową lub po prostu upewnić się, że wszystko działa z pełną prędkością, sprawdź tryb SATA. Być może Twój komputer działa w trybie IDE i paraliżuje wydajność pamięci. Bardziej nowoczesne płyty główne domyślnie działają w trybie AHCI, więc nie trzeba nic zmieniać.
Włącz tryb AHCI w systemie Windows 10
Jeśli nie możesz teraz ponownie zainstalować systemu Windows, ale desperacko potrzebujesz włączyć tryb AHCI, możesz to zrobić w systemie Windows 10 bez czyszczenia komputera.
Zanim zaczniesz: musisz mieć poziom dostępu administratora, aby włączyć AHCI w Windows 10.
UWAGA: postępuj zgodnie z instrukcją, aby uniknąć utknięcia w pętli rozruchowej i utraty danych. Testowaliśmy ten podręcznik na własnych systemach i możemy potwierdzić, że działa. Ale, jak powiedzieliśmy wcześniej, najlepszym sposobem na włączenie AHCI jest zrobienie tego z BIOSu przy czystej instalacji systemu Windows. Chociaż ta metoda działa, musisz pamiętać, że tylko Ty jesteś odpowiedzialny za swój komputer i dane na nim. Nie ponosimy odpowiedzialności za utratę danych lub uszkodzenie sprzętu.
- Trafienie Win + R. na klawiaturze i wpisz msconfig. Kliknij OK. Dostaniesz Konfiguracja systemu okno z kilkoma ważnymi ustawieniami, które zarządzają sposobem uruchamiania komputera.

- Stąd musisz iść Bagażnik patka. Umieść flagę obok Bezpieczny rozruch opcja z Opcje rozruchu Sekcja. Opuszczać Minimalny opcja włączona.

- Kliknij Dobrze i potwierdź restart. Nie trzeba dodawać, że musisz to wszystko zamknąć, aby zapobiec utracie ważnych danych.
- Wejdź do systemu BIOS przed uruchomieniem systemu. Teraz zlokalizuj przełącznik trybu SATA i włącz AHCI. Zapisz ustawienia i uruchom ponownie. Teraz komputer powinien przejść do trybu awaryjnego. W porządku, nie panikuj. Po prostu naciśnij Win + S i wpisz cmd. Uruchom wiersz polecenia jako administrator.
- W oknie wiersza polecenia wpisz bcdedit / deletevalue {current} safeboot Komenda. Naciśnij Enter i uruchom ponownie komputer.
Powinien się uruchomić bez żadnych problemów i odtąd działa w trybie AHCI SATA. Możesz ponownie uruchomić komputer, wrócić do BIOS-u, upewnić się, że AHCI jest włączony, a następnie ponownie uruchomić system Windows.